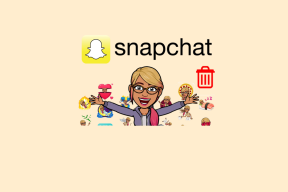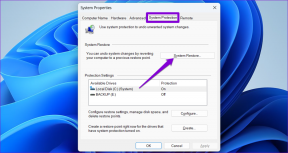3 façons de vérifier votre carte graphique sous Windows 10
Divers / / November 28, 2021
3 manières de vérifier votre carte graphique sous Windows 10: Des millions de personnes utilisent Windows 10 mais elles n'ont aucune idée de la carte graphique de leur ordinateur, ont-elles une carte graphique dédiée ou intégrée. La plupart des utilisateurs de Windows sont des novices et ils ne se soucient pas beaucoup des spécifications de leur PC. carte graphique dont ils disposent, mais parfois, en cas de problème avec leur système, ils doivent mettre à jour le carte graphique. C'est là qu'ils ont besoin de ces informations pour pouvoir télécharger les derniers pilotes disponibles sur le site Web du fabricant.

Si vous aussi vous rencontrez le même problème, ne vous inquiétez pas car aujourd'hui, dans ce guide, nous couvrirons 3 méthodes via lesquelles vous pouvez facilement trouver le type, le modèle, le fabricant, etc. de votre carte graphique. Assurez-vous de savoir que la carte graphique est également appelée carte vidéo, carte vidéo ou carte graphique. Quoi qu'il en soit, sans perdre de temps, voyons comment vérifier votre carte graphique sous Windows 10 à l'aide du didacticiel ci-dessous.
Contenu
- 3 façons de vérifier votre carte graphique sous Windows 10
- Méthode 1: Vérifiez votre carte graphique dans les paramètres de Windows 10
- Méthode 2: vérifiez votre carte graphique sous Windows 10 à l'aide de DxDiag
- Méthode 3: Comment vérifier votre carte graphique sous Windows 10 à l'aide du Gestionnaire de périphériques
3 façons de vérifier votre carte graphique sous Windows 10
Assurez-vous de créer un point de restauration juste au cas où quelque chose ne va pas.
Méthode 1: Vérifiez votre carte graphique dans les paramètres de Windows 10
Noter: Cela n'affichera que la carte graphique intégrée, pour voir la carte graphique dédiée, suivez la méthode suivante.
1.Appuyez sur la touche Windows + I pour ouvrir Paramètres puis cliquez sur Icône du système.

2. Dans le menu de gauche, assurez-vous de sélectionner Affichage.
3.Faites défiler vers le bas puis cliquez sur Paramètres d'affichage avancés.

4.Dans les paramètres d'affichage avancés, cliquez sur le lien qui dit "Afficher les propriétés de l'adaptateur“.

5.La fenêtre des propriétés graphiques s'ouvrira et vous pourrez voir ici le type, le mode et le fabricant de votre carte graphique.

Méthode 2: vérifiez votre carte graphique sous Windows 10 à l'aide de DxDiag
1.Appuyez sur la touche Windows + R puis tapez dxdiag et appuyez sur Entrée pour ouvrir Outil de diagnostic DirectX.

Noter: DxDiag (DirectX Diagnostic Tool) est utilisé pour afficher les informations système telles que la carte graphique, la carte son, etc.
2.Attendez quelques secondes pour que le Fenêtre DxDiag à charger.

3.Sur l'onglet Système (dans la fenêtre DxDiag), vous verrez les informations suivantes :
Nom de l'ordinateur
Système opérateur
Langue
Fabricant du système
Modèle de système
BIOS
Processeur
Mémoire
Fichier de page
Version X directe
4.Maintenant, si vous avez une carte graphique dédiée, vous aurez deux onglets d'affichage tels que Affichage 1 et Affichage 2.
5.Passer à l'affichage 1 et vous trouverez ici le nom, le fabricant, la mémoire totale, les informations sur les pilotes, etc. de la carte graphique.

6.De même, passer à l'affichage 2 (qui sera votre carte graphique dédiée) et vous trouverez les informations suivantes :
Nom de la carte graphique
Fabricant
Type de puce
Type de CNA
Type d'appareil
Mémoire totale
Mémoire d'affichage
La memoire partagée
Conducteurs
Fonctionnalités DirectX
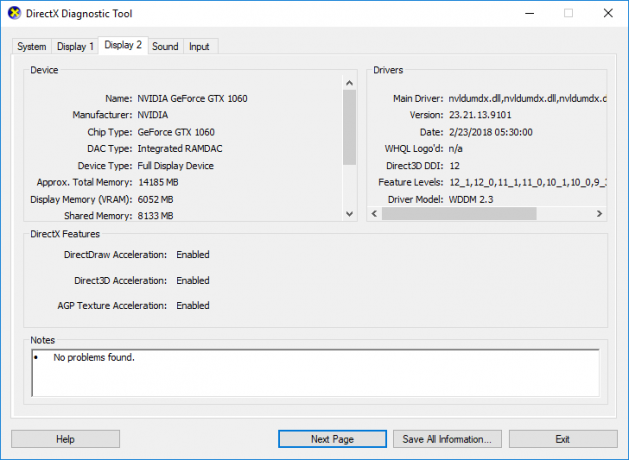
7.Le dernier onglet est celui du son, où vous pouvez trouver le nom de la carte son, le fabricant, les pilotes, etc.
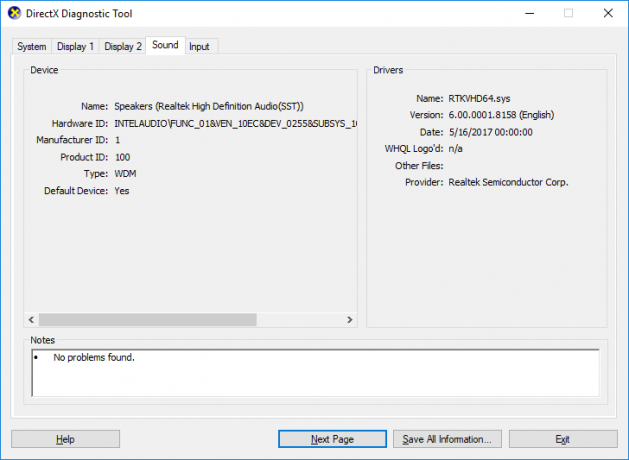
8.Une fois terminé, cliquez sur Sortir pour fermer la fenêtre DxDiag.
Méthode 3: Comment vérifier votre carte graphique sous Windows 10 à l'aide du Gestionnaire de périphériques
1.Appuyez sur la touche Windows + R puis tapez devmgmt.msc et appuyez sur Entrée.

2.Développer les adaptateurs d'affichage et ensuite vous verrez votre carte graphique listée. Si vous avez intégré ainsi que la carte graphique dédiée, vous les verrez tous les deux.
3.Clic-droit sur l'un d'entre eux et sélectionnez Propriétés.

Noter: Vous devrez ouvrir la fenêtre Propriétés de chaque carte graphique pour en savoir plus sur les deux.
4.Dans la fenêtre Propriétés, vous verrez le Nom de la carte graphique, fabricant, type d'appareil, etc.
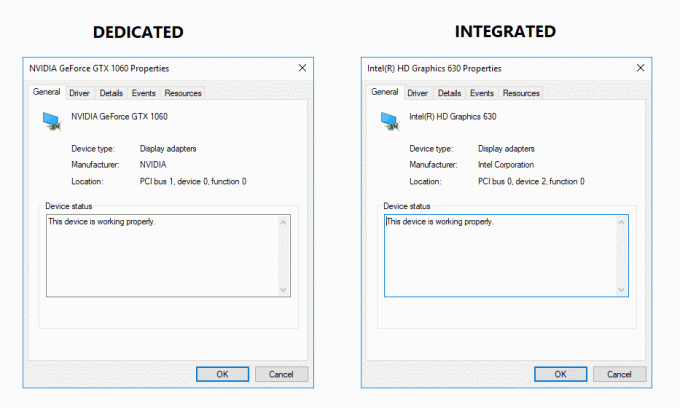
5.Vous pouvez également passer à Onglet Pilote, Détails, Événements ou Ressources pour en savoir plus sur votre carte graphique.

6.Une fois terminé, cliquez sur ok pour fermer la fenêtre des propriétés.
Conseillé:
- Corrigez votre erreur de serveur DNS peut être indisponible
- Comment réparer l'erreur de mise à jour Windows 80072EE2
- Correction de l'erreur ERR_CONNECTION_TIMED_OUT Chrome
- Correction de la connectivité IPv6 sans accès Internet sous Windows 10
Ça y est vous avez appris avec succès Comment vérifier votre carte graphique sous Windows 10 mais si vous avez encore des questions concernant cet article, n'hésitez pas à les poser dans la section des commentaires.