ERR_SSL_VERSION_OR_CIPHER_MISMATCH sur Chrome [RÉSOLU]
Divers / / November 28, 2021
ERR_SSL_VERSION_OR_CIPHER_MISMATCH sur Chrome [RÉSOLU]: La principale cause de cette erreur est que votre PC ne parvient pas à établir une connexion privée avec le site Web. Le site Web utilise un certificat SSL qui est à l'origine de cette erreur. Un certificat SSL est utilisé sur le site Web qui traite des informations sensibles telles que les informations de carte de crédit ou les mots de passe.
Une connexion sécurisée ne peut pas être établie car ce site utilise un protocole non pris en charge. Code d'erreur: ERR_SSL_VERSION_OR_CIPHER_MISMATCH
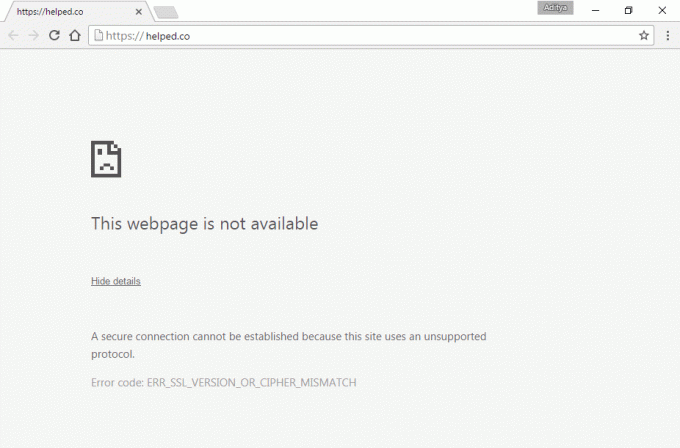
Chaque fois que vous utilisez le site Web ci-dessus, votre navigateur télécharge les certificats de sécurité Secure Sockets Layer (SSL) à partir du site Web afin de établir une connexion sécurisée mais parfois le certificat téléchargé est corrompu ou la configuration de votre PC ne correspond pas à celle du SSL certificat. Dans ce cas, vous verrez l'erreur ERR_SSL_VERSION_OR_CIPHER_MISMATCH et vous ne pourrez peut-être pas accéder au site Web, mais ne vous inquiétez pas, nous avons répertorié quelques méthodes qui vous aideront à résoudre ce problème.
Prérequis:
- Vérifiez si vous pouvez accéder à d'autres sites Web compatibles Https, car si tel est le cas, il y a alors un problème avec ce site Web particulier, pas avec votre PC.
- Assurez-vous d'avoir effacé les caches de votre navigateur et les cookies de votre PC.
- Supprimez les extensions Chrome inutiles qui pourraient être à l'origine de ce problème.
- Une connexion appropriée est autorisée à Chrome via le pare-feu Windows.
- Assurez-vous d'avoir une connexion Internet appropriée.
Contenu
- ERR_SSL_VERSION_OR_CIPHER_MISMATCH sur Chrome [RÉSOLU]
- Méthode 1: désactiver le scan SSL/HTTPS
- Méthode 2: Activer SSLv3 ou TLS 1.0
- Méthode 3: Assurez-vous que la date/l'heure de votre PC sont correctes
- Méthode 4: Désactiver le protocole QUIC
- Méthode 5: Effacer le cache du certificat SSL
- Méthode 6: Exécutez CCleaner et Malwarebytes
- Méthode 7: Correction diverse
- Méthode 8: réinstaller Chrome Bowser
ERR_SSL_VERSION_OR_CIPHER_MISMATCH sur Chrome [RÉSOLU]
Assurez-vous de créer un point de restauration juste au cas où quelque chose ne va pas.
Méthode 1: désactiver le scan SSL/HTTPS
Parfois, l'antivirus a une fonctionnalité appelée Protection SSL/HTTPS ou une analyse qui ne permet pas à Google Chrome de fournir une sécurité par défaut, ce qui entraîne à son tour ERR_SSL_VERSION_OR_CIPHER_MISMATCH Erreur.
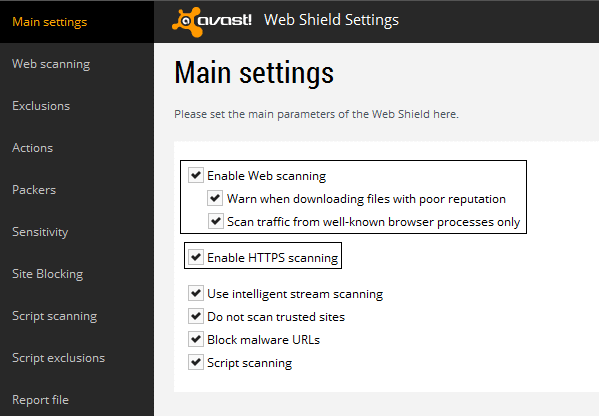

Pour résoudre le problème, essayez de désactiver votre logiciel antivirus. Si la page Web fonctionne après la désactivation du logiciel, désactivez ce logiciel lorsque vous utilisez des sites sécurisés. N'oubliez pas de réactiver votre programme antivirus lorsque vous avez terminé. Et après ça désactiver l'analyse HTTPS.
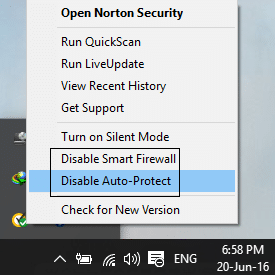
Méthode 2: Activer SSLv3 ou TLS 1.0
1. Ouvrez votre navigateur Chrome et saisissez l'URL suivante: chrome://drapeaux
2. Appuyez sur Entrée pour ouvrir les paramètres de sécurité et trouver Version SSL/TLS minimale prise en charge.
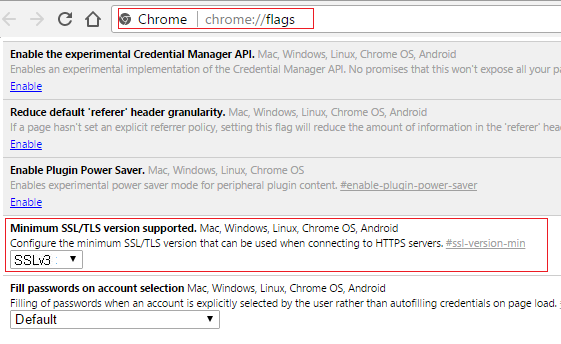
3. De la liste déroulante le changer en SSLv3 et fermez tout.
4. Redémarrez votre PC pour enregistrer les modifications.
5. Maintenant, il est possible que vous ne puissiez pas trouver ce paramètre car il est officiellement terminé par chrome, mais ne vous inquiétez pas, suivez l'étape suivante si vous souhaitez toujours l'activer.
6. Appuyez sur la touche Windows + R puis tapez inetcpl.cpl et appuyez sur Entrée pour ouvrir la fenêtre Propriétés Internet.

7. Naviguez maintenant vers le Onglet Avancé et faites défiler jusqu'à ce que vous trouviez TLS 1.0.
8. Assurez-vous de cochez Utiliser TLS 1.0, Utiliser TLS 1.1 et Utiliser TLS 1.2. Aussi, décochez Utiliser SSL 3.0 si coché.
Noter:Les anciennes versions de TLS telles que TLS 1.0 ont des vulnérabilités connues, alors continuez à vos risques et périls.
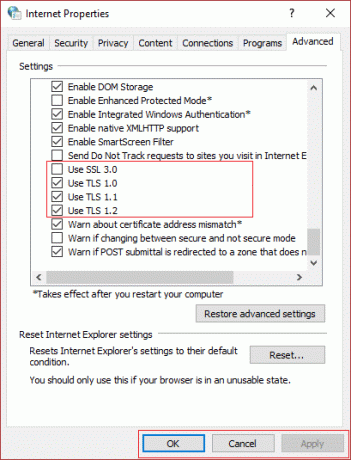
9. Cliquez sur Appliquer puis sur OK et redémarrez votre PC pour enregistrer les modifications.
Méthode 3: Assurez-vous que la date/l'heure de votre PC sont correctes
1. Appuyez sur la touche Windows + I pour ouvrir l'application Paramètres, puis cliquez sur Temps et langue.

2. Maintenant, dans le menu de gauche, cliquez sur Date et heure.
3. Maintenant, essayez de régler heure et fuseau horaire à automatique. Allumez les deux interrupteurs à bascule. S'ils sont déjà allumés, éteignez-les une fois, puis rallumez-les.

4. Vérifiez si l'horloge affiche l'heure correcte.
5. Si ce n'est pas le cas, désactiver l'heure automatique. Clique sur le Changer le bouton et régler la date et l'heure manuellement.

6. Cliquer sur Changer pour enregistrer les modifications. Si votre horloge n'affiche toujours pas la bonne heure, désactiver le fuseau horaire automatique. Utilisez le menu déroulant pour le définir manuellement.

7. Vérifiez si vous êtes en mesure de Correction de ERR_SSL_VERSION_OR_CIPHER_MISMATCH sur Chrome. Sinon, passez aux méthodes suivantes.
Méthode 4: Désactiver le protocole QUIC
1. Ouvrez Google Chrome et tapez chrome://drapeaux et appuyez sur Entrée pour ouvrir les paramètres.
2. Faites défiler vers le bas et trouvez Protocole expérimental QUIC.

3. Ensuite, assurez-vous qu'il est défini sur désactiver.
4. Redémarrez votre navigateur et vous pourrez peut-être Correction de ERR_SSL_VERSION_OR_CIPHER_MISMATCH sur Chrome.
Méthode 5: Effacer le cache du certificat SSL
1. Appuyez sur la touche Windows + R puis tapez "inetcpl.cpl" et appuyez sur Entrée pour ouvrir les propriétés Internet.

2. Passez à l'onglet Contenu, puis cliquez sur Effacer l'état SSL, puis cliquez sur OK.

3. Cliquez maintenant sur Appliquer, puis sur OK.
4. Redémarrez votre PC pour enregistrer les modifications.
Méthode 6: Exécutez CCleaner et Malwarebytes
1. Téléchargez et installez CCleaner.
2. Double-cliquez sur setup.exe pour démarrer l'installation.

3. Clique sur le bouton Installer pour démarrer l'installation de CCleaner. Suivez les instructions à l'écran pour terminer l'installation.

4. Lancez l'application et dans le menu de gauche, sélectionnez Personnalisé.
5. Maintenant, voyez si vous devez cocher autre chose que les paramètres par défaut. Une fois terminé, cliquez sur Analyser.

6. Une fois l'analyse terminée, cliquez sur le "Exécuter CCleaner" bouton.

7. Laissez CCleaner suivre son cours et cela effacera tout le cache et les cookies de votre système.
8. Maintenant, pour nettoyer davantage votre système, sélectionnez le onglet Registre, et assurez-vous que les éléments suivants sont vérifiés.

9. Une fois terminé, cliquez sur le "Analysez les problèmes” et autorisez CCleaner à numériser.
10. CCleaner affichera les problèmes actuels avec Registre Windows, cliquez simplement sur le Corriger les problèmes sélectionnés bouton.

11. Lorsque CCleaner demande "Souhaitez-vous sauvegarder les modifications apportées au registre ?” sélectionnez Oui.
12. Une fois votre sauvegarde terminée, sélectionnez Résoudre tous les problèmes sélectionnés.
13. Redémarrez votre PC pour enregistrer les modifications.
Si cela ne résout pas le problème, alors exécuter Malwarebytes et laissez-le analyser votre système à la recherche de fichiers nuisibles. Si vous disposez d'analyseurs antivirus ou de logiciels malveillants tiers, vous pouvez également les utiliser pour supprimer les programmes malveillants de votre système. Vous devez analyser votre système avec un logiciel antivirus et débarrassez-vous immédiatement de tout logiciel malveillant ou virus indésirable.
Méthode 7: Correction diverse
Chrome est mis à jour: Assurez-vous que Chrome est mis à jour. Cliquez sur le menu Chrome, puis sur Aide et sélectionnez À propos de Google Chrome. Chrome recherchera les mises à jour et cliquera sur Relancer pour appliquer les mises à jour disponibles.

Réinitialiser le navigateur Chrome : Cliquez sur le menu Chrome, puis sélectionnez Paramètres, Afficher les paramètres avancés et dans la section « Réinitialiser les paramètres », cliquez sur Réinitialiser les paramètres.

Utilisez l'outil de nettoyage Chrome: L'officiel Outil de nettoyage de Google Chrome aide à numériser et à supprimer les logiciels qui peuvent causer des problèmes avec Chrome, tels que des plantages, inhabituels pages de démarrage ou barres d'outils, publicités inattendues dont vous ne pouvez pas vous débarrasser ou modification de votre navigation vivre.

Les correctifs ci-dessus vous aideront certainement Correction de ERR_SSL_VERSION_OR_CIPHER_MISMATCH sur Chrome mais si vous rencontrez toujours l'erreur, en dernier recours, vous pouvez réinstaller votre navigateur Chrome.
Méthode 8: réinstaller Chrome Bowser
1. Appuyez sur la touche Windows + X puis cliquez sur Panneau de commande.

2. Cliquez sur Désinstaller un programme sous Programmes.

3. Recherchez Google Chrome, puis faites un clic droit dessus et sélectionnez Désinstaller.
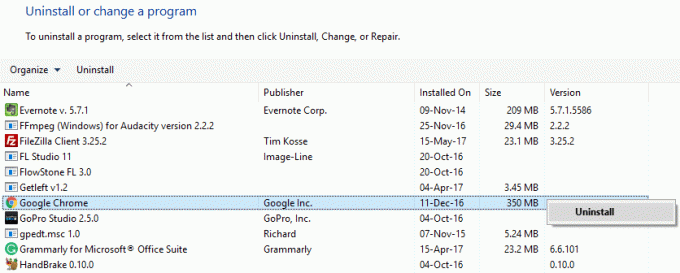
4. Redémarrez votre PC pour enregistrer les modifications, puis ouvrez Internet Explorer ou Microsoft Edge.
5. Puis allez sur ce lien et téléchargez la dernière version de Chrome pour votre PC.
6. Une fois le téléchargement terminé, assurez-vous d'exécuter et d'installer le programme d'installation.
7. Fermez tout une fois l'installation terminée et redémarrez votre PC.
Vous pouvez également vérifier :
- Résoudre le problème d'expiration de la connexion Err dans Google Chrome
- Comment réparer l'erreur de connexion SSL dans Google Chrome
- Comment corriger l'erreur Ce site ne peut pas être atteint dans Google Chrome
- Comment réparer le certificat du serveur a été révoqué dans Chrome
- Correction de l'erreur ERR_TUNNEL_CONNECTION_FAILED dans Google Chrome
- Comment réparer l'erreur de certificat SSL dans Google Chrome
ça y est tu as réussi Correction de ERR_SSL_VERSION_OR_CIPHER_MISMATCH sur l'erreur Chrome mais si vous avez encore des questions concernant ce guide, n'hésitez pas à les poser dans la section des commentaires.
![ERR_SSL_VERSION_OR_CIPHER_MISMATCH sur Chrome [RÉSOLU]](/uploads/acceptor/source/69/a2e9bb1969514e868d156e4f6e558a8d__1_.png)


