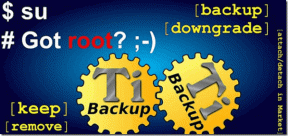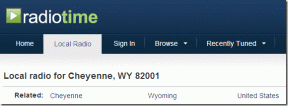Correction de l'erreur Steam 53 dans Windows 10
Divers / / April 05, 2023
Plusieurs fois, les utilisateurs rencontrent un problème d'erreur 53 Steam. Ce problème est une erreur courante dans Steam et provoque le plantage de l'application. De nombreux utilisateurs se demandent quel est le code d'erreur Steam 53? Eh bien, cette erreur se produit simplement lorsque Steam n'est pas en mesure de charger un jeu sur votre ordinateur. Dans ce guide, nous discuterons des raisons de cette erreur et essaierons également de répondre à votre question sur la façon de corriger le code d'erreur 53 sur Steam.

Table des matières
- Comment réparer l'erreur 53 de Steam dans Windows 10
- Méthode 1: Méthodes de dépannage de base
- Méthode 2: réparer les fichiers corrompus
- Méthode 3: Effectuez un nettoyage de disque
- Méthode 4: mettre à jour les pilotes graphiques
- Méthode 5: Mettre à jour Windows
- Méthode 6: Modifier la région de téléchargement
- Méthode 7: Installer le pilote de périphérique AmdAS4
- Méthode 8: Faire une exception pour le jeu Steam
- Méthode 9: Désactiver l'antivirus tiers (le cas échéant)
- Méthode 10: Réinstaller Microsoft Visual C++ Redistributable
- Méthode 11: formater le lecteur système
- Méthode 12: réinstaller Steam
Comment réparer l'erreur 53 de Steam dans Windows 10
Des erreurs Steam peuvent survenir pour diverses raisons. Certaines des raisons probables sont mentionnées ici.
- Problèmes de connexion Internet
- Problèmes dus à un chargement incorrect du jeu
- Chargement incorrect de l'application Steam
- Les fichiers système corrompus peuvent également provoquer cette erreur
- Problèmes dus à des fichiers inutiles sur le disque
- Problèmes causés par un programme antivirus tiers
- Un pilote graphique obsolète
- Problèmes causés par des programmes exécutés en arrière-plan
- Mises à jour Windows obsolètes ou corrompues
- Erreurs du serveur Steam
- Paramètres incorrects pour la région de téléchargement sur Steam
- Erreur due à un pilote AmdAS4 manquant
- L'absence du composant Visual C++ peut également provoquer cette erreur.
Si vous vous demandez comment corriger le code d'erreur 53 sur Steam, suivez les méthodes indiquées pour résoudre le problème.
Méthode 1: Méthodes de dépannage de base
Voici quelques méthodes de base pour résoudre le problème.
1A. Dépanner les connexions Internet
L'une des raisons les plus courantes de l'erreur 53 Steam est une mauvaise connexion Internet. Pour résoudre cette erreur, vous devriez probablement commencer par vérifier votre connexion Internet et résoudre les problèmes à partir de là.
- Si vous utilisez Internet via un réseau Wi-Fi, vous devriez envisager de vérifier si le Wi-Fi est correctement connecté. S'il y a un problème avec votre connexion WiFi et que vous vous demandez comment corriger le code d'erreur 53 sur Steam, vous devriez envisager de le résoudre en réinitialisant votre routeur WiFi.
- Si vous utilisez des services Internet via des services haut débit ou prépayés, assurez-vous d'avoir un forfait Internet actif. Assurez-vous également que vous recevez des connexions réseau Internet solides et stables. Si le problème concerne la connexion réseau, vous pouvez essayer de vous connecter à votre fournisseur de réseau.
Lisez notre guide sur comment résoudre les problèmes de connectivité Internet sur Windows 10.

1B. Redémarrer le jeu sur Steam
Parfois, l'erreur 53 Steam est due à un chargement incorrect du jeu sur Steam. Ce problème peut facilement être résolu en redémarrant simplement le jeu sur la plateforme Steam.
1. Quittez le jeu.
2. Fermer la Fumer application.
3. Attendez quelques minutes et relancez le Application Steam.
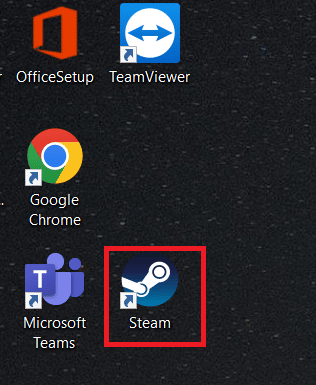
4. Ouvrez à nouveau le jeu et voyez si le problème a été résolu.
1C. Redémarrez l'ordinateur
Si le redémarrage de l'application Steam ne résout pas le problème, vous pouvez essayer de redémarrer votre ordinateur. Si les fichiers du jeu ne se chargent pas correctement, il peut planter ou afficher des erreurs telles que l'erreur Steam 53.
1. Allez à la Le menu Démarrer.
2. Naviguez et cliquez sur le Pouvoir bouton et cliquez sur Redémarrage.

3. Attendez que le système redémarre et voyez si le problème a été résolu avec le jeu.
A lire aussi :Réparer Steam n'arrête pas de planter
1D. Vérifier le serveur Steam
Lorsqu'il y a un problème avec le serveur Steam, cela peut provoquer diverses erreurs et les utilisateurs peuvent ne pas pouvoir profiter de leurs jeux. Vous devrez attendre que les développeurs résolvent les problèmes de serveur Steam. En attendant, vous pouvez vérifier si les serveurs sont en panne en visitant le Vapeur site Web pour consulter l'état du serveur Steam pour divers jeux.

1E. Fermer les programmes en conflit
L'une des raisons courantes de l'erreur 53 Steam est les programmes d'arrière-plan en conflit. Ce problème se produit lorsque d'autres programmes s'exécutent en arrière-plan et provoquent un conflit avec l'application Steam. Pour résoudre ce problème, vous devez fermer tous les programmes en conflit. Lisez notre guide sur comment terminer une tâche dans Windows 10.
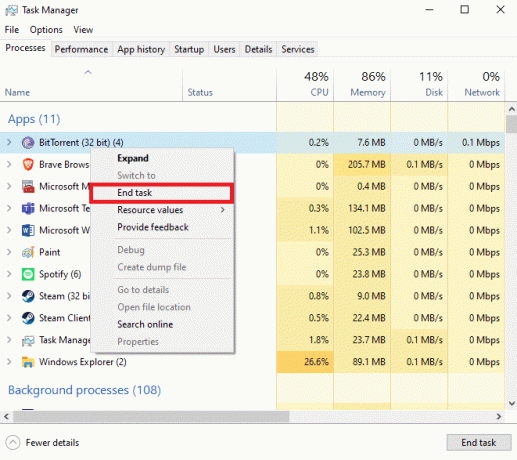
Méthode 2: réparer les fichiers corrompus
Parfois, le problème d'erreur 53 Steam est causé par les fichiers système corrompus de votre ordinateur. Ce problème peut entraîner de graves problèmes avec votre ordinateur et peut également provoquer diverses erreurs lors de l'exécution de programmes. Vous pouvez utiliser des analyses système intégrées pour localiser et réparer ces fichiers corrompus tels que les analyses SFC et DISM. Ces utilitaires vous aident à réparer les fichiers système corrompus sur votre ordinateur. Vous pouvez consulter le Comment réparer les fichiers système sur Windows 10 guide pour suivre les étapes pour exécuter une analyse SFC et DISM pour réparer les fichiers système sur votre ordinateur.

A lire aussi :Correction de steam_api64.dll manquant sur Windows 10
Méthode 3: Effectuez un nettoyage de disque
Parfois, les fichiers inutiles de votre bibliothèque système peuvent provoquer cette erreur. Pour résoudre les erreurs dues à cela, vous pouvez essayer d'effectuer un nettoyage de disque de votre ordinateur. Lisez notre guide sur comment utiliser le nettoyage de disque dans Windows 10.
Note: Assurez-vous d'avoir créé une sauvegarde requise pour les fichiers importants, car le nettoyage du disque peut supprimer des fichiers importants de votre ordinateur. Lisez notre guide sur comment créer un point de restauration système dans Windows 10.
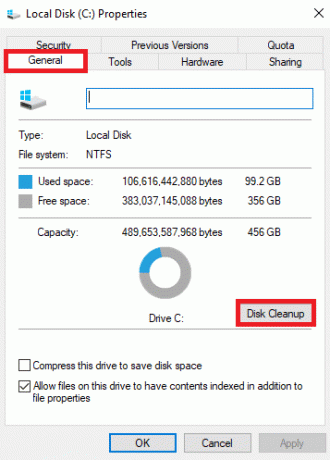
Méthode 4: mettre à jour les pilotes graphiques
Parfois, le problème peut être causé par des pilotes graphiques corrompus ou obsolètes sur votre ordinateur. Pour résoudre ce problème, vous devrez mettre à jour manuellement les pilotes graphiques de votre ordinateur. Vérifiez 4 façons de mettre à jour les pilotes graphiques dans Windows 10 guide pour mettre à jour vos pilotes graphiques sur votre ordinateur.
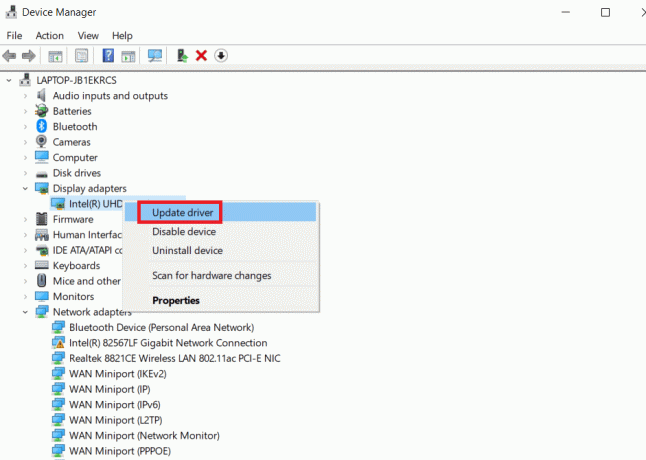
A lire aussi :Correction de l'erreur 306 de Steam VR dans Windows 10
Méthode 5: Mettre à jour Windows
Si vous ne savez pas comment corriger le code d'erreur 53 sur Steam, pour résoudre ce problème, vous pouvez rechercher manuellement la mise à jour Windows sur votre ordinateur. Vérifiez Comment télécharger et installer Windows 10 pour installer les dernières mises à jour Windows sur votre ordinateur.
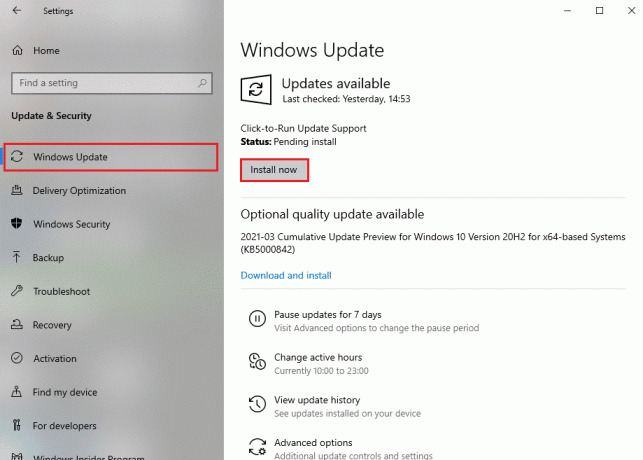
Méthode 6: Modifier la région de téléchargement
De nombreux utilisateurs ont constaté que l'erreur 53 de Steam était causée par la région de téléchargement sélectionnée. Vous pouvez également corriger cette erreur en modifiant votre région de téléchargement dans l'application Steam.
1. Dans le menu Démarrer, tapez Fumer et Ouvrir il.

2. Clique sur le Voir onglet puis cliquez sur Paramètres.

3. Dans le Paramètres fenêtre, cliquez sur le Téléchargements options.

4. Localisez le Télécharger la région.
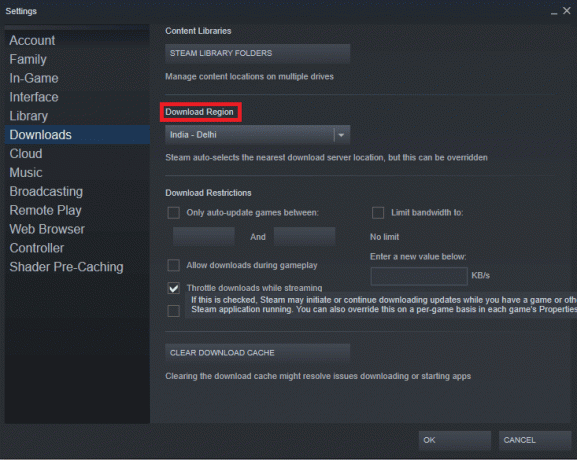
5. Changer la Télécharger la région.
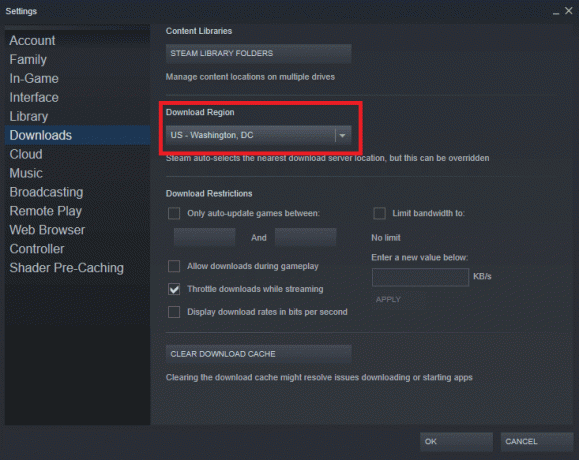
6. Cliquer sur D'ACCORD pour enregistrer les modifications.
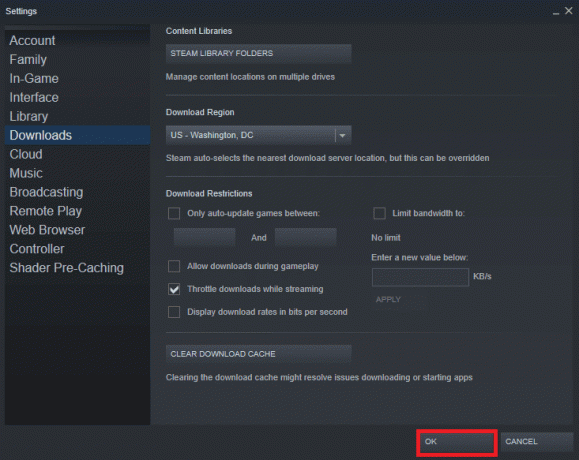
7. Redémarrage Fumer pour voir si l'erreur a été résolue.
A lire aussi :Correction du code d'erreur 118 Steam dans Windows 10
Méthode 7: Installer le pilote de périphérique AmdAS4
Si vous utilisez le chipset AMD sur votre ordinateur, le problème d'erreur 53 Steam peut être causé par un pilote AmdAS4 manquant. De nombreux utilisateurs ont signalé que cette erreur était causée par le pilote AmdAS4 manquant et son installation a résolu le problème.
1. Frappez le Clé Windows, taper Gestionnaire de périphériques, et cliquez sur Ouvrir.

2. Ici, localisez le AmdAS4 conducteur.
3. Si vous ne trouvez pas ce pilote, cliquez sur le Action languette.
4. Sélectionnez le Ajouter du matériel hérité option.
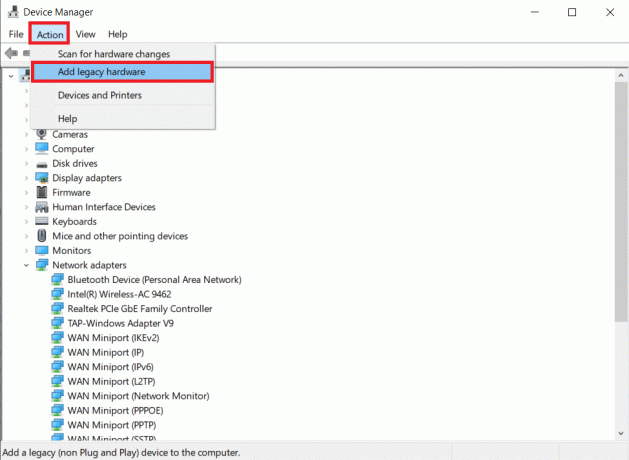
5. Clique sur le Suivant > bouton dans le Ajouter du matériel boite de dialogue.
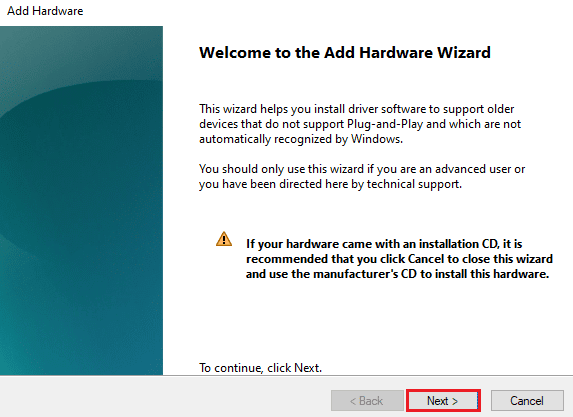
6. Maintenant, sélectionnez Installer le matériel que je sélectionne manuellement dans une liste (Avancé) et cliquez sur Suivant >.
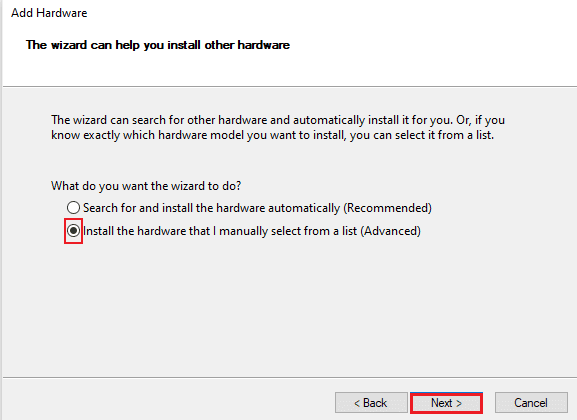
7. Ensuite, sélectionnez Afficher tous les appareils et cliquez sur Suivant >.

8. Localisez le AmdAS4 pilote dans la liste et installez-le en suivant les instructions à l'écran.
Méthode 8: Faire une exception pour le jeu Steam
Étant donné que la désactivation de l'antivirus peut rendre votre ordinateur vulnérable aux virus et aux logiciels malveillants, vous pouvez utiliser une alternative à la désactivation de l'antivirus. Dans ce cas, vous pouvez faire une exception pour l'application Steam sur votre antivirus tiers. Faire une exception empêchera l'antivirus d'analyser le fichier Steam et le problème d'erreur 53 Steam sera résolu. Vous pouvez ajouter l'application Steam en tant qu'exception dans votre programme antivirus pour éviter cette erreur.
Note: Différents programmes antivirus utilisent différents paramètres pour ajouter des programmes en tant qu'exceptions. Les étapes suivantes concernent le programme antivirus Avast.
1. Frappez le Clé Windows, taper Avast, et cliquez sur Ouvrir.

2. Naviguez et cliquez sur Menu.

3. Maintenant, cliquez sur Paramètres.

4. Naviguez et cliquez sur Général. Ensuite, cliquez sur AJOUTER UNE EXCEPTION.
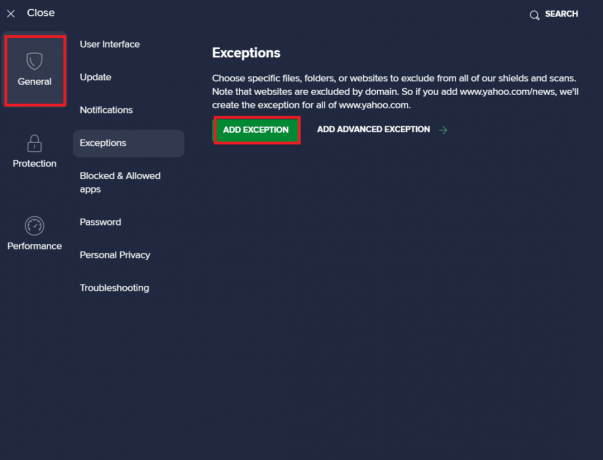
5. Ajoutez enfin Fumer dans la barre de recherche et cliquez sur PARCOURIR pour trouver son emplacement puis cliquez sur AJOUTER UNE EXCEPTION.
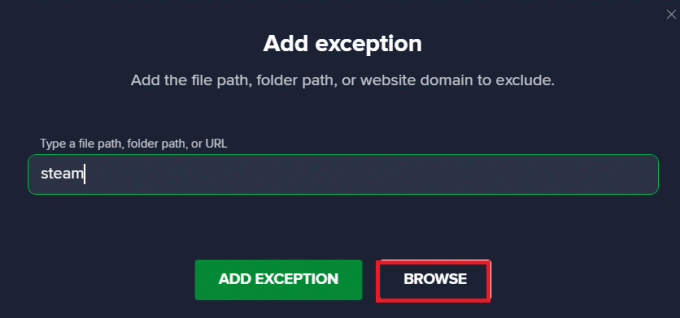
A lire aussi :Correction de l'erreur de verrouillage du fichier de contenu Steam
Méthode 9: Désactiver l'antivirus tiers (le cas échéant)
Il est également possible que le problème d'erreur 53 Steam soit causé par un antivirus tiers sur votre ordinateur. Généralement, lorsqu'un programme antivirus classe à tort un fichier de jeu comme un logiciel malveillant ou un virus potentiel, il peut bloquer ou supprimer le fichier, ce qui entraîne diverses erreurs. Vous pouvez consulter le Comment désactiver temporairement l'antivirus sur Windows 10 guide pour désactiver en toute sécurité votre programme antivirus sur votre ordinateur.

Méthode 10: Réinstaller Microsoft Visual C++ Redistributable
De nombreux utilisateurs ont constaté que le problème d'erreur 53 Steam était dû à des fichiers redistribuables Microsoft Visual C ++ manquants ou à un package redistribuable obsolète. Vous pouvez essayer de réinstaller les composants visuels pour résoudre ce problème. Découvrez notre comment réinstaller Microsoft Visual C++ Redistributable guide pour réinstaller le package sur votre ordinateur.

Méthode 11: formater le lecteur système
Si aucune des méthodes mentionnées précédemment ne fonctionne et que vous continuez à avoir la même erreur. Vous pouvez essayer de résoudre ce problème en reformatant le lecteur système.
Note: Généralement, cette méthode n'est pas recommandée pour cette erreur. Le formatage du disque effacera toutes les données du disque. Par conséquent, utilisez cette méthode si nécessaire et assurez-vous de créer une sauvegarde pour les fichiers importants. Lisez notre guide sur comment créer un point de restauration système dans Windows 10.
1. Presse Windows + E ouvrir Explorateur de fichiers et accédez à Ce PC.
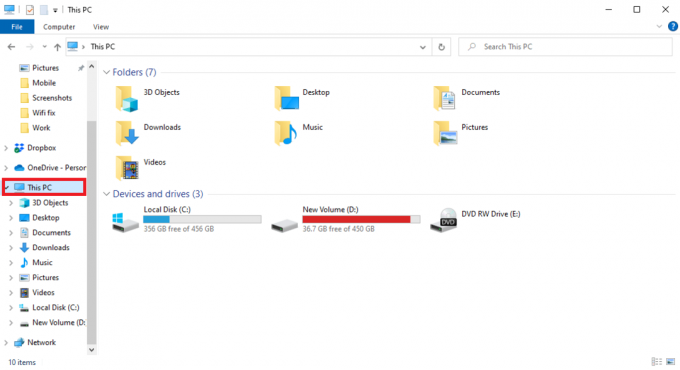
2. Localisez et faites un clic droit sur le disque du répertoire principal (généralement C :) où se trouve le jeu et sélectionnez le Format… option.
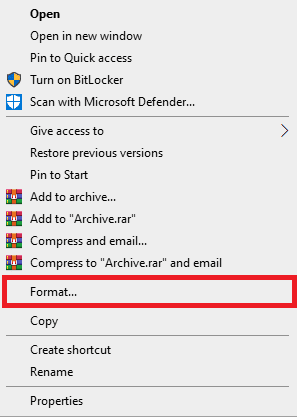
3. Sélectionnez le NTFS option dans la boîte de dialogue.
4. Cliquez enfin sur Format et attendez que le processus se termine.
A lire aussi :Correction de l'impossibilité d'initialiser l'API Steam dans Windows 10
Méthode 12: réinstaller Steam
Si la méthode précédente ne vous aide pas, vous pouvez essayer de corriger le problème d'erreur 53 Steam en réinstallant l'application Steam.
1. Ouvrir Fumer et cliquez sur Fumer dans le coin supérieur gauche. Ici, sélectionnez le Paramètres option dans le menu.

2. Dans le Téléchargements onglet, cliquez sur DOSSIERS DE LA BIBLIOTHÈQUE STEAM pour ouvrir le gestionnaire de stockage.

3. Choisir la lecteur local sur lequel les jeux sont installés. Ici, nous avons choisi Disque local (d).
Note: L'emplacement d'installation par défaut des jeux Steam est Lecteur local (c).
4. Clique sur le trois points et sélectionnez Parcourir le dossier pour ouvrir le applications steam dossier.

5. Clique sur le Bibliothèque Steam comme indiqué ci-dessous pour revenir en arrière.
Note: Si vous ne trouvez pas SteamLibrary dans la barre d'adresse, accédez au dossier précédent et recherchez le dossier SteamLibrary.

6. Copiez le applications steam dossier en appuyant sur Touches Ctrl + C ensemble.

7. Collez le applications steam dossier vers un autre emplacement pour la sauvegarde en appuyant sur Touches Ctrl + V simultanément.
8. appuie sur le Clé Windows, taper Panneau de commande, puis cliquez sur Ouvrir.

9. Clique sur le Désinstaller un programme option sous Programmes.
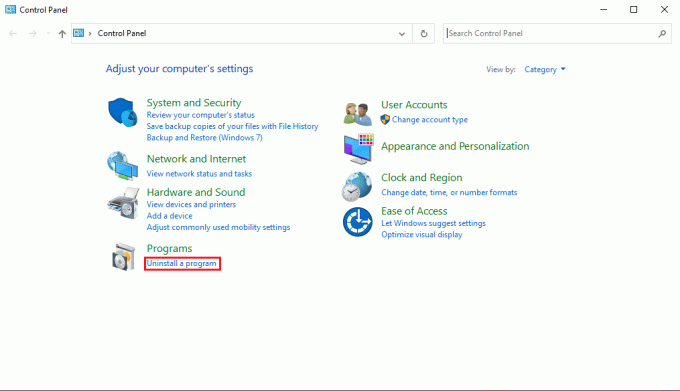
10. Localiser Fumer et faites un clic droit dessus.
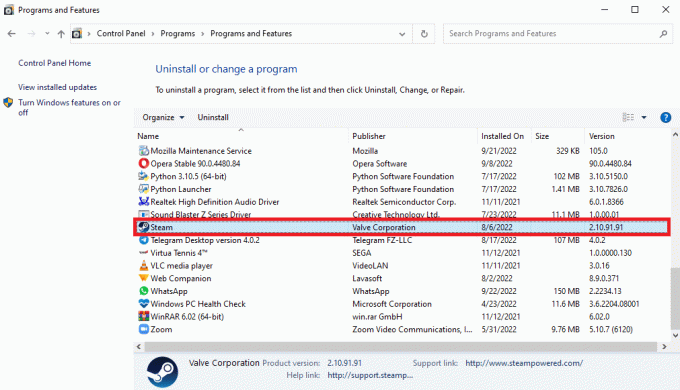
11. Cliquez enfin sur Désinstaller.

12. Cliquer sur Oui dans l'invite UAC.
13. Cliquer sur Désinstaller pour confirmer la désinstallation.

14. Cliquer sur Fermer une fois l'application entièrement désinstallée du système.

15. Cliquer sur Commencer, taper %localappdata%, et appuyez sur le La touche Entrée.

16. Maintenant, faites un clic droit sur le Fumer dossier et supprimer il.

17. Encore une fois, appuyez sur le Clé Windows, taper %données d'application%, et cliquez sur Ouvrir.

18. Supprimer le Fumer dossier comme précédemment.
19. Alors, redémarrer le PC.
20. Visiter le Site officiel de Steam et cliquez sur INSTALLER LA VAPEUR pour obtenir l'exécutable d'installation de Steam.

21. Clique sur le fichier exécutable installé pour installer l'application.

22. Cliquer sur Oui dans l'invite.
23. Dans l'assistant d'installation, cliquez sur Suivant >.

24. Sélectionnez le langue souhaitée et cliquez sur Suivant >.

25. Ensuite, cliquez sur Installer.
Note: Si vous ne souhaitez pas que l'application soit installée sur le dossier par défaut mentionné, choisissez le dossier de destination souhaité en cliquant sur le Parcourir… option.

26. Attends le Client vapeur à installer et cliquez sur Finir.

27. Une fois l'installation terminée, connectez-vous avec votre Identifiants Steam.

28. Collez le applications steam dossier à l'emplacement par défaut chemin.
C:\Program Files (x86)\Steam\SteamLibrary
Note: L'emplacement peut changer selon l'endroit où vous téléchargez les jeux.
Foire aux questions (FAQ)
Q1. Comment réparer les erreurs Steam ?
Rép. Il peut y avoir plusieurs méthodes pour résoudre les erreurs Steam. Certaines des méthodes courantes comprennent réparation des fichiers système et réparer les fichiers steam.
Q2. Quels types de programmes puis-je exécuter sur Steam ?
Rép. La vapeur est populaire plateforme de jeu en ligne. L'application permet aux utilisateurs de télécharger divers jeux et d'y jouer en temps réel avec des milliers d'utilisateurs à travers le monde.
Q3. Qu'est-ce qui cause l'erreur Steam 53?
Rép. L'erreur Steam 53 peut avoir plusieurs raisons. Certaines des raisons courantes incluent erreurs de réseau, erreurs du pilote graphique, et autre erreurs de fichier système.
Recommandé:
- Comment se déconnecter de tous les appareils sur PlayStation
- Comment faire pour que Steam désactive la mise à jour automatique
- Correction du code d'erreur Steam 51 dans Windows 10
- Correction de DayZ incapable de localiser une instance en cours d'exécution de Steam
Nous espérons que ce guide vous a été utile et que vous avez pu savoir ce qu'est le code d'erreur Steam 53 et le corriger. erreur 53 Vapeur dans Windows 10. Faites-nous savoir quelle méthode a fonctionné pour vous. Si vous avez des suggestions ou des questions à nous poser, veuillez nous en informer dans la section des commentaires ci-dessous.

Elon Decker
Elon est rédacteur technique chez TechCult. Il écrit des guides pratiques depuis environ 6 ans maintenant et a couvert de nombreux sujets. Il aime couvrir des sujets liés à Windows, Android et les derniers trucs et astuces.