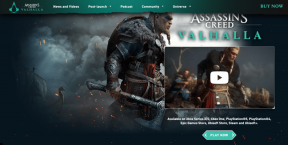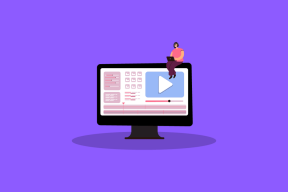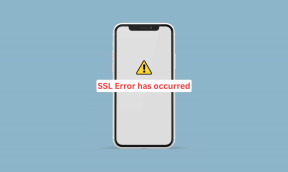Top 12 des solutions à l'adresse ERR inaccessible sur Android
Divers / / April 05, 2023
Chaque fois que vous naviguez sur Internet, il est possible que vous obteniez des messages d'erreur au lieu de résultats de recherche. L'une de ces erreurs est l'adresse ERR Chrome inaccessible. Le message d'erreur Android inaccessible à l'adresse ERR est l'un des problèmes courants survenus dans le navigateur ces derniers jours. Qu'il s'agisse d'un Mobile Chrome ou Chrome Windows, Mac ou Ubuntu, il y a plus de chances que vous rencontriez cette erreur avec un message ce site est inaccessible. Cette erreur se produit lorsque votre navigateur ne peut pas se connecter au serveur pour récupérer les données requises. Ce guide explique plus en détail le problème ainsi que les méthodes de dépannage pour le résoudre.
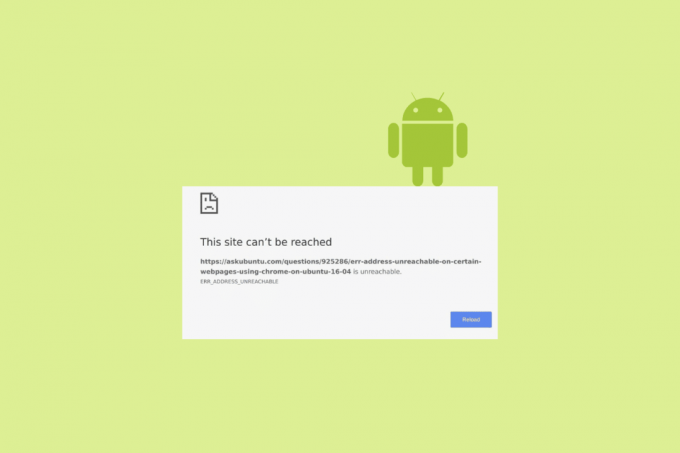
Table des matières
- Comment réparer l'adresse ERR inaccessible sur Android
- Qu'est-ce que l'adresse ERR inaccessible signifie Android?
- Qu'est-ce qui cause l'adresse ERR WiFi inaccessible?
- Méthode 1: Redémarrez Google Chrome
- Méthode 2: redémarrer le routeur et l'appareil
- Méthode 3: Utiliser le mode navigation privée dans Chrome
- Méthode 4: Activer les données mobiles
- Méthode 5: Activer les données d'arrière-plan
- Méthode 6: Effacer le cache de l'application Google Chrome
- Méthode 7: forcer l'arrêt de Google Chrome
- Méthode 8: Mettre à jour Google Chrome
- Méthode 9: Mettre à jour le système d'exploitation Android
- Méthode 10: effacer les données de navigation
- Méthode 11: Effacer le cache DNS de Chrome
- Méthode 12: Désactiver la prédiction DNS pour le préchargement
Comment réparer l'adresse ERR inaccessible sur Android
Nous avons montré les solutions pour résoudre le problème ERR_ADDRESS_UNREACHABLE sur Android.
Qu'est-ce que l'adresse ERR inaccessible signifie Android?
Adresse ERR inaccessible Chrome est un type d'erreur qui se produit principalement sur Chrome lorsque vous entrez une adresse dans l'onglet et que Chrome ne parvient pas à atteindre la destination avec succès. Cela signifie simplement, Google Chrome a essayé d'atteindre le site Web cible, mais pour certaines raisons, il n'a pas pu atteindre ce site Web particulier.
Qu'est-ce qui cause l'adresse ERR WiFi inaccessible?
Voici quelques raisons possibles de l'erreur mobile inaccessible de l'adresse ERR sur votre appareil.
- Problèmes de serveur: Il n'y a aucun problème côté serveur. Pour certaines raisons, telles que l'arrêt du serveur ou des problèmes dans Chrome, votre navigateur affiche l'erreur.
- Vous avez saisi une URL erronée : Parfois, lorsque vous entrez la mauvaise URL par erreur, car elle n'est pas valide, Chrome ne peut pas se connecter au site Web et génère l'erreur d'adresse inaccessible.
- Problèmes de routeur: Il peut y avoir un problème avec le routeur, qu'il s'agisse d'un problème matériel ou de problèmes de paramètres. Cela empêche le navigateur de se connecter à n'importe quelle page Web.
- Problème de connexion proxy: Si vous utilisez les serveurs proxy pour accéder à un site Web ciblé, cette connexion proxy peut ne pas vous permettre d'accéder à la page Web.
- Problème de cache DNS: Chrome enregistre les caches de plusieurs sites Web. Lorsqu'ils sont corrompus ou accumulés, cela peut entraîner le problème de err_address_unreachable.
- Problème internet: Si votre connexion Internet est très lente à charger un site Web, cette erreur s'affiche à l'écran.
Voici quelques méthodes de dépannage courantes qui vous aideront à corriger l'adresse ERR inaccessible de Chrome. Suivez-les dans le même ordre pour obtenir des résultats plus rapides.
Note: Étant donné que les smartphones n'ont pas les mêmes options de paramètres et qu'ils varient d'un fabricant à l'autre, assurez-vous que les paramètres sont corrects avant d'en modifier. Lesdites étapes ont été effectuées sur le téléphone Redmi.
Méthode 1: Redémarrez Google Chrome
Si Google Chrome affiche des erreurs ou s'il ne se charge pas normalement, vous pouvez essayer de redémarrer le navigateur avant d'apporter d'autres modifications. Voici quelques instructions pour redémarrer Google Chrome.
1. Fermez l'application Chrome et tous les processus d'arrière-plan.
2. Maintenant, relancez-le en appuyant sur le Chrome icône.
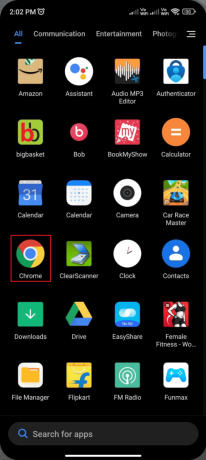
3. Ouvrez votre page Web et vérifiez si l'erreur ne se produit pas maintenant.
Méthode 2: redémarrer le routeur et l'appareil
Si le redémarrage de l'application Chrome ne vous aide pas à corriger l'erreur WiFi inaccessible de l'adresse ERR sur votre appareil. Vous pouvez essayer de redémarrer le routeur pour résoudre les problèmes Internet temporaires à l'origine du problème. Vous pouvez redémarrer votre routeur en suivant les instructions de notre article sur le guide ultime de dépannage des smartphones Android pour redémarrer le routeur ou le modem. Une fois votre routeur redémarré, vérifiez si vous pouvez vous connecter au serveur Chrome.

Néanmoins, si vous rencontrez la même erreur sur votre appareil, vous pouvez essayer de redémarrer votre mobile en suivant les étapes de notre guide. Comment redémarrer ou redémarrer votre téléphone Android?

Si le redémarrage du routeur et de l'appareil ne vous aide pas à résoudre le problème, vous pouvez essayer réinitialiser votre routeur et suivez les méthodes de dépannage avancées à venir si cela ne vous a pas aidé.
A lire aussi :Comment récupérer des messages texte supprimés sur Android
Méthode 3: Utiliser le mode navigation privée dans Chrome
Vous pouvez essayer d'utiliser le mode Incognito dans Chrome pour corriger cette erreur. Cette option de navigation privée dans Chrome vous aide à protéger votre vie privée, vous permettant ainsi d'accéder à toutes les pages protégées par l'emplacement qui sont bloquées lors d'une navigation normale.
Si vous êtes confus à propos de ce mode Incognito, vous pouvez suivre notre guide sur Comment utiliser le mode navigation privée sur Android pour lancer votre page Web en mode incognito.

Vérifiez si la navigation incognito vous aide, sinon, vous pouvez passer aux méthodes de dépannage suivantes.
Méthode 4: Activer les données mobiles
Si votre connexion Internet n'est pas stable ou si vous avez désactivé les données par erreur, vous ne pouvez pas naviguer sur Chrome ni sur aucune application Internet. Pour éviter ce problème, vous devez vous assurer que les données mobiles sont activées ou non sur votre appareil. S'il est désactivé par erreur, vous pouvez suivre les instructions ci-dessous pour activer les données mobiles via les paramètres.
1. Accédez à votre écran d'accueil sur Android et appuyez sur le Paramètres icône.

2. Maintenant, appuyez sur le Cartes SIM et réseaux mobiles option.

3. Ensuite, activez le Données mobiles comme indiqué.
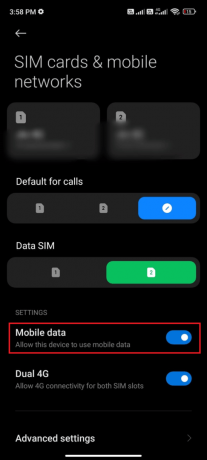
4. Si vous êtes hors de votre localité et que vous souhaitez continuer à utiliser votre réseau, appuyez sur Réglages avancés tel que représenté.
Note: Cela vous facturera des frais supplémentaires une fois que vous aurez activé le paramètre d'itinérance internationale des données.

5. Maintenant, appuyez sur L'itinérance internationale et modifier le réglage pour Toujours tel que représenté.

6. Ensuite, appuyez sur Itinérance des données.
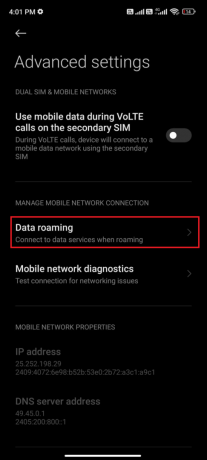
7. Ensuite, appuyez sur Allumer dans l'écran suivant.

Maintenant, allez sur Chrome et surfez sur n'importe quelle page Web. Vérifiez si vous rencontrez à nouveau l'erreur. Si tel est le cas, suivez la méthode ci-dessous pour activer les données d'arrière-plan sur votre appareil.
A lire aussi :Correction d'Android n'acceptant pas le code PIN correct
Méthode 5: Activer les données d'arrière-plan
Bien que vous ayez activé les données mobiles, si vous n'avez pas activé les données d'arrière-plan sur votre appareil, votre téléphone ne peut pas utiliser Internet s'il est en mode d'économie de données. Ainsi, lorsque votre téléphone sera à court de batterie, cela vous empêchera d'ouvrir Chrome normalement. Suivez les instructions répertoriées pour activer les données d'arrière-plan sur Android.
1. Tapez sur le Paramètres application.

2. Maintenant, appuyez sur applications.

3. Ensuite, appuyez sur Gérer les applications puis appuyez sur Chrome tel que représenté.
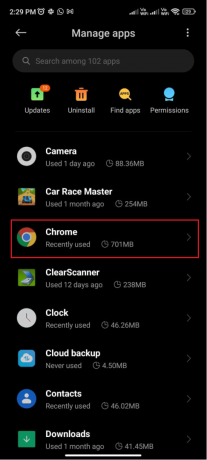
4. Maintenant, appuyez sur Restreindre l'utilisation des données.
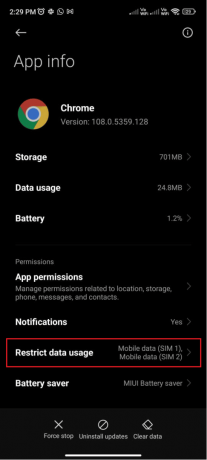
5. Enfin, désélectionner les deux Données mobiles (SIM 1) & Données mobiles (SIM 2) si vous êtes un utilisateur double SIM.

6. Appuyez ensuite sur D'ACCORD pour enregistrer les modifications.
Méthode 6: Effacer le cache de l'application Google Chrome
Tout cache corrompu de Google Chrome provoquera une erreur mobile inaccessible à l'adresse ERR sur votre appareil. Bien qu'ils stockent des données utiles, au fil des jours où ils commencent à s'accumuler sur votre appareil, vous serez confronté à plusieurs problèmes comme celui dont vous parlez maintenant. Suivez les instructions ci-dessous pour effacer le cache de l'application Chrome sur votre appareil.
1. Accédez à l'écran d'accueil de votre Android et appuyez sur le Icône Paramètres.

2. Maintenant, appuyez sur applications de la liste.

3. Ensuite, appuyez sur Gérer les applications puis appuyez sur Chrome.

4. Maintenant, appuyez sur Stockage.

5. Ensuite, appuyez sur Cache option de la liste.

6. Maintenant, appuyez sur Effacer les données. Ensuite, appuyez sur Vider le cache option et confirmez l'invite en appuyant sur D'ACCORD.
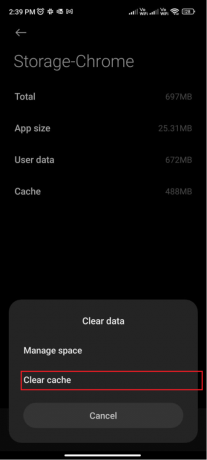
Maintenant, relancez l'application Chrome et vérifiez si l'erreur ne se produit pas maintenant.
A lire aussi :Corriger l'erreur Android sans commande
Méthode 7: forcer l'arrêt de Google Chrome
Quitter Google Chrome et forcer sa fermeture est complètement différent. Si vous forcez la fermeture de Google Chrome, tous les programmes et tâches d'arrière-plan du navigateur seront fermés. Ainsi, la prochaine fois que vous ouvrirez Google Chrome, vous devrez lancer tous les programmes à partir de zéro. Suivez les étapes ci-dessous pour résoudre l'adresse ERR inaccessible sur Android.
1. Aller vers Paramètres sur votre mobile.

2. Ensuite, appuyez sur applications.

3. Ensuite, appuyez sur Gérer les applications et puis Chrome comme montré.
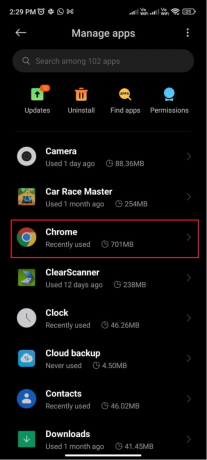
4. Enfin, appuyez sur le Forcer l'arrêt dans le coin inférieur gauche de l'écran, comme illustré.

5. Enfin, si vous obtenez des invites, confirmez-les en appuyant sur D'ACCORD et continuez.
Ensuite, relancez l'application Chrome et accédez à la page Web en conflit. Vérifiez si l'erreur est résolue.
Méthode 8: Mettre à jour Google Chrome
Parfois, une application obsolète peut générer des erreurs conflictuelles et des problèmes tels que l'adresse ERR inaccessible à Chrome. Pour éviter ces problèmes, vous devez vérifier si Chrome est mis à jour vers sa dernière version ou non. Voici quelques instructions pour installer les mises à jour de Google Chrome.
1. Appuyez sur Jouer au magasin sur le Écran d'accueil de votre Android.

2. Maintenant, recherchez Chrome et ouvrez les résultats.
3. Ensuite, vérifiez s'il y a un Mise à jour option. Si ce n'est pas le cas, cela indique que votre application est déjà mise à jour vers sa dernière version.

4. Tapez sur le Mise à jour bouton s'il y en a.
5. Attendez que la mise à jour soit réussie et relancez la dernière application Chrome maintenant. Vérifiez si vous faites face à une adresse ERR inaccessible à Chrome maintenant.
A lire aussi :Les 10 meilleures façons de réparer l'écran Android devient noir pendant les appels
Méthode 9: Mettre à jour le système d'exploitation Android
Vous pouvez résoudre l'adresse ERR inaccessible d'Android en mettant à jour votre système d'exploitation Android. La mise à jour peut être installée sur votre Android en utilisant les données mobiles ou en utilisant le Wi-Fi. Cette méthode va vous aider à corriger tous les bogues et erreurs associés non seulement à Chrome, mais également à toutes les autres applications de votre appareil.
Si vous ne savez pas comment mettre à jour votre Android, suivez les instructions de notre guide 3 façons de vérifier les mises à jour sur votre téléphone Android.

Une fois si votre Android est mis à jour vers sa dernière version, vérifiez si l'erreur est résolue maintenant.
Méthode 10: effacer les données de navigation
Les données de navigation et les cookies vous aident à naviguer vers la page d'historique souhaitée en cas de besoin. Mais, cette fonctionnalité ne vous aide que lorsque vous avez moins de cache stocké sur votre navigateur. Si vous n'avez pas effacé vos données de navigation et que vous faites face à une erreur Android inaccessible à l'adresse ERR, suivez notre guide Comment effacer le cache et les cookies dans Google Chrome et mettre en œuvre les instructions sur votre appareil.

Une fois que vous avez effacé le cache, les cookies et les données de navigation sur votre appareil, redémarrez Google Chrome comme vous l'avez fait dans la méthode 1 et vérifiez si vous faites face à l'erreur d'adresse ERR inaccessible maintenant.
Méthode 11: Effacer le cache DNS de Chrome
Le navigateur Chrome stockera les informations du serveur de noms de domaine sur chaque page Web que vous visitez. Si ce cache interfère avec vos opérations de navigation normales, vous pouvez essayer de vider le cache DNS comme indiqué ci-dessous.
1. Ouvrez un nouvel onglet dans Chrome.
2. Maintenant, tapez chrome://net-internals/#dns dans la barre d'adresse et appuyez sur Entrer sur votre clavier.
3. Ensuite, appuyez sur Effacer le cache de l'hôte bouton comme indiqué.

La réinitialisation du cache DNS vous donnera un nouveau départ des sites Web précédemment visités. Ainsi, il corrigera à coup sûr l'erreur mobile inaccessible de l'adresse ERR sur votre Android.
A lire aussi :Comment contourner le message non autorisé du périphérique ADB
Méthode 12: Désactiver la prédiction DNS pour le préchargement
La prédiction DNS est une fonctionnalité de votre navigateur qui aide le navigateur à prédire le système de noms de domaine de tous les sites Web que vous commencez à rechercher. Bien que cela aide à une navigation plus rapide, cela peut parfois confondre le navigateur et provoquer une erreur WiFi inaccessible à l'adresse ERR sur votre appareil. Suivez les instructions ci-dessous pour désactiver la fonction de prédiction DNS pour le préchargement.
1. Lancement Google Chrome puis aller à Paramètres.
2. Maintenant, appuyez sur Confidentialité et sécurité.
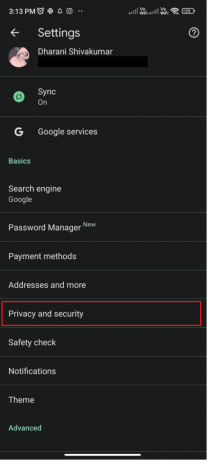
3. Ensuite, faites défiler l'écran et appuyez sur Précharger les pages paramètres.

4. Enfin, vous pouvez soit choisir Précharge standard ou Pas de préchargement pour corriger l'erreur d'adresse ERR inaccessible.

Foire aux questions (FAQ)
Q1. Pourquoi une adresse est-elle inaccessible?
Rép. Voici quelques raisons possibles de l'erreur mobile inaccessible de l'adresse ERR sur votre appareil. Parfois, lorsque vous entrez la mauvaise URL par erreur, car elle n'est pas valide, Chrome ne peut pas se connecter au site Web et génère l'erreur d'adresse inaccessible. Problèmes de routeur, problèmes de connexion proxy, problèmes de cache DNS ou si votre connexion Internet est très lente à charger un site Web, l'erreur Android ERR adresse inaccessible s'affiche à l'écran.
Q2. Comment réparer l'adresse d'erreur inaccessible ?
Rép. Voici quelques méthodes de dépannage courantes qui vous aideront à corriger l'adresse ERR inaccessible de Chrome.
Redémarrez votre navigateur et votre connexion Internet, mettez à jour Chrome, effacez les données de navigation, effacez le cache DNS de Chrome, désactivez la fonction de prédiction DNS dans Chrome.
Recommandé:
- 6 façons de résoudre le problème du cadre logiciel HP n'est pas installé
- Corriger une erreur s'est produite dans le script sur cette page
- Comment désactiver le débogage USB sur Android
- Réparer Google pour Android affiche un problème hors ligne
Alors c'est tout! Ce guide peut vous sembler utile pour réparer Adresse ERR inaccessible Android erreur sur votre appareil. Nous aimerions connaître votre avis sur la méthode de dépannage qui a aidé à résoudre le problème sur votre appareil. De plus, s'il existe d'autres hacks qui ont aidé à corriger cette erreur et qui ne sont pas mentionnés ici, veuillez nous les suggérer. Si vous avez des questions ou des suggestions, déposez-les dans la section des commentaires.