3 façons de monter ou de démonter un fichier ISO sur Windows 10
Divers / / November 28, 2021
Un fichier image ISO est un fichier d'archive qui contient la réplique exacte des fichiers qui restent sur le disque physique (comme les disques CD, DVD ou Blu-Ray). Même différentes sociétés de logiciels utilisent des fichiers ISO pour distribuer leurs applications ou programmes. Ces fichiers ISO peuvent contenir n'importe quoi des jeux, du système d'exploitation Windows, des fichiers vidéo et audio, etc. sous la forme d'un seul fichier image compact. ISO est le format de fichier le plus populaire pour les images disque dont l'extension de fichier est .iso.

Pour accéder aux fichiers ISO et les utiliser dans ancien système d'exploitation comme Windows 7, Windows XP, etc., les utilisateurs doivent installer une application tierce; mais avec la sortie de Windows 8, 8.1 et 10, les utilisateurs n'ont pas besoin d'installer d'application externe pour exécuter ces fichiers, et l'explorateur de fichiers est suffisant pour l'exécution. Dans cet article, vous apprendrez comment monter et démonter des fichiers image ISO dans différents systèmes d'exploitation.
Le montage est l'approche par laquelle les utilisateurs ou les fournisseurs peuvent créer un lecteur de CD/DVD virtuel sur le système afin que le système d'exploitation puisse exécuter un fichier image comme il exécute habituellement des fichiers à partir d'un DVD-ROM. Le démontage est l'exact opposé du montage, c'est-à-dire que vous pouvez vous rapporter à l'éjection du DVD-ROM une fois votre travail terminé.
Contenu
- 3 façons de monter ou de démonter un fichier ISO dans Windows 10
- Méthode 1: monter un fichier image ISO sous Windows 8, 8.1 ou 10 :
- Méthode 2: monter un fichier image ISO sur Windows 7/Vista
- Méthode 3: Comment monter ou démonter un fichier ISO à l'aide de PowerShell :
3 façons de monter ou de démonter un fichier ISO dans Windows 10
Méthode 1: monter un fichier image ISO sous Windows 8, 8.1 ou 10 :
Avec le dernier système d'exploitation Windows tel que Windows 8.1 ou Windows 10, vous pouvez directement monter ou démonter un fichier ISO à l'aide de l'outil intégré. Vous pouvez également monter des disques durs virtuels en suivant les étapes ci-dessous. Il existe trois manières différentes de monter un fichier image ISO :
1. Accédez à l'emplacement du fichier ISO dans l'explorateur de fichiers, puis double-cliquez sur le fichier ISO que vous souhaitez monter.
Noter: Cette approche ne fonctionnera pas si le fichier ISO est associé à un programme tiers (à ouvrir).

2. Une autre façon est de clic-droit sur le fichier ISO que vous souhaitez monter et sélectionnez "Monter" dans le menu contextuel.

3. La dernière option consiste à monter le fichier ISO à partir de l'explorateur de fichiers. Accédez à l'emplacement du fichier ISO, puis sélectionnez le fichier ISO. Dans le menu de l'explorateur de fichiers, cliquez sur le Outils d'image disque onglet et cliquez sur le Monter option.

4. Ensuite, sous Ce PC vous verrez un nouveau lecteur (virtuel) qui hébergera les fichiers de l'image ISO à l'aide duquel vous pourrez parcourir toutes les données du fichier ISO.

5. Pour démonter le fichier ISO, clic-droit sur le nouveau lecteur (ISO monté) et sélectionnez "Éjecter” dans le menu contextuel.
Lire aussi :Création d'une sauvegarde d'image système complète dans Windows 10 [Le guide ultime]
Méthode 2: monter un fichier image ISO sur Windows 7/Vista
Pour accéder au contenu du fichier ISO dans les anciennes versions du système d'exploitation Windows, vous devrez télécharger et installer une application tierce pour monter le fichier image ISO. Dans cet exemple, nous utiliserons l'application « WinCDEmu » (que vous pouvez télécharger depuis ici) qui est une simple application de montage ISO open source. Et cette application prend également en charge Windows 8 ainsi que Windows 10.

1. Pour utiliser cette application, vous devez d'abord la télécharger et l'installer de ce lien et donner l'autorisation nécessaire pour terminer l'installation.
2. Une fois l'installation terminée, double-cliquez simplement sur le fichier ISO pour monter le fichier image.
3. Démarrez maintenant l'application et vous verrez une fenêtre dans laquelle vous pourrez choisir les paramètres de configuration du lecteur ISO monté, tels que la lettre de lecteur et d'autres options de base. Une fois terminé, cliquez sur OK pour enregistrer les modifications.
Méthode 3: Comment monter ou démonter un fichier ISO à l'aide de PowerShell :
1. Aller à Démarrer la recherche dans le menu taper "PowerShell” et cliquez sur le résultat de la recherche pour l'ouvrir.

2. Une fois la fenêtre PowerShell ouverte, il vous suffit de taper la commande écrit ci-dessous pour le montage du fichier ISO :
Mount-DiskImage -ImagePath "C:\PATH.ISO"
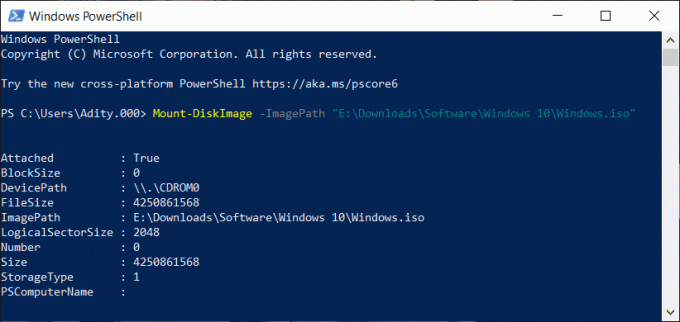
3. Dans la commande ci-dessus, assurez-vous changez C:\PATH.ISO avec l'emplacement de votre fichier image ISO sur votre système.
4. Aussi, vous pouvez facilement démontez votre fichier image en tapant la commande et appuyez sur Entrée :
Démonter-DiskImage -ImagePath "C:\FILE.ISO"
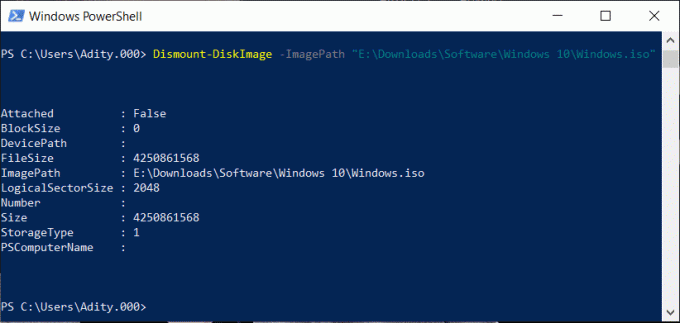
Lire aussi :Téléchargez l'ISO officiel de Windows 10 sans outil de création de média
C'est la fin de l'article, j'espère qu'en suivant les étapes ci-dessus, vous pourrez monter ou démonter le fichier image ISO sur Windows 10. Mais si vous avez encore des questions concernant ce tutoriel, n'hésitez pas à les poser dans la section commentaires.



