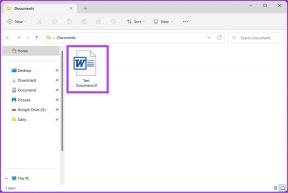Comment faire en sorte que Microsoft Outlook lise les e-mails à haute voix
Divers / / April 05, 2023
Malgré tous vos efforts pour filtrer les spams et les e-mails indésirables, il est fastidieux de parcourir le reste que vous recevez dans votre boîte de réception. Heureusement, si vous utilisez Microsoft Outlook, vous pouvez utiliser l'application pour lui faire lire vos e-mails à haute voix. Cela fonctionne lorsque vous êtes à la maison ou que vous avez un espace dédié à vous-même. Sinon, vous pouvez toujours utiliser des écouteurs Bluetooth avec votre ordinateur.

Faire en sorte qu'Outlook lise vos e-mails à haute voix pendant que vous terminez vos tâches matinales est un excellent moyen de gagner du temps. Dans cet article, nous vous montrerons comment faire en sorte que Microsoft Outlook lise vos e-mails à voix haute sur ordinateur et sur mobile. Alors, sans plus tarder, allons-y.
Comment faire en sorte que Microsoft Outlook lise les e-mails à voix haute sur le bureau
En plus de télécharger l'application Microsoft Outlook sur votre ordinateur, il serait utile de la configurer pour utiliser le compte de messagerie souhaité. Pour qu'Outlook lise les messages à haute voix, vous devez activer la fonction de lecture à voix haute dans l'application.
Comment activer ou désactiver la lecture à haute voix dans Microsoft Outlook
Étape 1: Ouvrez l'application Outlook sur votre PC.
Étape 2: Cliquez sur le menu Fichier dans le coin supérieur gauche.

Étape 3: Sélectionnez Options dans le volet de gauche.

Étape 4: Dans la fenêtre Options Outlook, passez à l'onglet Accessibilité.

Étape 5 : Sous Options d'affichage de l'application, cochez la case Afficher la lecture à voix haute si ce n'est déjà fait. Ensuite, cliquez sur OK pour enregistrer les modifications.

Comment utiliser la fonction de lecture à haute voix dans Microsoft Outlook
Après avoir activé la fonction de lecture à haute voix d'Outlook, vous pouvez commencer à l'utiliser immédiatement. Voici comment:
Étape 1: Dans l'application Outlook, ouvrez un e-mail que vous souhaitez écouter.
Étape 2: Sélectionnez l'option Lire à voix haute dans la barre d'outils en haut et Outlook commencera à lire le message électronique à voix haute.

Si vous souhaitez qu'Outlook ne lise qu'une partie spécifique de votre courrier électronique, utilisez le curseur de votre souris pour mettre en surbrillance ce texte, puis cliquez sur l'option Lire à voix haute.
Étape 3: Une fois qu'Outlook commence à lire votre courrier électronique, quelques commandes de lecture apparaîtront. Le bouton de retour vous ramène à la ligne précédente, tandis que le bouton d'avance vous fait avancer à la ligne suivante.
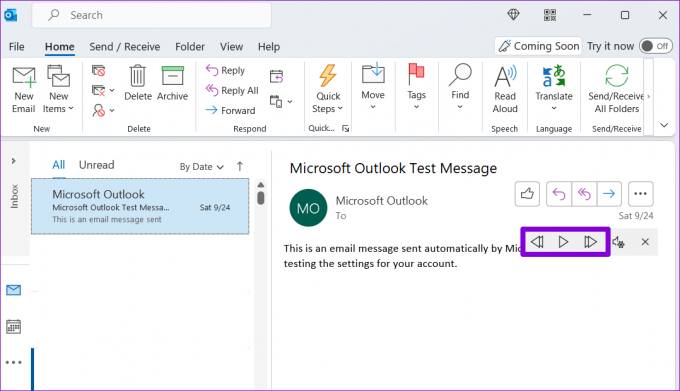
Étape 4: Vous pouvez cliquer sur l'icône d'engrenage pour régler la vitesse de lecture ou changer la voix du narrateur.

Après cela, cliquez sur l'icône X pour arrêter la fonctionnalité de lecture à voix haute.

Voilà quelque raccourcis clavier Outlook utiles pour contrôler la fonctionnalité de lecture à haute voix :
- Commencez la lecture à haute voix : CTRL + Alt + Espace
- Lire ou mettre en pause la lecture à haute voix : CTRL + Espace
- Passer au début du paragraphe précédent : CTRL + flèche gauche
- Passez directement au début du paragraphe suivant : CTRL + flèche droite
- Diminuer la vitesse de lecture : Alt + Flèche gauche
- Augmenter la vitesse de lecture : Alt + Flèche droite
Comment faire en sorte que Microsoft Outlook lise les e-mails à voix haute sur mobile
Vous pouvez également obtenir Outlook pour lisez vos messages à haute voix sur votre Android ou iPhone. Vous devrez activer la fonctionnalité Lire mes e-mails dans l'application Outlook.
Comment activer et configurer Play My Emails dans Microsoft Outlook
Étape 1: Ouvrez l'application Outlook sur votre Android ou iPhone.
Étape 2: Appuyez sur l'icône de votre profil dans le coin supérieur gauche et appuyez sur l'icône en forme d'engrenage pour ouvrir les paramètres de l'application.


Étape 3: Faites défiler jusqu'à la section Courrier et appuyez sur Lire mes e-mails.

Étape 4: Sous Comptes, utilisez les bascules pour activer la fonctionnalité Lire mes e-mails pour votre compte.

De plus, vous pouvez modifier la voix du narrateur ou définir la vitesse de lecture à partir de la section Paramètres.


En option, vous pouvez activer la fonction de lecture automatique pour que vos e-mails vous soient lus automatiquement chaque fois que le le téléphone est connecté à votre voiture.

Comment écouter vos messages électroniques dans Microsoft Outlook
Après avoir activé et configuré la fonctionnalité Lire mes e-mails pour votre compte, vous pouvez faire en sorte qu'Outlook lise vos e-mails à haute voix. Pour ce faire, appuyez sur votre photo de profil dans le coin supérieur gauche et appuyez sur le bouton Lecture.


Outlook commencera à lire à haute voix tous vos e-mails non lus. Vous pouvez utiliser les icônes à l'écran pour ignorer, marquer et archiver les e-mails.


Vous pouvez également modifier le périphérique de sortie audio en appuyant sur l'icône du casque dans le coin supérieur droit.

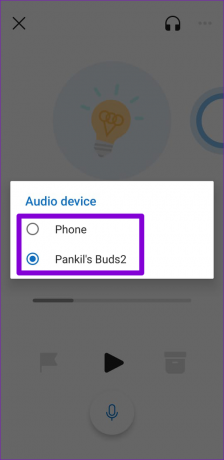
Vous pouvez également utiliser la fonctionnalité Lire mes e-mails pour écouter un e-mail ou une conversation spécifique dans Outlook. Ouvrez un e-mail que vous souhaitez écouter. Appuyez sur l'icône du menu à trois points dans le coin supérieur droit et sélectionnez Lire la conversation. L'application commencera à lire cet e-mail.


Pour quitter le mode Lire mes e-mails, appuyez sur l'icône X dans le coin supérieur gauche.

Écoutez vos e-mails Outlook
Que vous utilisiez Outlook sur votre ordinateur ou votre mobile, il est facile de faire en sorte que l'application lise les e-mails. N'oubliez pas de mettre vos écouteurs si vous voulez plus d'intimité pendant qu'Outlook lit vos messages à haute voix.
Dernière mise à jour le 06 octobre 2022
L'article ci-dessus peut contenir des liens d'affiliation qui aident à soutenir Guiding Tech. Cependant, cela n'affecte pas notre intégrité éditoriale. Le contenu reste impartial et authentique.
SAVIEZ-VOUS
Le bouton Annuler l'envoi de Gmail vous permet de rappeler vos e-mails. Cependant, cela ne vous donne qu'une fenêtre de dix secondes pour le faire.
Écrit par
Pankil Shah
Pankil est un ingénieur civil de profession qui a commencé son parcours en tant qu'écrivain chez EOTO.tech. Il a récemment rejoint Guiding Tech en tant qu'écrivain indépendant pour couvrir les procédures, les explications, les guides d'achat, les trucs et astuces pour Android, iOS, Windows et Web.