Comment créer un calendrier partagé dans Outlook sur ordinateur et mobile
Divers / / April 05, 2023
Avec des fonctionnalités telles que lire les e-mails à haute voix et code couleur de vos e-mails, Microsoft Outlook vous offre également un calendrier séparé pour gérer votre routine. Vous pouvez ajouter des événements importants à des dates précises et créer des rappels.
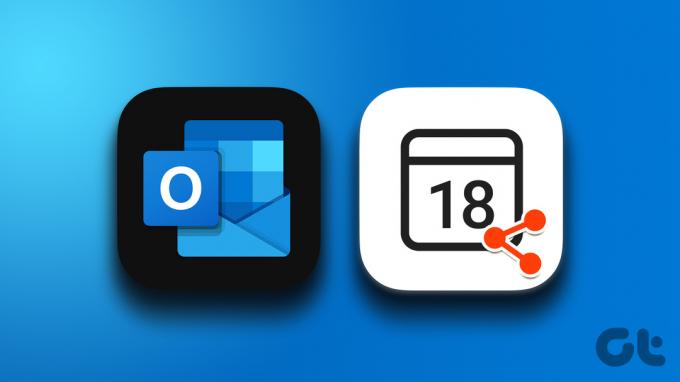
En plus de travailler sur des choses par vous-même, vous pouvez également partager des rappels et des détails sur d'autres événements avec vos contacts. La création d'un calendrier partagé facilite la collaboration avec vos pairs. Cela montrera comment créer un calendrier partagé dans Outlook sur ordinateur et mobile.
Créer un calendrier partagé dans Outlook sur le Web
Si vous aimez utiliser Outlook sur le Web, voici comment créer un calendrier partagé. Ces étapes s'appliquent aux utilisateurs Mac et Windows.
Étape 1: Ouvrez un navigateur sur votre ordinateur et accédez à outlook.com.
Visitez Microsoft Outlook
Étape 2: Connectez-vous à votre compte Microsoft.
Étape 3: Une fois la page de votre compte de messagerie Outlook affichée, cliquez sur l'icône Calendrier dans le coin supérieur gauche.

Étape 4: Une fois que le calendrier apparaît sur votre écran, cliquez sur Partager dans le coin supérieur droit.

Étape 5: Dans la fenêtre Partage et autorisations, saisissez l'adresse e-mail de votre contact avec qui vous souhaitez partager votre calendrier.

Étape 6: Après cela, cliquez sur le menu déroulant pour sélectionner les préférences de partage. Cliquez ensuite sur Partager.
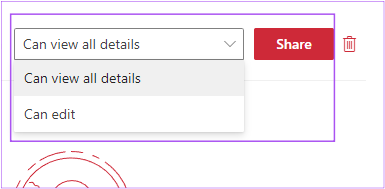
Votre calendrier Outlook est partagé sur l'adresse e-mail.
Voici comment vous pouvez supprimer l'accès au calendrier Outlook pour n'importe quel contact.
Étape 1: Ouvrez le site Web Outlook dans un navigateur et connectez-vous avec votre compte.
Visitez Microsoft Outlook
Étape 2: Une fois la page de votre compte de messagerie Outlook affichée, cliquez sur l'icône Calendrier dans le coin supérieur gauche.

Étape 3: Lorsque le calendrier apparaît sur votre écran, cliquez sur Partager dans le coin supérieur droit.

Étape 4: Cliquez sur l'icône Supprimer à côté de l'adresse e-mail pour supprimer les autorisations de calendrier.
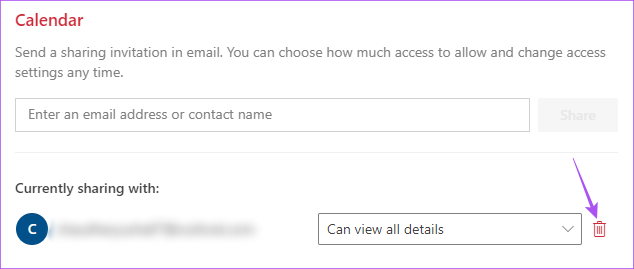
Créer un calendrier partagé dans l'application Outlook sous Windows
Si vous utilisez l'application Outlook sur votre PC Windows, vous pouvez partager votre calendrier Outlook. Nous utilisons Outlook avec un abonnement Microsoft 365.
Étape 1: Cliquez sur le bouton Démarrer et tapez Outlook, puis sélectionnez l'application Outlook dans les résultats.
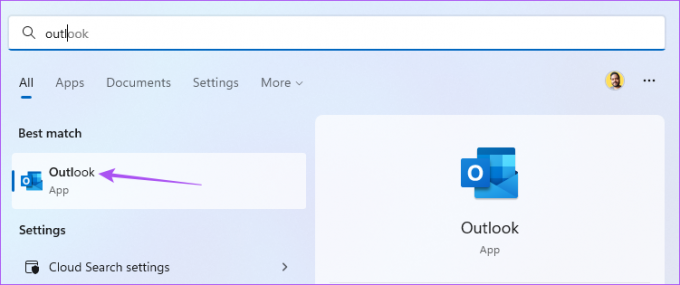
Étape 2: Cliquez sur l'icône Calendrier dans le coin inférieur gauche de l'application Outlook.

Étape 3: Cliquez sur Partager en haut à droite dans la barre de menus.

Étape 4: Sélectionnez Calendrier.

Étape 5: Cliquez sur Ajouter pour ajouter l'adresse e-mail.

Étape 6: Entrez l'adresse e-mail et cliquez sur Ajouter dans le coin inférieur gauche.

Étape 7: Cliquez sur OK pour confirmer.

Étape 8: Choisissez le niveau d'autorisation pour le calendrier partagé. Cliquez ensuite sur OK.
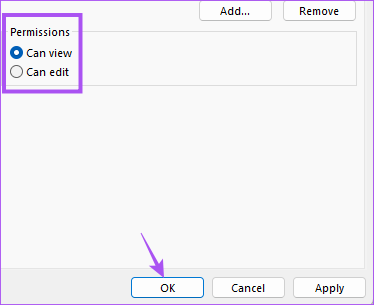
Voici comment arrêter le partage du calendrier Outlook avec un contact.
Étape 1: Dans l'application Outlook, cliquez sur l'icône Calendrier dans le coin inférieur gauche.

Étape 3: Cliquez sur Partager en haut à droite dans la barre de menus.

Étape 4: Sélectionnez Calendrier.

Étape 5: Sélectionnez l'adresse e-mail dans la liste et cliquez sur Supprimer.
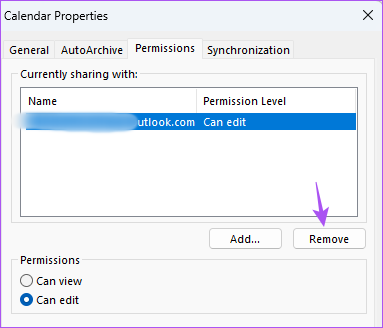
Créer un calendrier partagé dans l'application Outlook sur Mac
Si vous utilisez l'application Outlook sur votre Mac, voici comment créer un calendrier partagé. Avant de continuer, nous vous recommandons de mettre à jour l'application vers sa dernière version pour garantir une expérience sans bogue.
Mettre à jour Outlook pour Mac
Après cela, suivez ces étapes.
Étape 1: Appuyez sur Commande + Barre d'espace pour ouvrir Spotlight Search, tapez Microsoft Outlook, et appuyez sur Retour.

Étape 2: Dans l'application Outlook, cliquez sur l'icône Calendrier dans le coin inférieur gauche.

Étape 3: Placez le pointeur de votre souris à côté de Calendrier sous Mes calendriers dans le menu de gauche.

Étape 4: Cliquez sur les trois points à côté de l'option Calendrier et sélectionnez Autorisations de partage.

Étape 5: Dans la fenêtre Propriétés du calendrier, cliquez sur l'icône Plus dans le coin inférieur gauche.

Étape 6: Ajoutez l'adresse e-mail pour partager votre calendrier.

Étape 7: Cliquez sur le menu déroulant Autorisations pour sélectionner les paramètres de partage. Cliquez ensuite sur Ajouter.
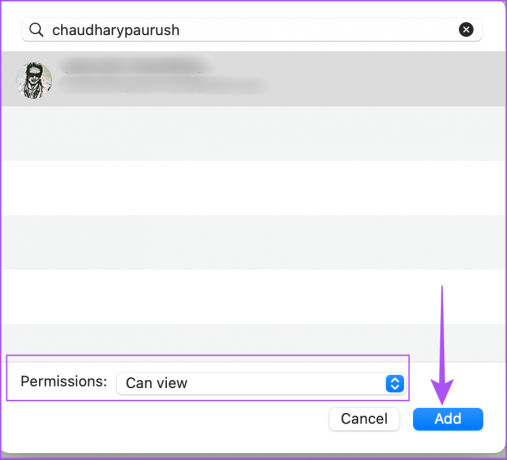
Étape 8: Cliquez sur Terminé pour enregistrer votre choix.

Votre calendrier Outlook est maintenant partagé sur l'adresse e-mail.
Voici comment supprimer le partage de votre calendrier Outlook.
Étape 1: Appuyez sur Commande + Barre d'espace pour ouvrir Spotlight Search, tapez Microsoft Outlook, et appuyez sur Retour.

Étape 2: Cliquez sur l'icône Calendrier dans le coin inférieur gauche.

Étape 3: Placez le pointeur de votre souris à côté de Calendrier sous Mes calendriers dans le menu de gauche.

Étape 4: Cliquez sur les trois points et sélectionnez Autorisations de partage.

Étape 5: Dans la fenêtre Propriétés du calendrier, sélectionnez l'adresse e-mail que vous souhaitez supprimer. Cliquez ensuite sur l'icône Moins (-) dans le coin inférieur gauche.

Étape 6: Appuyez sur Terminé pour confirmer votre choix.
Créer un calendrier partagé dans l'application Outlook sur mobile
Enfin, nous couvrirons les étapes pour créer un calendrier partagé dans l'application Outlook pour Android et iPhone. Les étapes restent les mêmes pour les deux plateformes.
Étape 1: Ouvrez l'application Outlook sur votre Android ou iPhone.
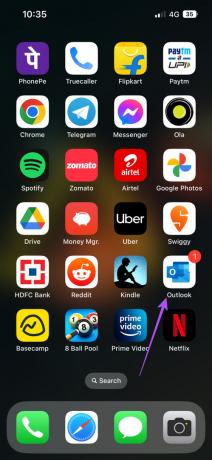
Étape 2: Appuyez sur l'icône Calendrier dans le coin inférieur droit.

Étape 3: Appuyez sur l'icône de votre profil dans le coin supérieur gauche.

Étape 4: Appuyez sur l'icône Paramètres à côté de Calendrier.
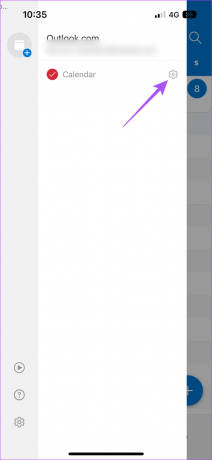
Étape 5: Appuyez sur Ajouter des personnes.

Étape 6: Saisissez le nom ou l'adresse e-mail de votre contact. Appuyez ensuite sur l'icône Flèche bleue dans le coin supérieur droit.
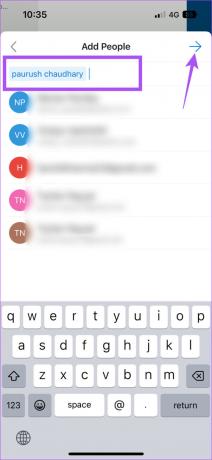
Étape 7: Appuyez sur l'adresse e-mail de votre contact pour modifier les autorisations du calendrier.
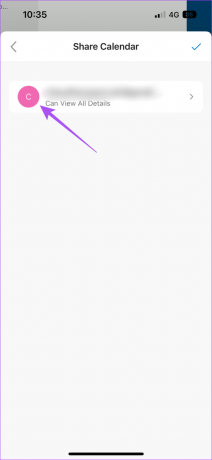
Étape 8: Choisissez une autorisation, puis revenez en arrière.
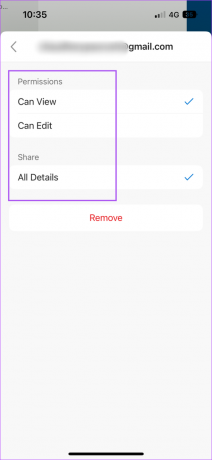
Étape 9 : Appuyez sur l'icône X dans le coin supérieur gauche pour quitter le menu.
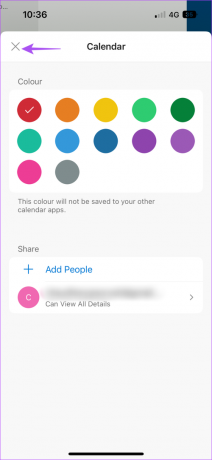
Vous pouvez supprimer les autorisations de partage de calendrier en suivant les mêmes étapes mentionnées ci-dessus et en appuyant sur Supprimer.
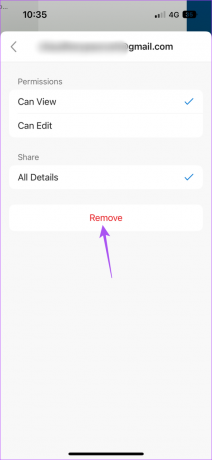
Niveaux d'autorisations de calendrier partagé pour Outlook
Avant de conclure, voici un bref aperçu de tous les niveaux d'autorisation que vous pouvez gérer lors du partage de votre calendrier Outlook.
- Peut voir quand je suis occupé - Il s'agit du niveau d'autorisation par défaut qui permet à votre contact d'ouvrir le calendrier et de vérifier uniquement si vous êtes occupé, disponible ou absent du bureau.
- Peut afficher les titres et les emplacements - Vous pouvez autoriser votre contact à afficher plus d'informations dans le calendrier, telles que les titres et le lieu de votre réunion, présentation, séminaire, etc. Cela aidera votre contact à décider de l'opportunité idéale pour entrer en contact.
- Peut afficher tous les détails - Si vous avez programmé une réunion, ce niveau d'autorisation permet à votre contact d'afficher les noms des participants à la réunion, les notes ou les pièces jointes, ainsi que les titres et l'emplacement.
- Peut éditer - Votre contact de calendrier partagé peut modifier toutes les informations du calendrier. C'est la meilleure option si vous avez une secrétaire ou une assistante personnelle qui s'occupe de votre emploi du temps.
- Délégué – Vous ne pouvez attribuer ce niveau d'autorisation qu'aux utilisateurs ou groupes de votre entreprise ou organisation. Vous pouvez également autoriser l'accès pour afficher les détails des événements privés mentionnés dans le calendrier.
Partagez votre calendrier dans Outlook
L'accès au calendrier partagé dans Outlook peut synchroniser toutes les activités, événements et autres informations importantes de votre équipe sur votre lieu de travail. Vous pouvez également consulter plus Trucs et astuces du calendrier Outlook pour mieux le gérer.
Dernière mise à jour le 19 octobre 2022
L'article ci-dessus peut contenir des liens d'affiliation qui aident à soutenir Guiding Tech. Cependant, cela n'affecte pas notre intégrité éditoriale. Le contenu reste impartial et authentique.
Écrit par
Paurush Chaudhary
Démystifier le monde de la technologie de la manière la plus simple et résoudre les problèmes quotidiens liés aux smartphones, ordinateurs portables, téléviseurs et plateformes de diffusion de contenu.


