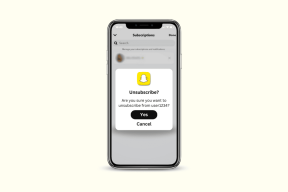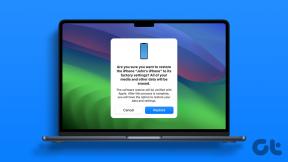7 meilleures façons de corriger l'utilisation élevée du processeur Microsoft Edge sous Windows 11
Divers / / April 05, 2023
Microsoft Edge est le navigateur Web incontournable pour de nombreux utilisateurs car il est préinstallé avec Windows 11. Cependant, l'utilisation de Microsoft Edge peut être frustrante si elle devient lente et ne répond pas lorsque vous naviguez sur le Web. Seulement si vous regardez attentivement, Edge peut être engagé dans utilisation élevée du processeur sous Windows 11.

Bien que vous ne remarquiez peut-être pas l'augmentation de l'utilisation du processeur lorsque vous naviguez avec désinvolture, l'utilisation accrue du processeur peut empêcher le bon fonctionnement d'autres applications importantes. Ne t'inquiète pas. Nous avons compilé les correctifs nécessaires pour lutter contre l'utilisation élevée du processeur par Edge sous Windows 11.
1. Fermer les onglets inutilisés
L'une des premières choses que vous pouvez faire est de fermer tous les onglets inutilisés dans Edge, surtout si vous avez l'habitude de garder plusieurs onglets ouverts. Bien que plusieurs onglets puissent sembler pratiques, ils consomment une quantité importante de ressources système, telles que le processeur et la mémoire. C'est vrai lorsque ces onglets ont des sites de services de streaming vidéo ou audio ouverts.
2. Mettre à jour Microsoft Edge
Il est possible qu'un bogue dans Microsoft Edge l'oblige à utiliser plus de processeur que d'habitude. Dans de tels cas, vous devrez vérifier s'il y a une nouvelle mise à jour disponible pour Microsoft Edge.
Voici comment vérifier les mises à jour dans Microsoft Edge :
Étape 1: Appuyez sur les touches Windows + S et tapez Bord Microsoft. À partir du résultat pour Microsoft Edge, cliquez sur Ouvrir.

Étape 2: Cliquez sur l'icône horizontale à trois points dans le coin supérieur droit.

Étape 3: Lorsqu'un menu apparaît, faites défiler vers le bas et cliquez sur Paramètres.

Étape 4: Cliquez sur la dernière section À propos de Microsoft Edge et laissez-la rechercher la dernière mise à jour.
Alternativement, vous pouvez taper bord://paramètres/aide dans la barre d'adresse et appuyez sur Entrée.

3. Effacer les cookies et le cache du navigateur
Les cookies, le cache et d'autres données de site Web obsolètes peuvent également être la raison pour laquelle Microsoft Edge utilise plus de CPU que d'habitude sur votre ordinateur Windows 11. Nous recommandons effacer les cookies et le cache dans Microsoft Edge avant de le relancer pour résoudre vos problèmes. Voici comment procéder :
Étape 1: Appuyez sur les touches Windows + S et tapez Bord Microsoft. Ensuite, à partir du résultat pour Microsoft Edge, cliquez sur Ouvrir.

Étape 2: Taper bord://paramètres/confidentialité dans la barre d'adresse et appuyez sur Entrée.

Étape 3: Faites défiler jusqu'à la section Effacer les données de navigation et cliquez sur "Choisir ce qu'il faut effacer".

Étape 4: Cliquez sur le menu déroulant Plage de temps et sélectionnez Tout le temps. Après cela, cochez la case à côté de "Cookies et autres données de site" et "Images et fichiers mis en cache". Ensuite, cliquez sur Effacer maintenant.
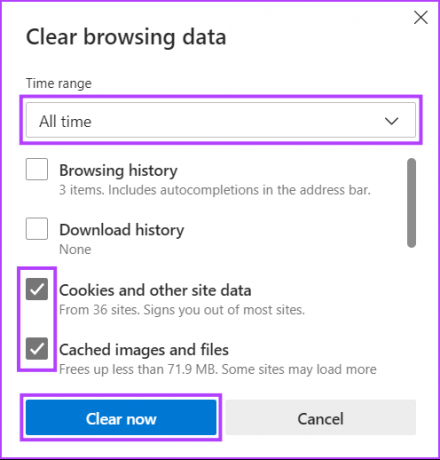
4. Désactiver les extensions inutiles dans Microsoft Edge
Les extensions peuvent aider améliorez votre expérience de navigation en ajoutant des fonctionnalités supplémentaires à Microsoft Edge. Cependant, trop d'extensions exécutées en même temps peuvent également entraîner une utilisation élevée du processeur.
Si vous avez installé plusieurs extensions dans Microsoft Edge, vous devrez désactiver celles qui ne sont pas utilisées en suivant les étapes ci-dessous :
Étape 1: Appuyez sur les touches Windows + S et tapez Bord Microsoft. Ensuite, à partir du résultat pour Microsoft Edge, cliquez sur Ouvrir.

Étape 2: Cliquez sur l'icône Extensions (pièce de puzzle) dans le coin supérieur droit.
Si vous ne voyez pas l'icône Extensions (pièce de puzzle), vous pouvez taper bord://extensions dans la barre d'adresse et appuyez sur Entrée. Ensuite, suivez à partir de l'étape 4.

Étape 3: Lorsque le menu Extensions apparaît, cliquez sur Gérer les extensions.

Étape 4: Sur la page qui s'ouvre, désactivez les extensions de navigateur que vous n'utilisez pas en cliquant sur leurs bascules respectives.

5. Activer le mode d'efficacité
Contrairement aux autres navigateurs Web, Microsoft Edge offre un mode d'efficacité intégré qui peut aider à réduire l'utilisation globale du processeur et de la mémoire si vous souhaitez réduire la consommation d'énergie de votre ordinateur.
Voici comment activer la même chose sur votre ordinateur Windows :
Étape 1: Appuyez sur les touches Windows + S et tapez Bord Microsoft. Ensuite, à partir du résultat pour Microsoft Edge, cliquez sur Ouvrir.

Étape 2: Cliquez sur le menu horizontal à trois points dans le coin supérieur droit.

Étape 3: Dans le menu qui s'affiche, cliquez sur Performances.
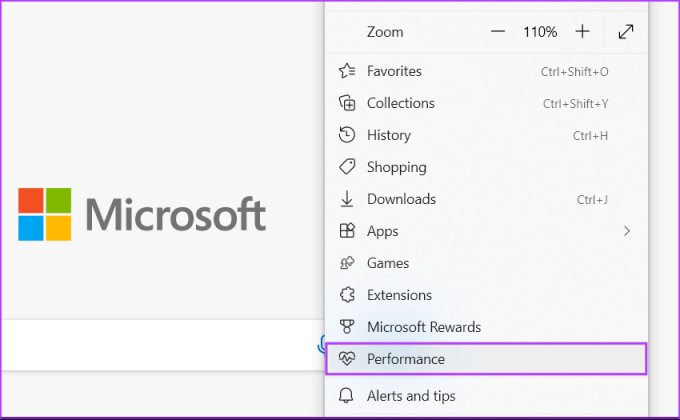
Étape 4: Cliquez sur le menu déroulant Mode d'efficacité et sélectionnez Toujours.
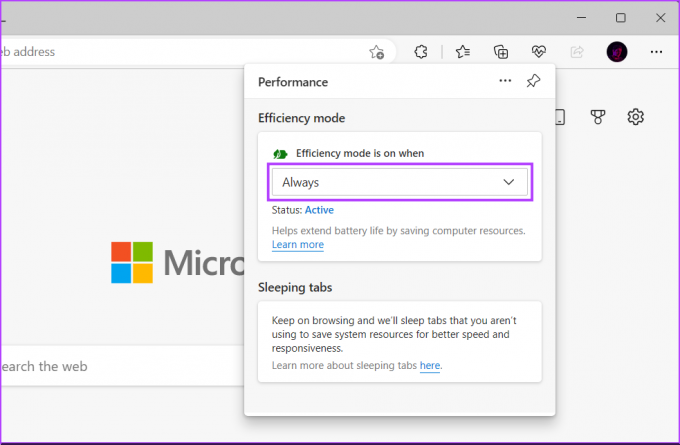
6. Désactiver le boost de démarrage dans Edge
Startup Boost dans Microsoft Edge précharge quelques éléments dans le navigateur pour vous offrir une expérience de démarrage plus rapide du navigateur. Cependant, sa désactivation peut aider à réduire la consommation des ressources CPU. Voici comment vous pouvez le désactiver sur votre ordinateur :
Étape 1: Appuyez sur les touches Windows + S et tapez Bord Microsoft. Ensuite, à partir du résultat pour Microsoft Edge, cliquez sur Ouvrir.

Étape 2: Taper bord://paramètres/système dans la barre d'adresse et appuyez sur Entrée.

Étape 3: Désactivez la bascule pour Startup Boost.

7. Désactiver Microsoft Defender SmartScreen
Si aucune des solutions précédentes n'a aidé à résoudre l'utilisation élevée du processeur de Microsoft Edge, la dernière chose que vous pouvez faire est de désactiver Microsoft Defender SmartScreen dans Microsoft Edge. Bien que Microsoft Defender SmartScreen dans Microsoft Edge soit une fonctionnalité de sécurité très utile, il nécessite votre ordinateur pour surveiller en permanence chaque site que vous visitez ou les fichiers que vous téléchargez, ce qui peut augmenter le L'utilisation du processeur.
Note: La désactivation de Microsoft Defender SmartScreen rend votre ordinateur vulnérable aux menaces et aux logiciels malveillants. Vous devrez donc faire attention aux sites que vous visitez et au contenu que vous téléchargez sur Internet.
Voici comment vous pouvez désactiver Microsoft Defender SmartScreen dans Microsoft Edge sur votre ordinateur :
Étape 1: Appuyez sur les touches Windows + S et tapez Bord Microsoft. Ensuite, à partir du résultat pour Microsoft Edge, cliquez sur Ouvrir.

Étape 2: Taper bord://paramètres/confidentialité dans la barre d'adresse et appuyez sur Entrée.

Étape 3: Faites défiler jusqu'à la section Sécurité et désactivez la bascule pour Microsoft Defender SmartScreen.

Empêchez Microsoft Edge de monopoliser le processeur
En suivant les solutions mentionnées ci-dessus, vous pouvez facilement empêcher Microsoft Edge de monopoliser le processeur de votre ordinateur. Cela garantira que votre ordinateur peut continuer à exécuter d'autres applications importantes même lorsque Microsoft Edge s'exécute en arrière-plan. Cependant, si vous continuez à avoir des problèmes, il est peut-être temps de remplacer Microsoft Edge par d'autres Navigateurs Web basés sur Chromium pour Windows.
Dernière mise à jour le 23 décembre 2022
L'article ci-dessus peut contenir des liens d'affiliation qui aident à soutenir Guiding Tech. Cependant, cela n'affecte pas notre intégrité éditoriale. Le contenu reste impartial et authentique.