Comment supprimer le code PIN lors de la connexion dans Windows 11
Divers / / April 05, 2023
Windows 11 possède de nombreuses fonctionnalités de sécurité, dont l'une est la Connexion par code PIN. En l'utilisant comme méthode de connexion par défaut, vous pouvez partager votre ordinateur avec n'importe qui sans arrière-pensée. Cependant, entrer le code PIN à chaque démarrage peut être frustrant, surtout lorsque vous êtes le seul utilisateur de votre ordinateur et qu'il ne contient aucun fichier important.

En tant que tel, si vous souhaitez supprimer votre code PIN lors de la connexion à Windows 11, c'est l'endroit où vous devez être. Ici, nous verrons comment supprimer votre connexion par code PIN de votre ordinateur Windows 11. Alors, commençons.
Supprimer la connexion par code PIN sur Windows 11
L'utilisation d'un code PIN pour se connecter à Windows est l'un des moyens les plus rapides d'utiliser un certain niveau de sécurité. Cependant, il est facile de supprimer la connexion par code PIN de votre ordinateur Windows 11. Voici comment procéder :
Étape 1: Appuyez sur les touches Windows + I pour ouvrir l'application Paramètres.
Étape 2: Choisissez Comptes dans la barre latérale gauche.

Étape 3: Dans la section Paramètres du compte, choisissez les options de connexion.

Étape 4: Choisissez PIN (Windows Hello) dans la liste des options de connexion.
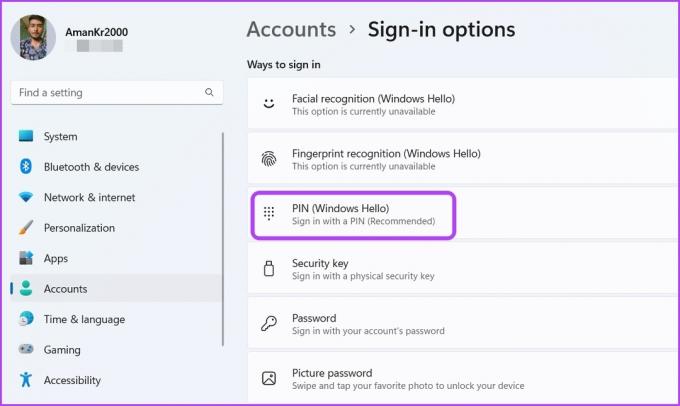
Étape 5 : Cliquez sur le bouton Supprimer à côté de l'option "Supprimer cette connexion".

Étape 6 : Cliquez à nouveau sur Supprimer pour confirmer votre sélection.
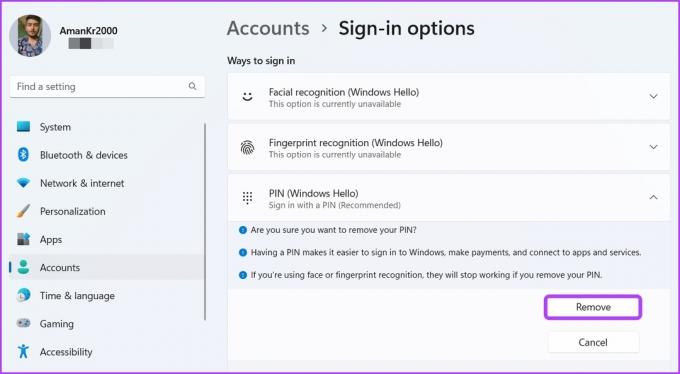
Étape 7 : Entrez le mot de passe du compte Microsoft et cliquez sur OK.

C'est ça. La méthode de connexion par code PIN a maintenant été supprimée de votre ordinateur Windows 11.
Supprimer la connexion par code PIN à l'aide de l'option J'ai oublié mon code PIN
L'option "J'ai oublié mon code PIN" vous permet de modifier votre code PIN au cas où vous l'oublieriez. Mais vous pouvez également utiliser cette option pour supprimer le code PIN de la connexion. Voici comment vous pouvez le faire sur votre ordinateur :
Étape 1: Appuyez sur les touches Windows + I pour ouvrir l'application Paramètres et choisissez Comptes dans la barre latérale gauche.
Étape 2: Choisissez les options de connexion dans le volet de droite.
Étape 3: Cliquez sur PIN (Windows Hello) puis cliquez sur l'option J'ai oublié mon code PIN.

Étape 4: Cliquez sur Continuer dans la fenêtre du compte Microsoft qui apparaît.
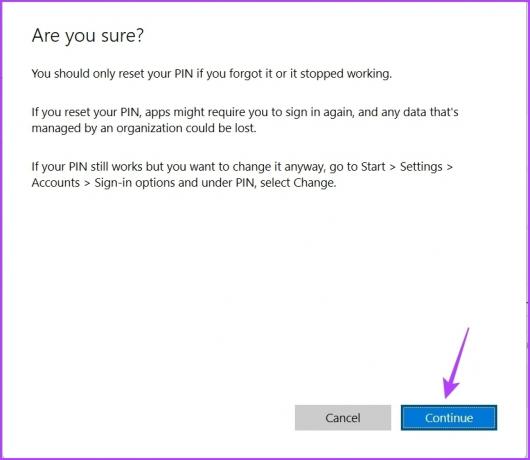
Étape 5 : Dans la fenêtre Configurer un code PIN, cliquez sur l'option Annuler.

Étape 6 : Une fenêtre de compte Microsoft apparaîtra indiquant que votre compte nécessite un code PIN Windows Hello. Cliquez sur l'icône Fermer dans le coin supérieur droit.

La connexion par code PIN Windows a été supprimée avec succès de votre ordinateur.
Supprimer la connexion par code PIN en passant au compte local
Windows choisit votre Compte Microsoft comme type de compte par défaut lors de la création d'un nouveau compte utilisateur. Il le fait car un compte Microsoft offre une meilleure sécurité, un accès facile aux services Microsoft, des données sans tracas et la synchronisation des paramètres entre les appareils.
Toutefois, si vous ne souhaitez pas que Microsoft gère vos informations, vous pouvez passer à la compte local sur ton ordinateur. Un compte local a de nombreux changements par rapport à un compte Microsoft, dont l'un est la connexion sans mot de passe.
Vous pouvez vous connecter à votre ordinateur à l'aide d'un compte local sans saisir de code PIN ni de mot de passe. Alors, voici comment vous pouvez passer à un compte local sur votre ordinateur.
Étape 1: Appuyez sur les touches Windows + I pour lancer l'application Paramètres, puis cliquez sur Comptes dans la barre latérale gauche.
Étape 2: Sélectionnez l'option Vos informations dans le volet de droite.
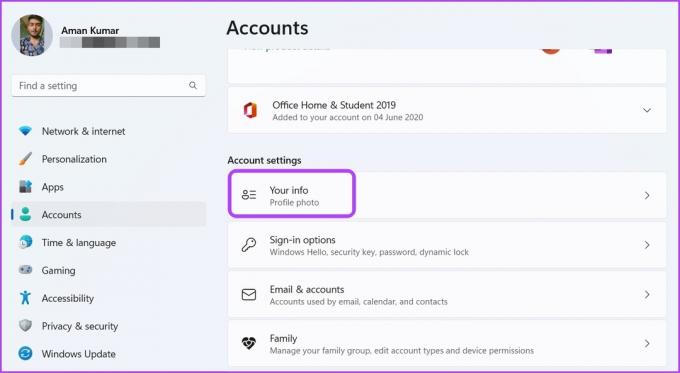
Étape 3: Cliquez sur le lien hypertexte "Se connecter avec un compte local à la place" à côté du compte Microsoft.

Étape 4: Une nouvelle fenêtre apparaîtra, vous demandant de confirmer votre sélection. Cliquez sur Suivant pour confirmer.

Étape 5 : Entrez le mot de passe de l'ordinateur et appuyez sur Entrée.

Étape 6 : Dans la fenêtre Entrez les informations de votre compte local, saisissez le nom d'utilisateur et laissez les sections Nouveau mot de passe, Confirmer le mot de passe et Indice de mot de passe vides. Ensuite, cliquez sur Suivant.

Étape 7 : Cliquez sur le bouton Se déconnecter et terminer.
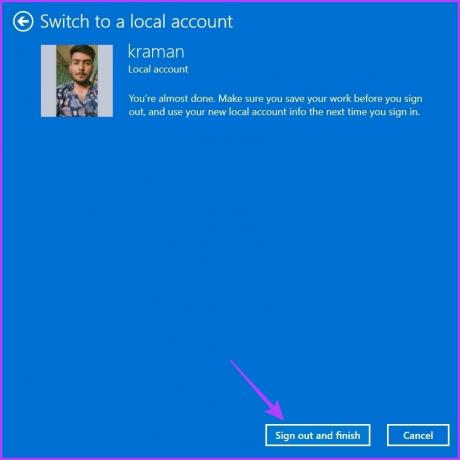
Vous serez déconnecté de votre ordinateur. Ensuite, cliquez sur l'option Connexion pour vous connecter à votre ordinateur. Dès le prochain démarrage, votre ordinateur se connectera directement à votre compte sans vous demander de saisir un code PIN ou un mot de passe.
Comment résoudre le problème de suppression de cette option de connexion grisée
Lorsque vous essayez de supprimer le code PIN de connexion de votre ordinateur, l'option Supprimer cette connexion est grisée. Cela se produit généralement lorsque l'option de sécurité améliorée est activée.
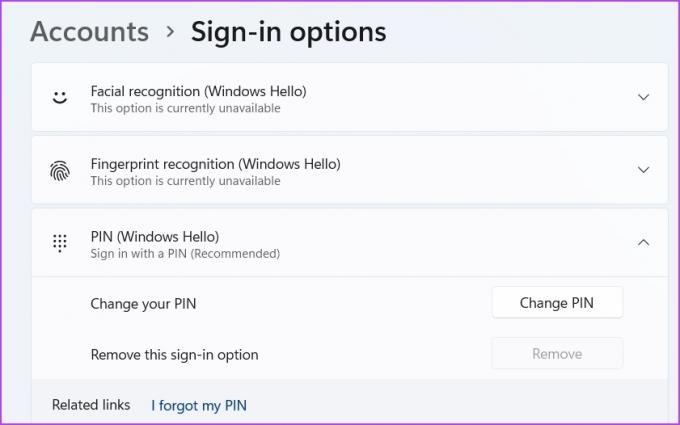
La solution consiste à désactiver l'option de sécurité améliorée dans l'application Paramètres. Vous pouvez le faire en suivant les étapes ci-dessous :
Étape 1: Ouvrez Paramètres et choisissez Comptes dans la barre latérale gauche.
Étape 2: Choisissez Options de connexion.
Étape 3: Dans la section Paramètres supplémentaires, désactivez la bascule en regard de Pour une sécurité améliorée, n'autoriser que la connexion Windows Hello pour les comptes Microsoft sur cet appareil.

Ensuite, relancez l'application Paramètres pour que les modifications prennent effet.
Profitez d'une connexion sans tracas sur Windows 11
Ce guide vous a aidé à supprimer la connexion par code PIN de votre ordinateur Windows 11. Mais notez qu'un système sans sécurité de connexion est toujours vulnérable aux autres utilisateurs. Par conséquent, assurez-vous de supprimer le code PIN de connexion uniquement lorsque vous êtes le seul utilisateur de votre ordinateur.
Dernière mise à jour le 25 janvier 2023
L'article ci-dessus peut contenir des liens d'affiliation qui aident à soutenir Guiding Tech. Cependant, cela n'affecte pas notre intégrité éditoriale. Le contenu reste impartial et authentique.
Écrit par
Aman Kumar
Aman est un spécialiste de Windows et adore écrire sur l'écosystème Windows sur Guiding Tech et MakeUseOf. Il a un Baccalauréat en technologie de l'information et est maintenant un rédacteur indépendant à temps plein avec une expertise dans Windows, iOS et navigateurs.



