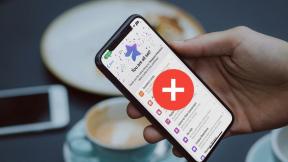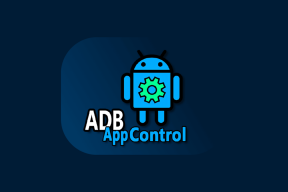Activer ou désactiver l'attribut sensible à la casse pour les dossiers dans Windows 10
Divers / / November 28, 2021
Activer ou désactiver l'attribut sensible à la casse pour les dossiers dans Windows 10: Bien que vous puissiez utiliser le sous-système Windows pour Linux (WSL) qui vous permet d'exécuter des outils de ligne de commande Linux natifs directement sur Windows mais le seul inconvénient de cette intégration est la façon dont Windows gère les cas de nom de fichier, car Linux est sensible à la casse alors que Windows est ne pas. En bref, si vous avez créé des fichiers ou des dossiers sensibles à la casse à l'aide de WSL, par exemple, test.txt et TEST.TXT, ces fichiers ne peuvent pas être utilisés dans Windows.
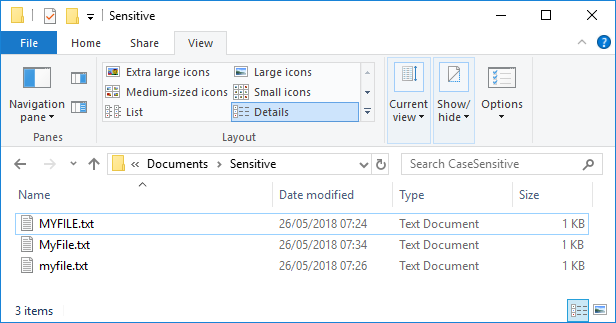
Désormais, Windows traite le système de fichiers comme insensible à la casse et il ne peut pas faire la distinction entre les fichiers dont les noms ne diffèrent que par la casse. Alors que l'explorateur de fichiers Windows affichera toujours ces deux fichiers, mais un seul sera ouvert, quel que soit celui sur lequel vous avez cliqué. Afin de surmonter cette limitation, à partir de Windows 10 build 1803, Microsoft introduit une nouvelle façon d'activer la prise en charge NTFS pour traiter les fichiers et les dossiers comme une base par dossier sensible à la casse.
En d'autres termes, vous pouvez désormais utiliser un nouvel indicateur (attribut) sensible à la casse qui peut être appliqué aux répertoires NTFS (dossiers). Pour chaque répertoire activé, toutes les opérations sur les fichiers de ce répertoire seront sensibles à la casse. Désormais, Windows sera capable de faire la distinction entre les fichiers test.txt et TEXT.TXT et pourra facilement les ouvrir en tant que fichier séparé. Alors, sans perdre de temps, voyons comment activer ou désactiver l'attribut sensible à la casse pour les dossiers dans Windows 10 à l'aide du didacticiel ci-dessous.
Contenu
- Activer ou désactiver l'attribut sensible à la casse pour les dossiers dans Windows 10
- Méthode 1: Activer l'attribut sensible à la casse d'un dossier
- Méthode 2: désactiver l'attribut sensible à la casse d'un dossier
- Méthode 3: Attribut de requête sensible à la casse d'un dossier
Activer ou désactiver l'attribut sensible à la casse pour les dossiers dans Windows 10
Assurez-vous de créer un point de restauration juste au cas où quelque chose ne va pas.
Méthode 1: Activer l'attribut sensible à la casse d'un dossier
1.Appuyez sur la touche Windows + X puis sélectionnez Invite de commandes (Admin).

2. Tapez la commande suivante dans cmd et appuyez sur Entrée :
Le fichier fsutil.exe setCaseSensitiveInfo « full_path_of_folder » est activé
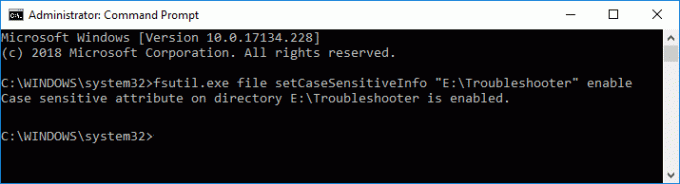
Noter: Remplacez full_path_of_folder par le chemin complet réel du dossier pour lequel vous souhaitez activer l'attribut sensible à la casse.
3.Si vous souhaitez activer l'attribut sensible à la casse des fichiers uniquement dans le répertoire racine d'un lecteur, utilisez la commande suivante :
fichier fsutil.exe setCaseSensitiveInfo « D: » activer
Noter: Remplacez D: par la lettre de lecteur réelle.
4.L'attribut sensible à la casse pour ce répertoire et tous les fichiers qu'il contient est maintenant activé.
Vous pouvez maintenant accéder au dossier ci-dessus et créer des fichiers ou des dossiers en utilisant le même nom mais avec une casse différente et Windows les traitera comme des fichiers ou des dossiers différents.
Méthode 2: désactiver l'attribut sensible à la casse d'un dossier
Si vous n'avez plus besoin de l'attribut sensible à la casse d'un dossier particulier, vous devez d'abord renommer les fichiers et dossiers sensibles à la casse en utilisant des noms uniques, puis les déplacer vers un autre répertoire. Après quoi, vous pouvez suivre les étapes ci-dessous pour désactiver la sensibilité à la casse du dossier particulier.
1.Appuyez sur la touche Windows + X puis sélectionnez Invite de commandes (Admin).

2. Tapez la commande suivante dans cmd et appuyez sur Entrée :
Le fichier fsutil.exe setCaseSensitiveInfo « full_path_of_folder » est désactivé
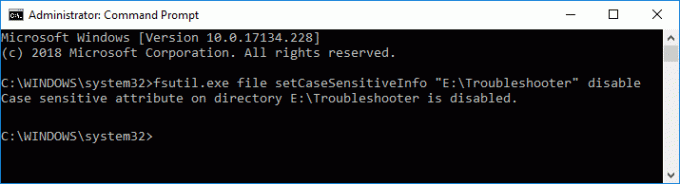
Noter: Remplacez full_path_of_folder par le chemin complet réel du dossier pour lequel vous souhaitez activer l'attribut sensible à la casse.
3.Si vous souhaitez désactiver l'attribut sensible à la casse des fichiers uniquement dans le répertoire racine d'un lecteur, utilisez la commande suivante :
fichier fsutil.exe setCaseSensitiveInfo « D: » désactiver
Noter: Remplacez D: par la lettre de lecteur réelle.
4.L'attribut sensible à la casse pour ce répertoire et tous les fichiers qu'il contient est désormais désactivé.
Une fois que vous avez terminé, Windows ne reconnaîtra plus les fichiers ou dossiers portant le même nom (avec une casse différente) comme uniques.
Méthode 3: Attribut de requête sensible à la casse d'un dossier
1.Appuyez sur la touche Windows + X puis sélectionnez Invite de commandes (Admin).

2. Tapez la commande suivante dans cmd et appuyez sur Entrée :
fichier fsutil.exe setCaseSensitiveInfo « full_path_of_folder »
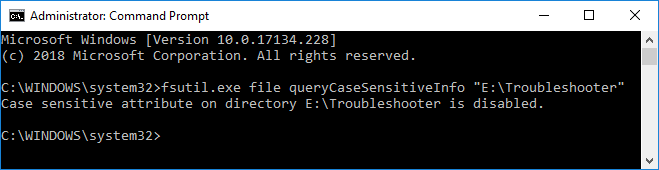
Noter: Remplacez full_path_of_folder par le chemin complet réel du dossier pour lequel vous souhaitez connaître l'état de l'attribut sensible à la casse.
3.Si vous souhaitez interroger l'attribut sensible à la casse des fichiers uniquement dans le répertoire racine d'un lecteur, utilisez la commande suivante :
fichier fsutil.exe setCaseSensitiveInfo « D: »
Noter: Remplacez D: par la lettre de lecteur réelle.
4.Une fois que vous avez appuyé sur Entrée, vous connaîtrez l'état du répertoire ci-dessus, à savoir si l'attribut sensible à la casse de ce répertoire est actuellement activé ou désactivé.
Conseillé:
- Ajouter ou supprimer des mots dans le dictionnaire de vérification orthographique dans Windows 10
- Lier le compte Microsoft à la licence numérique Windows 10
- Modifier les paramètres de données de diagnostic et d'utilisation dans Windows 10
- Activer ou désactiver la visionneuse de données de diagnostic dans Windows 10
Ça y est, vous avez appris avec succès Comment faire Activer ou désactiver l'attribut sensible à la casse pour les dossiers dans Windows 10 mais si vous avez encore des questions concernant ce tutoriel, n'hésitez pas à les poser dans la section des commentaires.