Comment utiliser la vue Plan dans Microsoft Word
Divers / / April 05, 2023
Après avoir créé un document, vous souhaitez connaître la vue d'ensemble, y compris les titres et autres éléments du document. L'utilisation de la vue Plan dans Microsoft Word devrait vous aider. Microsoft Word propose cinq vues permettant aux utilisateurs de visualiser leurs documents. Le vue par défaut dans Word est la mise en page d'impression qui vous montre la taille du document Word, les marges et la police. Les quatre autres vues sont le mode lecture, la mise en page Web, le plan et le brouillon qui ont des utilisations spécifiques.
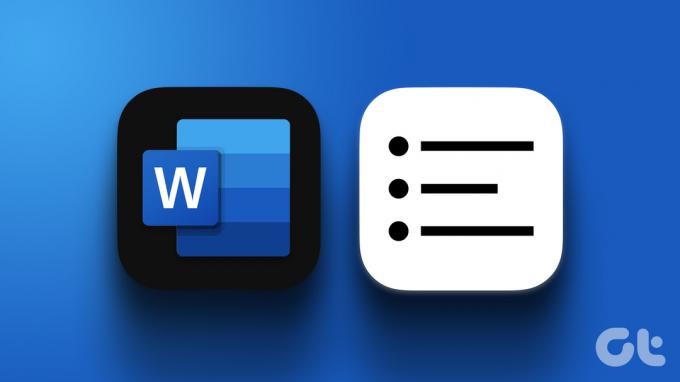
Le mode Plan de Word est particulièrement utile lorsqu'il s'agit de documents volumineux. Il vous montre une vue de tous les titres du document si vous avez incorporé différents styles de mots. Vous pouvez également apporter des modifications à la mise en page de votre document Word directement à l'aide de la vue Plan. Voici comment utiliser la vue Plan dans Microsoft Word.
Comment afficher le plan d'un document dans Microsoft Word
Si vous placez votre curseur vers le bas à gauche d'un document Word, trois vues de document possibles sont présentes. Ces vues incluent le mode de lecture, la mise en page d'impression et la mise en page Web. Les vues Plan et Brouillon nécessitent l'utilisation de l'onglet Affichage pour y accéder. Voici comment procéder :
Étape 1: Cliquez sur le bouton Démarrer de la barre des tâches et tapez mot pour rechercher l'application.

Étape 2: À partir des résultats, cliquez sur l'application ou le document Microsoft Word pour l'ouvrir.

Étape 3: Sur le ruban Word, cliquez sur l'onglet Affichage dans le coin droit.

Étape 4: Dans le groupe Affichages, cliquez sur l'option Plan pour afficher le plan de votre document.

Comment modifier la mise en page d'un document à l'aide de la vue Plan
En mode Plan, vous pouvez réorganiser le contenu de votre document Word. Par exemple, si vous souhaitez déplacer l'en-tête d'un document Word vers le haut ou vers le bas, la vue Plan vous permet de le faire facilement sans avoir à copier ou coller. Encore une fois, la possibilité de le faire dépend de la mise en forme de votre document à l'aide des bons styles (par exemple, en-tête, sous-en-têtes, corps, etc.). Voici comment modifier la mise en page d'un document à l'aide du mode Plan :
Comment promouvoir ou rétrograder des en-têtes en mode Plan
L'une des modifications que vous pouvez apporter à un document Word en mode Plan est la promotion ou la rétrogradation des en-têtes. Dans la vue Plan, tout texte formaté avec un style de titre se verra attribuer un niveau de plan. Par exemple, un texte formaté avec Titre 1 sera marqué comme Niveau 1 dans la vue Plan. Vous pouvez ajuster le niveau de contour d'un texte en procédant comme suit :
Étape 1: En mode Plan, cliquez sur l'élément de votre document dont vous souhaitez modifier le niveau.

Étape 2: Dans l'onglet Contour, vous verrez les outils de contour et le niveau du texte que vous avez sélectionné. Cliquez sur la flèche vers la gauche pour promouvoir un en-tête ou sur la flèche vers la droite pour rétrograder un en-tête.

Comment réduire et développer les titres en mode Plan
Une autre modification que vous pouvez apporter à votre document Word consiste à réduire ou à développer un en-tête pour afficher ou masquer son contenu. Cette option permet de gagner plus de temps que de faire défiler un long document. Voici comment procéder :
Étape 1: En mode Plan, cliquez sur l'élément que vous souhaitez développer ou réduire dans votre document.

Étape 2: Dans l'onglet Plan, vous verrez les outils Plan. Cliquez sur le signe + pour développer le contenu du titre ou sur le – pour réduire le contenu du titre.

Comment quitter le mode Plan dans Microsoft Word
Après avoir apporté des modifications à la mise en page ou au contenu de votre document Word, vous pouvez quitter la vue Plan ou passer à une autre vue. Voici comment procéder :
Étape 1: Dans le ruban Microsoft Word, cliquez sur l'onglet Plan. L'onglet Plan indique que votre document est toujours affiché en mode Plan.

Étape 2: Cliquez sur l'option Fermer la vue Plan à la fin des options de l'onglet Plan. Votre document devrait maintenant revenir à la mise en page d'impression.

Trouver des espaces supplémentaires dans votre document Word
La vue Plan n'est qu'une des nombreuses options que vous pouvez utiliser pour nettoyer l'apparence de votre document Word. De plus, avant de partager ou d'imprimer ce document Word, vous souhaiterez peut-être vérifier les espaces supplémentaires. Vous pouvez utiliser manuellement l'outil Rechercher et remplacer dans Mot pour trouver des espaces supplémentaires ou configurez Word pour les mettre en évidence.
Dernière mise à jour le 13 mars 2023
L'article ci-dessus peut contenir des liens d'affiliation qui aident à soutenir Guiding Tech. Cependant, cela n'affecte pas notre intégrité éditoriale. Le contenu reste impartial et authentique.
Écrit par
Maria Victoria
Maria est une rédactrice de contenu avec un vif intérêt pour la technologie et les outils de productivité. Ses articles peuvent être trouvés sur des sites tels que Onlinetivity et Dedesign. En dehors du travail, vous pouvez retrouver son mini-blogging sur sa vie sur les réseaux sociaux.



