11 façons simples de réparer Twitch maintient la mise en mémoire tampon sur Chrome sous Windows
Divers / / April 05, 2023
Twitch est sans aucun doute l'un des meilleures plateformes pour les joueurs pour passer du temps, interagir et diffuser leur gameplay. Bien que les téléspectateurs aient une expérience des plus agréables, il y a eu des moments où Twitch continue de se mettre en mémoire tampon et ce n'est pas quelque chose que l'on peut se permettre de vivre sur un flux en direct en temps réel.
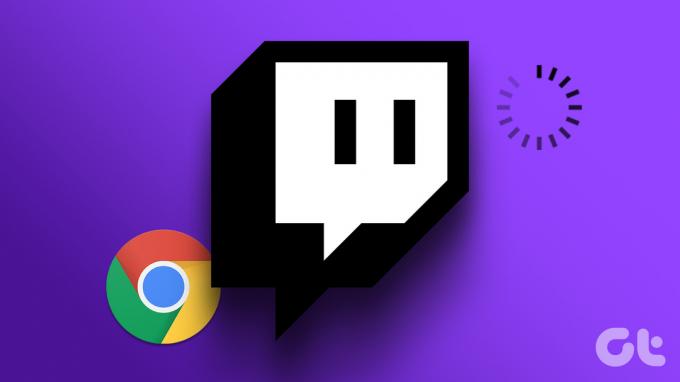
Par conséquent, nous avons trouvé des méthodes pour résoudre le problème si vous utilisez Twitch sur Google Chrome. Nous sommes sûrs que l'un ou une combinaison de ceux-ci vous aidera à vous débarrasser du problème. Cependant, commençons par comprendre les raisons de ce problème.
Pourquoi Twitch continue-t-il à mettre en mémoire tampon sur Google Chrome
Voici quelques-unes des raisons pour lesquelles les flux et vidéos Twitch peuvent être mis en mémoire tampon sur votre navigateur Web :
- Manque de bonne connectivité internet.
- Problèmes de serveur sur Twitch.
- Bogues sur Google Chrome.
- Pilotes réseau obsolètes.
Il est en effet difficile d'indiquer une seule raison pour laquelle ce problème pourrait survenir sur Twitch. Par conséquent, il est seulement probable que ces raisons pourraient être blâmées pour le problème. Mais ce qui est relativement simple, c'est de suivre quelques étapes pour se débarrasser du problème.
Comment réparer la mise en mémoire tampon constante de Twitch sur Chrome
Voici tout ce que vous pouvez faire si Twitch continue de se mettre en mémoire tampon sur Google Chrome. Nous avons décrit onze façons différentes de résoudre ce problème particulier, avec des procédures étape par étape pour chacun d'eux. Vérifions d'abord si Twitch fait face à des temps d'arrêt.
1. Vérifiez si Twitch est en panne
Si Twitch est confronté à des temps d'arrêt causés par des problèmes sur ses serveurs, cela affectera ses services de streaming. Donc, tout ce que vous avez à faire est d'attendre que Twitch remette ses serveurs en marche. Vous pouvez vérifier l'état du serveur d'un commutateur sur un site Web tiers, ou suivez également les mises à jour via les identifiants officiels des médias sociaux de Twitch.
🔎 Nous enquêtons sur un problème empêchant le chargement de plusieurs zones de Twitch.
– Assistance Twitch (@TwitchSupport) 3 janvier 2023
Cependant, si tout va bien du côté de Twitch, il existe une bascule que vous pouvez utiliser pour améliorer le streaming vidéo sur Twitch. Passez à la section suivante pour en savoir plus.
2. Désactiver la faible latence sur Twitch
Ce paramètre s'applique uniquement aux streamers. Si vous en êtes un et que vous lisez cet article en raison de plaintes de vos téléspectateurs, il est recommandé d'activer la bascule à faible latence sur votre compte. Ce paramètre permet de diffuser votre flux plus rapidement aux téléspectateurs, même s'ils ne disposent pas d'une excellente connexion Internet.
Voici comment activer cette fonctionnalité.
Étape 1: Ouvrez Twitch sur Chrome et appuyez sur l'icône de profil dans le coin supérieur droit.
Étape 2: Appuyez sur Paramètres.

Étape 3: Appuyez sur "Chaîne et vidéos".

Étape 4: Appuyez sur Stream dans la barre latérale.

Étape 5: Sélectionnez l'option Faible latence.

Vous devez également vous assurer que vous disposez d'une bonne connexion Internet pour obtenir les meilleurs résultats, quelle que soit la manière dont vous accédez à Twitch.
3. Vérifier la connectivité Internet
Assurez-vous que vous disposez d'une connexion Internet avec une vitesse décente pour effectuer vos tâches sur le navigateur Web. De plus, assurez-vous également d'avoir un forfait Internet actif en contactant votre fournisseur de services.
Pour vérifier rapidement votre débit Internet, vous pouvez visiter fast.com et voyez vous-même les résultats.

Une autre solution efficace au problème consiste à effacer les données dans Chrome. Voyons comment cela fonctionne.
4. Effacer les données Chrome
UN le cache est une forme de données temporaires stockés dans le stockage local. Il recharge rapidement les éléments de l'application au lieu de les télécharger depuis Internet. Cependant, beaucoup de cache signifie beaucoup de données et d'accumulation de déchets qui sont connus pour causer quelques problèmes avec une application.
Si Twitch continue de mettre en mémoire tampon, il est possible qu'il soit affecté par les fichiers indésirables présents sur Chrome. Voici comment vous pouvez l'effacer.
Note: Votre historique de navigation et de téléchargement, les cookies et le cache seront supprimés de Google Chrome et, sauf en cas de sélection, vos mots de passe ne seront pas supprimés.
Étape 1: Cliquez sur l'icône des trois points dans la barre d'outils et sélectionnez Paramètres.

Étape 2: Cliquez sur "Confidentialité et sécurité".

Étape 3: Sélectionnez "Effacer les données de navigation".

Étape 4: Cliquez sur le menu déroulant de la Plage horaire et sélectionnez la période pour laquelle vous souhaitez supprimer les données de navigation.
Étape 5: Maintenant, cliquez sur effacer les données.

Une autre raison pour laquelle vous pourriez rencontrer des problèmes sur Twitch est à cause du VPN ou de la connexion proxy. Il est préférable de l'éteindre.
5. Désactiver le VPN et le proxy
Alors qu'un Le VPN fait un excellent travail d'acheminer votre trafic Internet via un serveur privé, ce n'est pas toujours parfait. Par conséquent, un VPN défectueux pourrait être la raison pour laquelle Twitch continue de mettre en mémoire tampon dans Google Chrome.

Assurez-vous de désactiver le VPN de l'application que vous utilisez sous Windows. Si vous utilisez un VPN via une extension Chrome, assurez-vous de désactiver l'extension pour vérifier si elle résout le problème.
6. Activer JavaScript
Les sites Web et les services Internet utilisent JavaScript pour afficher et intégrer du contenu interactif. Pour afficher les vidéos et les flux sur le site Web, Twitch utilise JavaScript pour les rendre tous. Par conséquent, vous devez vous assurer qu'il est activé sur votre navigateur.
Étape 1: Ouvrez Chrome, cliquez sur l'icône des trois points dans la barre d'outils et sélectionnez Paramètres.

Étape 2: Sélectionnez Confidentialité et sécurité dans le volet de gauche et ouvrez les paramètres du site.

Étape 3: Faites défiler vers le bas et cliquez sur JavaScript.

Étape 4: Assurez-vous de sélectionner l'option "Les sites peuvent utiliser JavaScript" pour activer JavaScript. Assurez-vous également que vous n'avez ajouté aucune exception à la liste des comportements personnalisés.

Si cela ne résout pas le problème, vous devrez peut-être également désactiver les extensions indésirables sur Chrome pour résoudre le problème de lecture sur Twitch.
7. Désactiver les extensions indésirables
Les extensions et les modules complémentaires du navigateur peuvent ajouter des fonctionnalités supplémentaires à votre navigateur, mais ils peuvent également causer quelques problèmes. Ils peuvent ralentir Google Chrome et également affecter les flux Twitch.
Par conséquent, il est recommandé de désactiver les extensions indésirables sur Chrome. Ceux-ci incluent ceux que vous n'utilisez pas ou ceux qui ne proviennent probablement pas de développeurs vérifiés.
Étape 1: Ouvrez Chrome, cliquez sur l'icône des extensions dans la barre d'outils et sélectionnez Gérer les extensions.

Étape 2: Vous verrez maintenant une liste des extensions installées. Désactivez la bascule pour désactiver une extension et vérifiez si cela résout le problème. Répétez cette opération pour toutes les extensions installées.

8. Activer l'accélération matérielle
L'accélération matérielle est un processus dans lequel les ressources matérielles sont utilisées sur votre système pour exécuter le logiciel et « accélérer » la tâche. Nous vous recommandons de l'activer car cela améliore les performances.
Par conséquent, il y a des chances que Twitch, qui s'exécute sur votre navigateur sous forme d'onglet, bénéficie de l'accélération matérielle et lise la vidéo dans la meilleure résolution.
Étape 1: Ouvrez Chrome, appuyez sur l'icône des trois points dans la barre d'outils et sélectionnez Paramètres.

Étape 2: Cliquez sur Système dans la barre latérale.
Étape 3: Activez la bascule pour "Utiliser l'accélération matérielle lorsqu'elle est disponible".

Si aucune des méthodes ci-dessus ne fonctionne, vous pouvez essayer de réinitialiser tous les paramètres sur Chrome.
9. Réinitialiser Chrome
La réinitialisation de Google Chrome restaure tous ses paramètres à leurs valeurs par défaut. Cela vous aidera si une mauvaise configuration est responsable des problèmes de streaming sur Twitch. Cela pourrait aider à résoudre le problème. Suivez les étapes ci-dessous pour réinitialiser votre navigateur Web.
Étape 1: Ouvrez Chrome et cliquez sur l'icône des trois points dans la barre d'outils. Sélectionnez Paramètres.

Étape 2: Sélectionnez maintenant "Réinitialiser et nettoyer" dans le volet de gauche.
Étape 3: Sélectionnez "Restaurer les paramètres à leurs valeurs par défaut d'origine".

Étape 4: Maintenant, cliquez sur Réinitialiser les paramètres pour réinitialiser tous les paramètres de Chrome.

C'est tout ce que vous pouvez faire sur Google Chrome. Cependant, si le problème persiste, essayons d'apporter quelques modifications à votre système pour essayer de résoudre le problème.
10. Effacer le cache DNS
Un cache DNS est un carnet d'adresses virtuel qui contient des informations sur tous les sites Web que vous avez visités. L'accumulation de ce cache peut générer de nombreuses informations obsolètes, connues pour causer des problèmes lorsque vous essayez d'accéder à du contenu en ligne.
Par conséquent, vous devez vider le cache DNS. Voici comment procéder.
Étape 1: Rechercher Invite de commandes dans le menu Démarrer et appuyez sur "Exécuter en tant qu'administrateur".

Étape 2: Tapez ou copiez et collez le code suivant :
ipconfic /flushdns
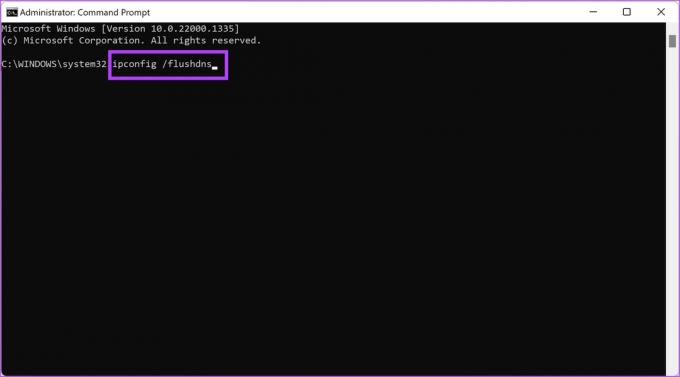
Étape 3: Quittez la fenêtre d'invite de commande une fois que vous recevez le message "Vidage réussi du cache du résolveur DNS".
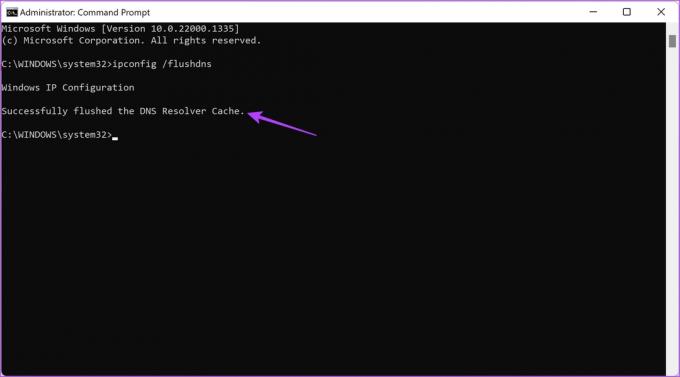
Comme mentionné précédemment, un pilote réseau obsolète peut être responsable du non-chargement ou de la mise en mémoire tampon constante de Twitch sur Chrome. Voici comment mettre à jour votre pilote réseau.
11. Mettre à jour les pilotes réseau
Les pilotes réseau sont constamment mis à jour pour éliminer les bogues causant des problèmes aux utilisateurs. Il y a de bonnes chances de résoudre le problème de mise en mémoire tampon sur Twitch une fois que vous aurez mis à jour vos pilotes réseau. Voici comment procéder.
Étape 1: Ouvrez le Gestionnaire de périphériques à partir du menu Démarrer.

Étape 2: Appuyez sur Adaptateurs réseau.
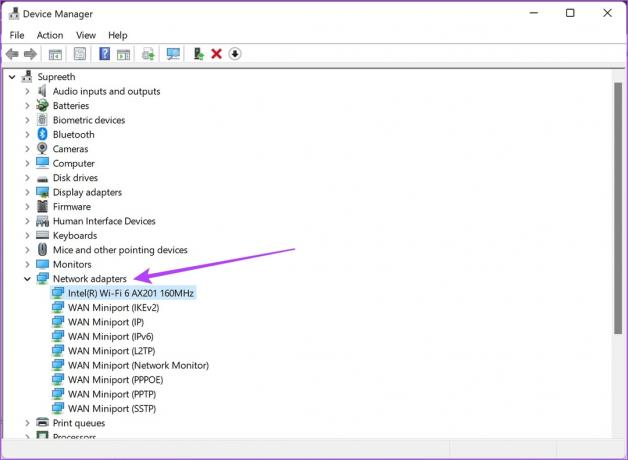
Étape 3: Faites un clic droit sur votre adaptateur réseau dans le menu déroulant et appuyez sur Mettre à jour le pilote. Cela mettra à jour les pilotes réseau sur votre PC.

C'est tout ce que vous pouvez faire si Twitch continue de mettre en mémoire tampon Google Chrome. Mais si vous avez encore des questions, consultez notre section FAQ ci-dessous.
FAQ sur la mise en mémoire tampon Twitch sur Chrome
Il n'y a pas de recommandation spécifique, mais une connexion Internet de 30 à 50 Mbps servira bien à regarder du contenu sur Twitch.
Les streamers Twitch peuvent diffuser des vidéos d'une résolution allant jusqu'à 1080p.
Non. Twitch ne prend pas en charge le streaming 4K.
Diffusez Twitch sans aucune mise en mémoire tampon
Nous espérons que cet article vous a aidé à diffuser du contenu Twitch sans mise en mémoire tampon. Ainsi, la prochaine fois que vous rencontrerez des problèmes en regardant des flux, vous saurez quoi lire. Cependant, nous espérons que les développeurs continueront d'améliorer Twitch afin que la qualité et la lecture des flux restent cohérentes et que les utilisateurs ne rencontrent jamais de tels problèmes en premier lieu.
Dernière mise à jour le 06 février 2023
L'article ci-dessus peut contenir des liens d'affiliation qui aident à soutenir Guiding Tech. Cependant, cela n'affecte pas notre intégrité éditoriale. Le contenu reste impartial et authentique.



