Corrigez votre erreur de connexion n'est pas sécurisée sur Firefox
Divers / / November 28, 2021
Corrigez votre erreur de connexion n'est pas sécurisée: Mozilla Firefox est un navigateur Web largement utilisé qui est l'un des navigateurs Web les plus fiables de tous les temps. Mozilla Firefox vérifie la validité des certificats de sites Web afin de s'assurer que l'utilisateur accède à un site Web sécurisé. Il vérifie également que le cryptage du site Web est suffisamment fort pour que la confidentialité de l'utilisateur soit préservée. Un problème survient lorsque le certificat n'est pas valide ou que le cryptage n'est pas fort, puis le navigateur commencera à afficher une erreur "Votre connexion n'est pas sécurisée“.
Le problème peut être lié à Firefox dans la plupart des cas, mais parfois le problème peut également résider sur le PC de l'utilisateur. Si vous rencontrez le message d'erreur ci-dessus, vous pouvez simplement cliquer sur le "Retourner” mais vous ne pourrez pas accéder au site Web. Une autre façon consiste à continuer sur le site Web en ignorant l'avertissement, mais cela signifie que vous mettez votre ordinateur en danger.
Pourquoi êtes-vous confronté à l'erreur « Votre connexion n'est pas sécurisée » ?
L'erreur Votre connexion n'est pas sécurisée est généralement associée à SEC_ERROR_UNKNOWN_ISSUER code d'erreur lié à SSL (Secure Socket Layers). Un Certificat SSL est utilisé sur le site Web qui traite des informations sensibles telles que les informations de carte de crédit ou les mots de passe.
Chaque fois que vous utilisez un site Web sécurisé, votre navigateur télécharge les certificats de sécurité Secure Sockets Layer (SSL) à partir du site Web afin de établir une connexion sécurisée mais parfois le certificat téléchargé est corrompu ou la configuration de votre PC ne correspond pas à celle du SSL certificat. Pour corriger cette erreur, il existe un certain nombre de moyens dont certains sont répertoriés ci-dessous.
Contenu
- Corrigez votre erreur de connexion n'est pas sécurisée sur Firefox
- Méthode 1: suppression du fichier cert8.db pour Firefox
- Méthode 2: Vérifiez votre heure et votre date
- Méthode 3: Décochez "Avertir de l'incompatibilité d'adresse de certificat"
- Méthode 4: Désactiver SSL3
- Méthode 5: Activer « Détection automatique du proxy » dans Mozilla Firefox
- Méthode 6: Redémarrez votre routeur
- Méthode 7: ignorer l'erreur
Corrigez votre erreur de connexion n'est pas sécurisée sur Firefox
Assurez-vous de créer un point de restauration juste au cas où quelque chose ne va pas.
Méthode 1: suppression du fichier cert8.db pour Firefox
Cert8.db est le fichier qui stocke les certificats. Parfois, il est possible que ce fichier soit corrompu. Donc, afin de corriger l'erreur, vous devez supprimer ce fichier. Firefox créera automatiquement ce fichier lui-même, il n'y a donc aucun danger à supprimer ce fichier corrompu.
1. Tout d'abord, fermez complètement Firefox.
2.Allez au Gestionnaire des tâches en appuyant sur Ctrl+Lshift+Echap boutons simultanément.
3.Sélectionnez Mozilla Firefox et cliquez sur Tâche finale.

4.Ouvrez Run en appuyant sur Touche Windows + R, puis tapez %données d'application% et appuyez sur Entrée.

5. Naviguez maintenant vers Mozilla > Firefox > Profils.


7.Sous le dossier Profils, clic droit sur Cert8.db et sélectionnez Effacer.

9. Redémarrez Mozilla Firefox et vérifiez si le problème est résolu ou non.
Méthode 2: Vérifiez votre heure et votre date
1.Cliquez sur l'icône Windows dans votre barre des tâches puis cliquez sur le icône d'engrenage dans le menu pour ouvrir Paramètres.

2. Maintenant, sous Paramètres, cliquez sur 'Heure et langue' icône.

3.Dans le volet gauche de la fenêtre, cliquez sur ‘Date et heure’.
4.Maintenant, essayez de régler heure et fuseau horaire à automatique. Allumez les deux interrupteurs à bascule. S'ils sont déjà allumés, éteignez-les une fois, puis rallumez-les.

5.Vérifiez si l'horloge affiche l'heure correcte.
6. Si ce n'est pas le cas, désactiver l'heure automatique. Cliquer sur Changer le bouton et régler la date et l'heure manuellement.

7.Cliquez sur Changer pour enregistrer les modifications. Si votre horloge n'affiche toujours pas la bonne heure, désactiver le fuseau horaire automatique. Utilisez le menu déroulant pour le définir manuellement.

8.Vérifiez si vous êtes capable de Corrigez votre erreur de connexion n'est pas sécurisée sur Firefox. Sinon, passez aux méthodes suivantes.
Si la méthode ci-dessus ne résout pas le problème pour vous, vous pouvez également essayer ce guide: Correction de l'heure de l'horloge de Windows 10 incorrecte
Méthode 3: Décochez "Avertir de l'incompatibilité d'adresse de certificat"
Vous pouvez désactiver complètement le message d'avertissement concernant la non-concordance des certificats et visiter le site Web de votre choix. Mais cette option n'est pas recommandée car votre ordinateur deviendra vulnérable aux exploits.
1.Cliquez sur le début bouton ou appuyez sur le Clé Windows.
2.Tapez panneau de commande et appuyez sur Entrée.

3.Cliquez sur Réseau et Internet sous Panneau de configuration.
4.Maintenant, cliquez sur Options Internet.

5. Basculez vers le Onglet Avancé.
6.Recherchez "Avertir de la non-concordance des adresses de certificat” option et décochez-la.
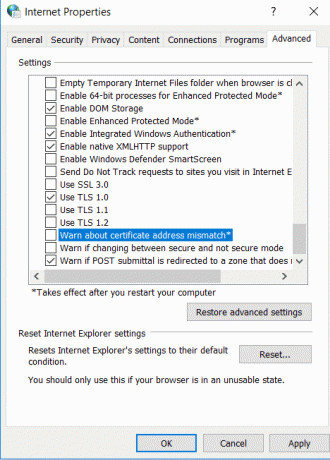
7.Cliquez sur d'accord suivie par Appliquer et les paramètres seront enregistrés.
8. Redémarrez Mozilla Firefox une fois de plus et voyez si vous pouvez Réparez votre connexion n'est pas une erreur sécurisée.
Méthode 4: Désactiver SSL3
En désactivant le Paramètres SSL3 l'erreur peut également être résolue. Suivez donc les étapes ci-dessous pour désactiver SSL3 :
1.Ouvrez Mozilla Firefox dans votre système.
2.Ouvrir à propos de: configuration dans la barre d'adresse de Mozilla Firefox.
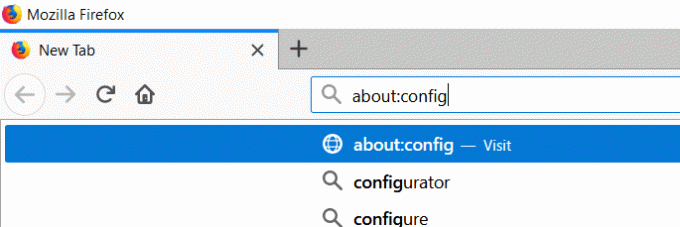
3.Il affichera une page d'avertissement, cliquez simplement sur le j'accepte le risque bouton.
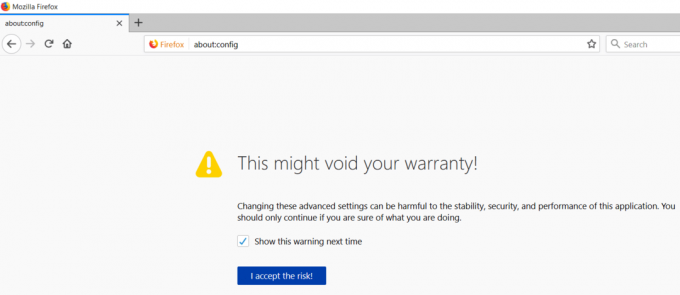
4.Dans le champ de recherche type ssl3 et appuyez sur Entrer.
5.Sous la liste, recherchez: security.ssl3.dhe_rsa_aes_128_sha & security.ssl3.dhe_rsa_aes_256_sha
6.Double-cliquez sur ces éléments et le valeur deviendra faux de vrai.

7.Ouvrez le menu Firefox en cliquant sur trois lignes horizontales sur le côté droit de l'écran.
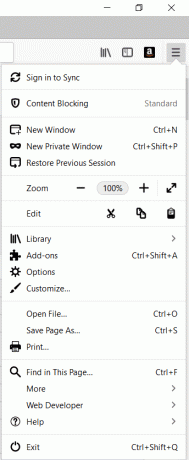
8. Recherchez Aider puis cliquez sur Des informations de dépannage.

9.Sous le dossier de profil, cliquez sur Dossier ouvert.

10.Fermez maintenant toutes les fenêtres de Mozilla Firefox.
11.Exécutez les deux fichiers db qui sont cert8.db et cert9.db.

12. Redémarrez Firefox et voyez si le problème est résolu ou non.
Méthode 5: Activer « Détection automatique du proxy » dans Mozilla Firefox
Activation de la détection automatique Procuration dans Mozilla Firefox peut vous aider à réparer la connexion n'est pas une erreur sécurisée dans Firefox. Pour activer ce paramètre, suivez simplement ces étapes.
1.Ouvrez Mozilla Firefox dans votre système.
2.Cliquez sur le Outils onglet sous le menu Firefox, si vous ne le trouvez pas, cliquez sur un emplacement vide et appuyez sur Alt.
3. Dans le menu Outils, cliquez sur Options.

4.Sous Général paramètres faites défiler jusqu'à Paramètres réseau et cliquez sur le bouton Paramètres.

5.Vérifiez le Détection automatique des paramètres de proxy pour ce réseau et cliquez sur OK.

6. Maintenant, fermez Firefox et redémarrez-le et voyez si vous pouvez résoudre le problème de connexion.
7.Si le problème persiste, ouvrez Aider dans le menu Firefox.
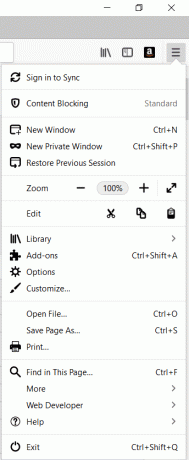
8.Pour ouvrir l'aide, allez sur le côté droit du navigateur et cliquez sur le ttrois lignes horizontales et cliquez sur Aider.
9. Recherchez Des informations de dépannage et cliquez dessus.
10.Cliquez sur Actualiser Firefox et le navigateur sera actualisé.
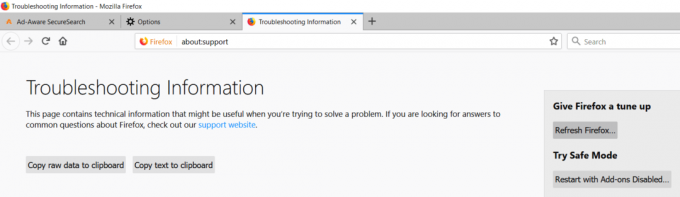
11.Le navigateur sera redémarré avec les paramètres par défaut du navigateur et aucun add-on.
12.Vérifiez si vous êtes capable de Réparez votre connexion n'est pas une erreur sécurisée.
Méthode 6: Redémarrez votre routeur
La plupart du temps, le problème peut survenir en raison d'un problème dans le routeur. Vous pouvez facilement résoudre les problèmes liés au routeur en redémarrant simplement le routeur.
1.Appuyez sur le bouton d'alimentation du routeur ou du modem pour l'éteindre.
2. Attendez environ 60 secondes, puis appuyez à nouveau sur le bouton d'alimentation pour redémarrer le routeur.
3. Attendez que l'appareil redémarre, puis vérifiez à nouveau si le problème persiste ou non.

De nombreux problèmes de réseau peuvent être résolus par cette étape très simple de redémarrage du routeur et/ou du modem. Débranchez simplement la prise d'alimentation de votre appareil et rebranchez-le après quelques minutes si vous utilisez un routeur et un modem combinés. Pour un routeur et un modem séparés, éteignez les deux appareils. Commencez maintenant par allumer le modem en premier. Branchez maintenant votre routeur et attendez qu'il démarre complètement. Vérifiez si vous pouvez accéder à Internet maintenant.
Méthode 7: ignorer l'erreur
Si vous êtes pressé ou si vous avez juste besoin d'ouvrir le site Web à tout prix, vous pouvez simplement ignorer l'erreur, bien que cela ne soit pas recommandé. Pour ce faire, suivez ces étapes.
1.Cliquez sur Avancée options lorsque l'erreur survient.
2.Cliquez sur Ajouter une exception.
3.Ensuite, il suffit confirmer l'exception de sécurité et aller de l'avant avec votre site Web.
4.Comme ceci, vous pourrez ouvrir le site Web même pendant que Firefox affiche l'erreur.
Conseillé:
- Réparer L'appareil ou la ressource distante n'acceptera pas l'erreur de connexion
- Quelle est la différence entre un compte Outlook et Hotmail ?
- Comment ouvrir n'importe quel fichier ASPX (Convertir ASPX en PDF)
- Comment réparer l'utilisation élevée du processeur par le processus d'inactivité du système
Il s'agissait de quelques méthodes pour Corrigez votre erreur de connexion n'est pas sécurisée sur Firefox, j'espère que cela résoudra le problème. Cependant, si vous avez encore des questions concernant cet article, n'hésitez pas à les poser dans la section des commentaires.



