Comment créer un index de mots dans Microsoft Word
Divers / / April 05, 2023
Lorsque vous lisez un livre, en particulier un livre de plusieurs pages, il est courant de trouver un index inclus au début ou à la fin de celui-ci. L'index contient généralement une liste de mots ou d'expressions utilisés tout au long du livre. Il peut également contenir les numéros de page où les mots peuvent être trouvés.
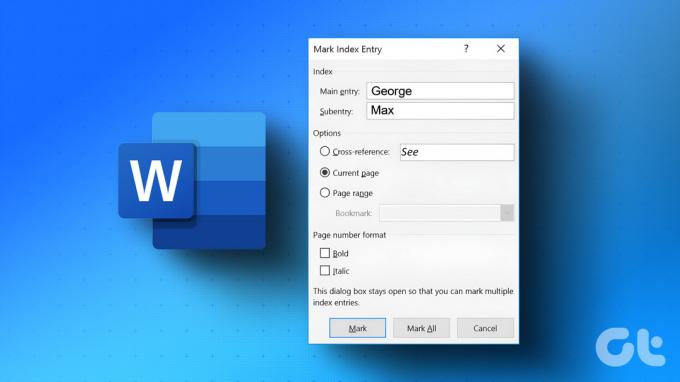
Si vous travaillez sur un long document, vous pouvez créer un index de mots à l'aide de Microsoft Word. La création d'un index sur Word comporte deux étapes. Sélectionnez d'abord les mots que vous souhaitez voir apparaître dans l'index, puis insérez-les dans l'index. Voici comment procéder.
Comment marquer un mot comme entrée d'index
Que vous soyez en train de rédiger votre document Word ou que vous l'ayez déjà terminé, vous devrez sélectionner les mots que vous voulez dans votre index. Ce n'est qu'alors que vous pourrez créer un index. Voici comment procéder :
Étape 1: Cliquez sur le bouton Démarrer et tapez mot pour rechercher l'application.

Étape 2: À partir des résultats, cliquez sur l'application ou le document Microsoft Word pour l'ouvrir.

Étape 3: Dans votre document Microsoft Word, mettez en surbrillance le texte que vous souhaitez inclure dans l'index.

Étape 4: Dans le ruban Word, cliquez sur l'onglet Références.

Étape 5: Dans le groupe Index, cliquez sur l'option Marquer l'entrée pour lancer la boîte de dialogue Marquer l'entrée d'index.

Étape 6: Dans le champ Index de l'entrée principale, confirmez l'orthographe de votre mot.
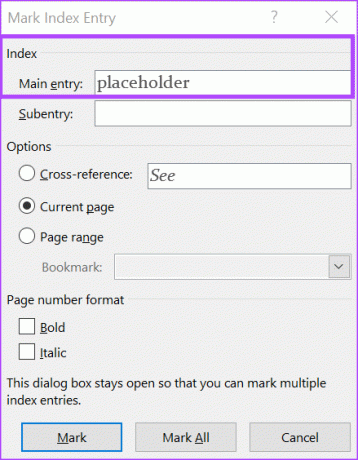
Étape 7: Si vous le souhaitez lorsque vous avez des mots composants ou des mots qui peuvent être enregistrés en tant que références croisées. Par exemple, un mot comme Planète peut avoir des mots composants tels que Jupiter, Terre et Saturne.
Étape 8: Si le mot figure sur une seule page ou sur plusieurs pages, vous pouvez aller dans le champ Options et sélectionner soit la page en cours, soit la plage de pages.
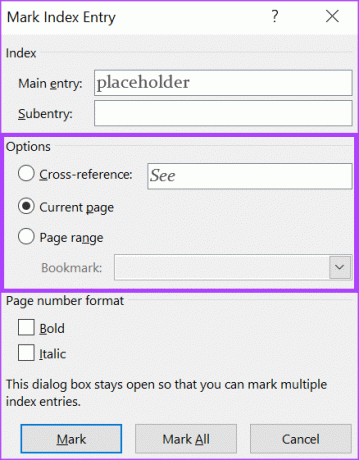
Étape 9: Sous format de numéro de page, vous pouvez formater la façon dont les numéros de page à côté des mots d'index apparaissent. Les options disponibles sont Gras et Italique.
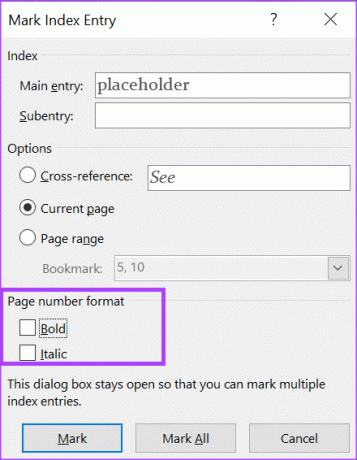
Étape 10: Après avoir sélectionné votre préférence Index, cliquez sur le bouton Marquer ou Marquer tout.

La différence entre le choix de Marquer et Marquer tout est que Marquer n'ajoute qu'une seule instance du mot que vous avez mis en surbrillance. D'autre part, Mark All créera une entrée d'index pour chaque instance du mot sélectionné dans votre document.
Vous pouvez choisir de fermer la boîte de dialogue Marquer une entrée d'index ou de la laisser ouverte et de continuer à sélectionner d'autres textes comme entrées d'index. Après avoir sélectionné toutes les entrées de l'index, suivez les étapes ci-dessous pour créer votre index.
Comment créer un index
Une fois que vous avez les mots que vous souhaitez voir apparaître dans votre index, voici ce que vous devez faire.
Étape 1: Sur votre document Word, choisissez un emplacement que vous souhaitez que votre liste présente.
Étape 2: Sur le ruban Word. cliquez sur l'onglet Références.

Étape 3: Dans le groupe Index, cliquez sur l'option Insérer un index pour lancer la boîte de dialogue Index.

Étape 4: Dans la boîte de dialogue Index, l'aperçu avant impression vous montrera comment l'index apparaîtra. Pour modifier l'apparence de votre index, vous pouvez changer le type d'index en Run-in ou Indented.
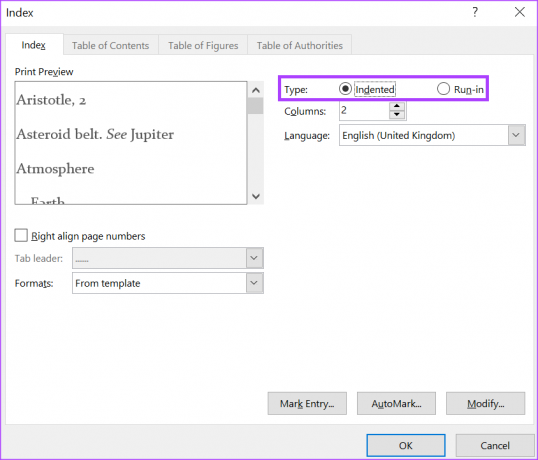
L'option Indenté fera apparaître vos mots d'index avec des sous-entrées comme s'ils avaient des puces. Alors que Run-in apparaîtra comme un paragraphe avec des signes de ponctuation comme des virgules, des points-virgules, etc., séparant les mots.
Étape 5: Sous aperçu avant impression, vous pouvez cocher la case à côté d'aligner à droite les numéros de page ou la laisser vide si vous ne souhaitez pas aligner vos numéros de page.
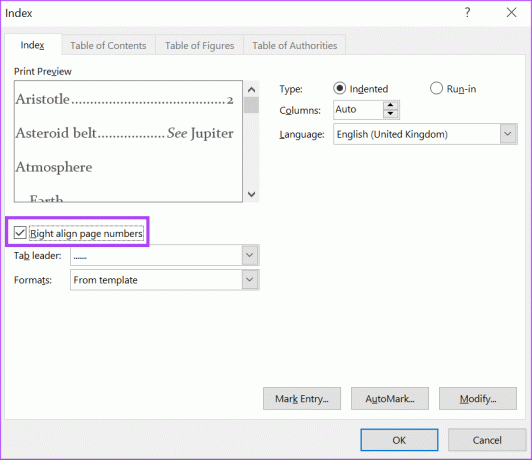
Étape 6: Dans la zone Aperçu avant impression, vous devriez voir des lignes séparant vos mots d'index et le numéro de page. Vous pouvez modifier l'apparence de la ligne ou la supprimer complètement en cliquant sur le menu déroulant à côté de l'onglet Leader.

Étape 7: Pour modifier la disposition des mots, cliquez sur le menu déroulant à côté de Formats.
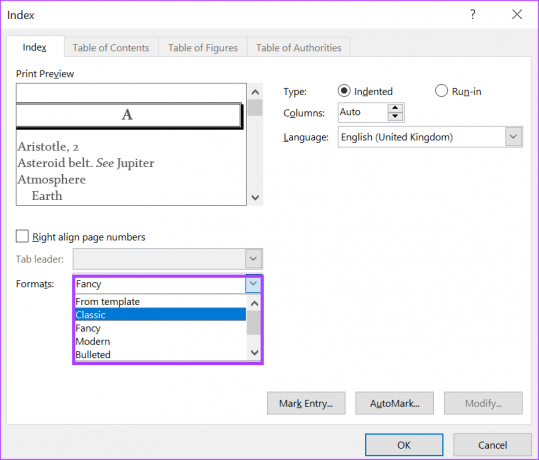
Étape 8: Cliquez sur OK pour enregistrer vos modifications.
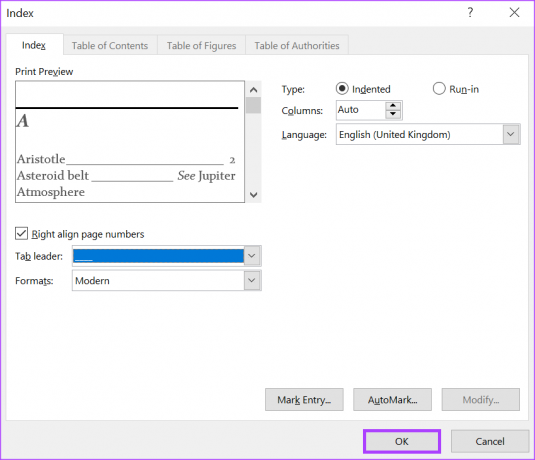
Après avoir enregistré vos modifications, votre nouvel index apparaît à l'emplacement sélectionné. Au fur et à mesure que vous marquez des mots comme entrées dans votre index, la liste de l'index sera automatiquement mise à jour. Toutefois, si vous souhaitez modifier les mots de l'index, vous devez utiliser l'option Mettre à jour.
Comment mettre à jour un index
Vous pouvez toujours apporter des modifications à votre index lorsque vous mettez à jour votre document Word. Voici comment procéder :
Étape 1: Cliquez n'importe où sur l'index, puis cliquez avec le bouton droit.
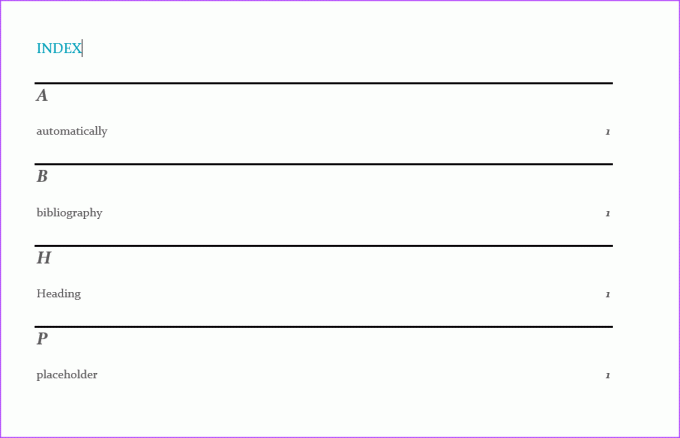
Étape 2: Sélectionnez Mettre à jour le champ dans les options.
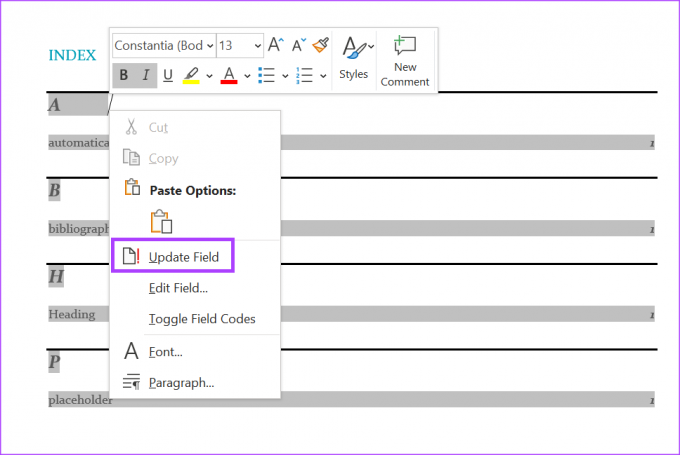
Étape 3: Déplacez le curseur à l'endroit où vous souhaitez apporter des modifications et mettre à jour votre index.
Création d'un dictionnaire personnalisé dans Microsoft Word
Si Microsoft Word signale un mot que vous entrez en rouge, c'est peut-être parce que Word ne l'a pas dans son dictionnaire. Pour éviter cela, vous pouvez créez votre propre dictionnaire personnalisé et importez-le dans Microsoft Word.
Dernière mise à jour le 13 février 2023
L'article ci-dessus peut contenir des liens d'affiliation qui aident à soutenir Guiding Tech. Cependant, cela n'affecte pas notre intégrité éditoriale. Le contenu reste impartial et authentique.
Écrit par
Maria Victoria
Maria est une rédactrice de contenu avec un vif intérêt pour la technologie et les outils de productivité. Ses articles peuvent être trouvés sur des sites tels que Onlinetivity et Dedesign. En dehors du travail, vous pouvez retrouver son mini-blogging sur sa vie sur les réseaux sociaux.



