Comment changer le nom d'utilisateur du compte sur Windows 10
Divers / / November 28, 2021
Le nom d'utilisateur de votre compte Windows est votre identité avec laquelle vous vous connectez à Les fenêtres. Parfois, on peut avoir besoin de changer le nom d'utilisateur de son compte sur Windows 10, affiché sur l'écran de connexion. Que vous utilisiez un compte local ou celui lié à votre compte Microsoft, il peut se produire un besoin de le faire et dans les deux cas, et Windows vous offre la possibilité de modifier votre compte Nom d'utilisateur. Cet article vous guidera à travers différentes méthodes pour le faire.
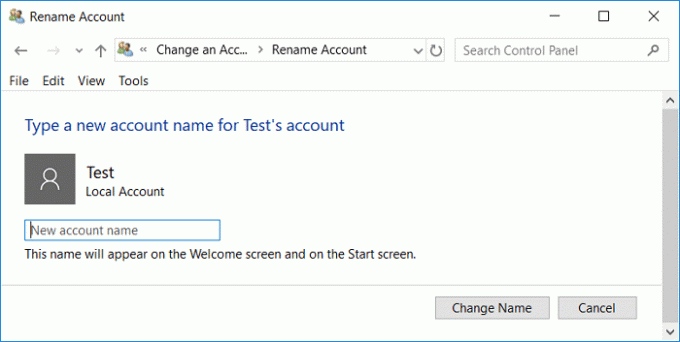
Contenu
- Comment changer le nom d'utilisateur du compte sur Windows 10
- Méthode 1: changer le nom d'utilisateur du compte via le panneau de configuration
- Méthode 2: modifier le nom d'utilisateur du compte via les paramètres
- Méthode 3: Changer le nom d'utilisateur du compte via le gestionnaire de compte d'utilisateur
- Méthode 4: Modifier le nom d'utilisateur du compte à l'aide d'utilisateurs et de groupes locaux
- Méthode 5: modifier le nom du compte d'utilisateur dans Windows 10 à l'aide de l'éditeur de stratégie de groupe
- Comment renommer le dossier Utilisateur dans Windows 10 ?
Comment changer le nom d'utilisateur du compte sur Windows 10
Assurez-vous de créer un point de restauration juste au cas où quelque chose ne va pas.
Méthode 1: changer le nom d'utilisateur du compte via le panneau de configuration
1. Dans le champ de recherche fourni sur la barre des tâches, tapez panneau de commande.
2. Recherchez le panneau de configuration dans la barre de recherche du menu Démarrer et cliquez dessus pour ouvrir le panneau de configuration.

3. Cliquer sur 'Comptes utilisateur’.

4. Cliquer sur 'Comptes utilisateur' à nouveau puis cliquez sur 'Gérer un autre compte’.

5. Cliquez sur le compte que vous souhaitez modifier.

6.Cliquez sur ‘Changer le nom du compte’.

7. Tapez le nouveau nom d'utilisateur du compte que vous souhaitez utiliser pour votre compte et cliquez sur ‘Changer de nom' pour appliquer les modifications.

8. Vous remarquerez que le nom d'utilisateur de votre compte a été mis à jour.
Méthode 2: modifier le nom d'utilisateur du compte via les paramètres
1. Appuyez sur la touche Windows + I pour ouvrir Paramètres puis cliquez sur Comptes.

2. Cliquer sur 'Gérer mon compte Microsoft' situé en dessous de votre Nom d'utilisateur.

3. Vous serez redirigé vers un Fenêtre de compte Microsoft.
Noter:Ici, vous avez également la possibilité de choisir si vous souhaitez utiliser votre compte Microsoft pour vous connecter ou si vous souhaitez utiliser un compte local)
4. connexion à votre compte Microsoft si vous en avez besoin en cliquant sur l'icône de connexion dans le coin supérieur droit de la fenêtre.
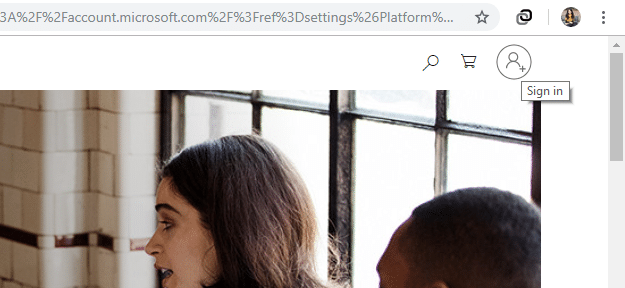
5. Une fois connecté, sous votre nom d'utilisateur dans le coin supérieur gauche de la fenêtre, cliquez sur 'Plus d'options’.
6. Sélectionnez 'Editer le profil' dans la liste déroulante.

7. Votre page d'informations s'ouvrira. Sous votre nom de profil, cliquez sur ‘Modifier le nom’.

8. Tapez votre nouveau prénom et nom. Entrez Captcha si demandé et cliquez sur Sauvegarder.

9. Redémarrez votre ordinateur pour voir les changements.
Notez que cela ne changera pas seulement le nom d'utilisateur du compte Windows lié à ce compte Microsoft, mais également votre nom d'utilisateur avec e-mail et d'autres services seront modifiés.
Méthode 3: Changer le nom d'utilisateur du compte via le gestionnaire de compte d'utilisateur
1. Appuyez sur la touche Windows + R puis tapez netplwiz et appuyez sur Entrée pour ouvrir Comptes utilisateur.

2. Assurez-vous de coche “Les utilisateurs doivent entrer un nom d'utilisateur et un mot de passe pour utiliser cet ordinateur" boîte.
3. Sélectionnez maintenant le compte local dont vous souhaitez modifier le nom d'utilisateur et cliquez sur Propriétés.

4. Dans l'onglet Général, tapez le nom complet du compte utilisateur selon vos préférences.

5. Cliquez sur Appliquer, puis sur OK.
6. Redémarrez votre PC pour enregistrer les modifications, et vous avez réussi Changer le nom d'utilisateur du compte sur Windows 10.
Méthode 4: Modifier le nom d'utilisateur du compte à l'aide d'utilisateurs et de groupes locaux
1. Appuyez sur la touche Windows + R puis tapez lusrmgr.msc et appuyez sur Entrée.

2. Développer Utilisateur et groupes locaux (Local) puis sélectionnez Utilisateurs.
3. Assurez-vous d'avoir sélectionné Utilisateurs, puis dans le volet droit de la fenêtre, double-cliquez sur le Compte local dont vous souhaitez modifier le nom d'utilisateur.

4. Dans l'onglet Général, saisissez le Nom complet du compte utilisateur selon votre choix.

5. Cliquez sur Appliquer, puis sur OK.
6. Le nom du compte local va maintenant être modifié.
Voici comment changer le nom d'utilisateur du compte sur Windows 10 mais si vous avez toujours un problème, passez à la méthode suivante.
Méthode 5: modifier le nom du compte d'utilisateur dans Windows 10 à l'aide de l'éditeur de stratégie de groupe
Noter: Les utilisateurs de Windows 10 Home ne suivront pas cette méthode, car cette méthode n'est disponible que pour Windows 10 Pro, Education et Enterprise Edition.
1. Appuyez sur la touche Windows + R puis tapez gpedit.msc et appuyez sur Entrée.

2. Naviguez jusqu'au chemin suivant :
Configuration ordinateur > Paramètres Windows > Paramètres de sécurité > Stratégies locales > Options de sécurité
3. Sélectionner Options de sécurité puis dans le volet droit de la fenêtre double-cliquez sur "Comptes: renommer le compte administrateur" ou "Comptes: renommer le compte invité“.

4. Sous l'onglet Paramètres de sécurité locaux saisissez le nouveau nom que vous souhaitez définir, cliquez sur OK.

5. Redémarrez votre PC pour enregistrer les modifications.
Comment renommer le dossier Utilisateur dans Windows 10 ?
Accédez à C:\Users pour voir le nom de votre dossier utilisateur. Vous verrez que le nom de votre dossier utilisateur n'a pas été modifié. Seul le nom d'utilisateur de votre compte a été mis à jour. Comme l'a confirmé Microsoft, renommer un Le compte d'utilisateur ne modifie pas automatiquement le chemin du profil. La modification du nom de votre dossier utilisateur doit être effectuée séparément, ce qui peut être très risqué pour les utilisateurs non qualifiés car cela nécessiterait certaines modifications dans le registre. Cependant, si vous souhaitez toujours que le nom de votre dossier utilisateur soit le même que le nom d'utilisateur de votre compte, vous devez créer un nouveau compte utilisateur et déplacez tous vos fichiers vers ce compte. Cela prend un peu de temps, mais cela vous évitera de corrompre votre profil d'utilisateur.
Si vous devez encore modifier le nom de votre dossier utilisateur pour une raison quelconque, vous devrez apporter les modifications nécessaires aux chemins du registre et renommer le dossier utilisateur, pour lequel vous devrez accéder à l'Éditeur du Registre. Vous souhaiterez peut-être créer un point de restauration système pour vous éviter tout problème avant de suivre les étapes indiquées.
1. Ouvrez l'invite de commande. L'utilisateur peut effectuer cette étape en recherchant 'cmd' puis appuyez sur Entrée.

2. Tapez la commande suivante et appuyez sur Entrée :
net user administrateur /actif: oui

3. Fermez l'invite de commande.
4. Maintenant déconnectez-vous de votre compte actuel sous Windows et connectez-vous au nouvellement activé ‘Administrateur’ Compte. Nous faisons cela car nous avons besoin d'un compte administrateur autre que le compte actuel dont le nom du dossier utilisateur doit être modifié pour effectuer les étapes nécessaires.
5. Naviguez jusqu'à 'C:\Utilisateurs’ dans votre explorateur de fichiers et clic-droit Sur ton ancien dossier utilisateur et sélectionnez Renommer.
6. Taper le nouveau nom de dossier et appuyez sur Entrée.
7. Appuyez sur la touche Windows + R puis tapez regedit et cliquez sur OK.

8. Dans l'Éditeur du Registre, accédez au dossier suivant :
HKEY_LOCAL_MACHINE\SOFTWARE\Microsoft\Windows NT\CurrentVersion\ProfileList
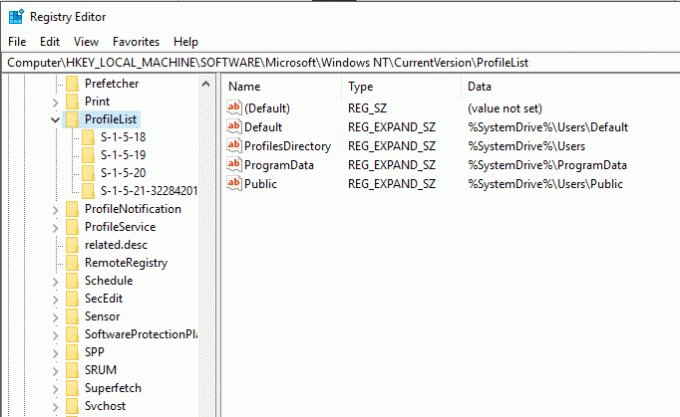
9. Dans le volet de gauche, sous Liste des profils, vous trouverez plusieurs ‘S-1-5-' tapez les dossiers. Vous devez trouver celui qui contient le chemin de votre dossier utilisateur actuel.

10. Double-cliquez sur ‘Chemin de l'image du profil' et saisissez un nouveau nom. Par exemple, "C:\Users\hp" à "C:\Users\myprofile".
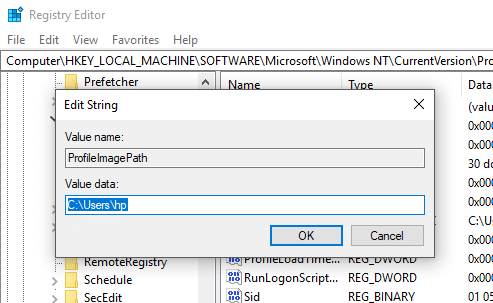
11. Cliquez sur OK et redémarrez votre ordinateur.
12. Connectez-vous maintenant à votre compte utilisateur et votre dossier utilisateur aurait dû être renommé.
Le nom d'utilisateur de votre compte a maintenant été modifié avec succès.
Conseillé:
- Comment changer la disposition du clavier dans Windows 10
- 2 façons de changer la résolution de l'écran dans Windows 10
- GUIDE: Prendre des captures d'écran défilantes dans Windows 10
- Astuce Windows 10: Comment bloquer l'accès à Internet
J'espère que les étapes ci-dessus ont été utiles et maintenant vous pouvez facilement Changer le nom d'utilisateur du compte sur Windows 10, mais si vous avez encore des questions concernant ce tutoriel, n'hésitez pas à les poser dans la section des commentaires.



