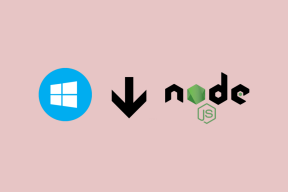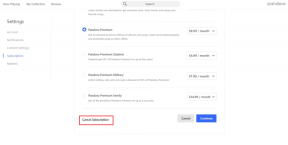Les 5 meilleures façons de créer un compte d'utilisateur local dans Windows 11
Divers / / April 05, 2023
Bien que l'utilisation d'un compte Microsoft sur un ordinateur Windows présente des avantages, vous souhaiterez peut-être créer ou utiliser un compte local pour diverses raisons. L'un des principaux avantages de l'utilisation d'un compte local est que Windows stocke toutes les informations de votre compte localement sur votre ordinateur au lieu de les synchroniser avec votre compte Microsoft.

Pour créer un compte local, vous devrez vous connecter avec un compte administrateur. Après cela, vous pouvez utiliser l'une des méthodes suivantes pour créer un compte local sur votre ordinateur Windows 11.
1. Créer un compte d'utilisateur local à l'aide de l'application Paramètres
L'application Paramètres offre un moyen simple d'ajouter de nouveaux utilisateurs sur Windows 11. Voici comment vous pouvez l'utiliser pour créer un compte local.
Étape 1: Appuyez sur la touche Windows + I pour lancer l'application Paramètres.
Étape 2: Accédez à l'onglet Comptes et cliquez sur Autres utilisateurs.

Étape 3: Cliquez sur le bouton Ajouter un compte.

Étape 4: Dans la fenêtre Compte Microsoft, cliquez sur le lien "Je n'ai pas les informations de connexion de cette personne".

Étape 5 : Cliquez sur "Ajouter un utilisateur sans compte Microsoft".

Étape 6 : Spécifiez un nom et un mot de passe pour le compte local. Ensuite, configurez des questions de sécurité pour votre compte.

Étape 7 : Enfin, cliquez sur Suivant.

Votre compte local devrait apparaître dans l'application Paramètres. Après cela, vous pouvez basculer vers ce compte et commencer à l'utiliser.
2. Créer un compte utilisateur local avec Netplwiz
Netplwiz est un utilitaire pratique qui vous permet de visualiser et de gérer tous les comptes d'utilisateurs sur votre PC. En outre, il vous permet également de créer un nouveau compte local.
Étape 1: Appuyez sur la touche Windows + R pour ouvrir la boîte de dialogue Exécuter. Taper netplwiz dans la zone et appuyez sur Entrée.

Étape 2: Dans la fenêtre Comptes d'utilisateurs, cliquez sur le bouton Ajouter.

Étape 3: Sélectionnez l'option "Se connecter sans compte Microsoft (non recommandé)".

Étape 4: Cliquez sur Compte local.

Étape 5 : Entrez un nom d'utilisateur et un mot de passe pour le compte local. Laissez le champ du mot de passe vide si vous ne souhaitez pas utiliser de mot de passe pour le compte local. Ensuite, cliquez sur Suivant.

Étape 6 : Enfin, cliquez sur Terminer.

Après cela, votre compte apparaîtra dans la fenêtre Comptes d'utilisateurs et vous pourrez commencer à l'utiliser.
3. Créer un compte d'utilisateur local à l'aide de l'invite de commande
Si vous êtes à l'aise avec l'interface de ligne de commande, vous pouvez également utiliser Invite de commandes pour créer un compte utilisateur local. Aussi intimidante que cela puisse paraître, la procédure ne nécessite que l'exécution d'une seule commande.
Étape 1: Cliquez avec le bouton droit sur l'icône Démarrer et sélectionnez Terminal (Admin) dans le menu résultant.

Étape 2: Sélectionnez Oui lorsque l'invite de contrôle de compte d'utilisateur (UAC) s'affiche.

Étape 3: Dans la console, collez la commande suivante et appuyez sur Entrée.
net user Nom d'utilisateur Mot de passe /add
Remplacez le nom d'utilisateur et le mot de passe dans la commande ci-dessus par les informations d'identification que vous souhaitez utiliser pour le compte local.

Après cela, votre compte d'utilisateur apparaîtra parmi la liste des comptes sur votre ordinateur.
4. Créer un compte d'utilisateur local avec Windows PowerShell
Comme l'invite de commande, vous pouvez créer un compte local avec Windows PowerShell. Contrairement aux méthodes précédentes, celle-ci vous permet de spécifier le type de compte utilisateur pour votre compte local.
Étape 1: Cliquez sur l'icône de recherche dans la barre des tâches, tapez WindowsPowerShell dans la zone et sélectionnez Exécuter en tant qu'administrateur.

Étape 2: Sélectionnez Oui lorsque l'invite de contrôle de compte d'utilisateur (UAC) s'affiche.

Étape 3: Exécutez la commande suivante pour stocker temporairement le mot de passe dans la variable '$Password'.
$Password = Read-Host -AsSecureString
Étape 4: Tapez un mot de passe pour le compte local et appuyez sur Entrée.

Étape 5 : Ensuite, exécutez la commande suivante pour créer un compte local.
Nouveau-LocalUser "AccountName" -Password $Password -FullName "Username" -Description "AccountDescription"
Remplacez les valeurs AccountName et Username dans la commande ci-dessus par les noms réels que vous souhaitez utiliser. De même, remplacez AccountDescription par une courte description de votre compte. Vérifiez la capture d'écran ci-dessous pour référence.

Étape 6 : Enfin, exécutez la commande suivante pour ajouter l'utilisateur au groupe local.
Ajouter-LocalGroupMember -Groupe "Utilisateurs" -Membre "NomCompte"
Remplacez AccountName par le nom réel de votre compte spécifié à la dernière étape. Si vous souhaitez donner à l'utilisateur un accès complet, remplacez Utilisateurs dans la commande ci-dessus par Administrateurs.

Après avoir exécuté les commandes ci-dessus, vous pouvez créer votre nouveau compte local.
5. Créer un compte d'utilisateur local avec l'outil de gestion d'ordinateur
L'utilitaire de gestion de l'ordinateur vous permet d'accéder à divers outils système à partir d'un seul endroit. Il vous donne également la possibilité d'ajouter de nouveaux utilisateurs à votre PC. Notez que vous ne pouvez utiliser cette méthode que si vous exécutez Windows 11 Pro, Entreprise ou Éducation. Il n'est pas disponible sur l'édition familiale de Windows 11.
Étape 1: Cliquez avec le bouton droit sur l'icône Démarrer et sélectionnez Gestion de l'ordinateur dans la liste.

Étape 2: Utilisez le volet de gauche pour accéder à la section Utilisateurs et groupes locaux. Cliquez avec le bouton droit sur le dossier Utilisateurs et sélectionnez Nouvel utilisateur dans le menu résultant.

Étape 3: Entrez tous les détails du compte et cliquez sur Créer.

Bienvenue sur votre nouveau compte
Vous pouvez choisir l'une des méthodes que vous aimez pour créer facilement des comptes locaux sur votre PC Windows 11. Dites-nous lequel vous allez utiliser dans les commentaires ci-dessous.
Dernière mise à jour le 19 septembre 2022
L'article ci-dessus peut contenir des liens d'affiliation qui aident à soutenir Guiding Tech. Cependant, cela n'affecte pas notre intégrité éditoriale. Le contenu reste impartial et authentique.
Écrit par
Pankil Shah
Pankil est un ingénieur civil de profession qui a commencé son parcours en tant qu'écrivain chez EOTO.tech. Il a récemment rejoint Guiding Tech en tant qu'écrivain indépendant pour couvrir les procédures, les explications, les guides d'achat, les trucs et astuces pour Android, iOS, Windows et Web.