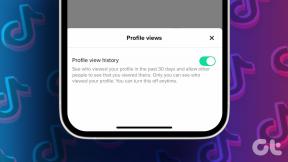11 meilleurs trucs, astuces et paramètres OnePlus 11 à connaître
Divers / / April 05, 2023
Le OnePlus 11 est le dernier produit phare de la maison OnePlus. Il est livré avec le dernier processeur Snapdragon, des appareils photo phares, un design époustouflant et une autonomie incroyable. De plus, l'appareil est également livré avec OxygenOS 13 basé sur Android 13 hors de la boîte. OxygenOS contient une tonne de fonctionnalités qui améliorent encore l'expérience utilisateur de votre OnePlus 11. Cependant, si vous voulez tirer le meilleur parti de votre téléphone, il est préférable que vous connaissiez tous les trucs et astuces OnePlus 11.

Ne vous inquiétez pas, nous avons organisé notre liste des meilleurs paramètres, conseils et astuces que chaque utilisateur de OnePlus 11 devrait connaître. Mais avant de commencer, vous voudrez peut-être vérifier ce qui suit :
- Tirez le meilleur parti de la L'appareil photo de OnePlus 11 avec ces astuces
- Comment personnaliser les commandes sur les OnePlus Buds
1. Vérifiez la santé de votre batterie
Semblable aux iPhones d'Apple, OnePlus a maintenant ajouté un paramètre dans la section de la batterie qui vous permet de visualiser facilement le pourcentage de santé de la batterie. C'est une bonne indication de la durée de vie de votre batterie, ainsi que du moment où vous devriez la remplacer.
Pour vérifier l'état de la batterie de votre OnePlus 11, ouvrez l'application Paramètres, faites défiler jusqu'à la section Batterie et appuyez dessus. Maintenant, appuyez sur Santé de la batterie.


Vous pouvez maintenant voir la capacité maximale de la batterie de votre téléphone.

Idéalement, vous devriez envisager de remplacer la batterie si la santé de la batterie tombe en dessous de 90 %.
2. Utilisez Wise Charging
OnePlus a ajouté un mode de charge intelligent pour améliorer la santé de votre batterie. La façon dont cela fonctionne est qu'il chargera rapidement l'appareil à 80%. Une fois cela fait, le téléphone apprendra les habitudes d'utilisation d'un utilisateur et chargera l'appareil de 80 à 100% en conséquence. Fait intéressant, il peut être activé pour charger la nuit ou toute la journée.
Pour l'activer, accédez à Paramètres> Batterie> État de la batterie et appuyez sur Chargement intelligent.

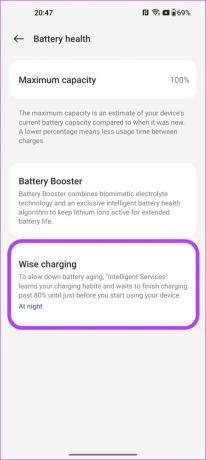
Vous pouvez maintenant choisir entre garder la fonction désactivée, travailler la nuit ou la garder toute la journée.

3. Personnaliser le mode sombre
La plupart d'entre nous aiment utiliser le mode sombre sur nos appareils. Et avec le OnePlus 11 utilisant un écran de type AMOLED, l'utilisation du mode sombre prolonge également la durée de vie de la batterie du combiné. Avec le OnePlus 11, non seulement vous obtenez un mode sombre assez utile, mais vous pouvez également l'ajuster à votre guise.
Pour activer le mode sombre, rendez-vous dans Paramètres > Affichage et luminosité, et appuyez sur Mode sombre.
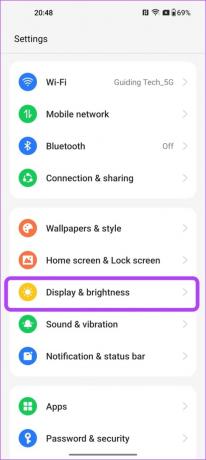
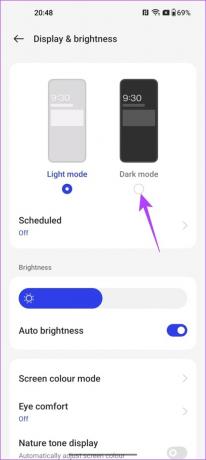
Cela activera le mode sombre sur votre appareil.
Étonnamment, vous pouvez également programmer le mode sombre pour qu'il s'applique automatiquement. Pour ce faire, appuyez sur Planifié, puis activez la bascule. Vous pouvez désormais activer automatiquement le mode sombre du coucher au lever du soleil, ou même définir une heure personnalisée pour le mode clair et le mode sombre.
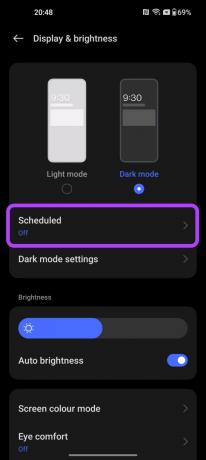

De plus, vous pouvez également personnaliser davantage l'apparence du mode sombre. Balayez vers l'arrière, puis appuyez sur Paramètres du mode sombre pour afficher plus d'options.
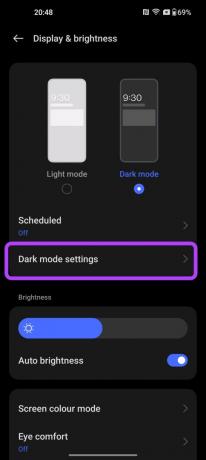
Ici, vous pouvez basculer entre un look amélioré pour des noirs plus profonds ou passer à des préréglages moyens ou doux pour des gris détendus. De plus, vous pouvez également ajuster les fonds d'écran et les icônes en mode sombre, tout en forçant le mode sombre pour les applications tierces.
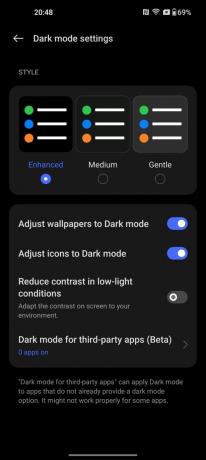
4. Personnalisez l'étagère OnePlus
L'intérêt d'utiliser des smartphones est que vous pouvez les utiliser pour diverses tâches, n'est-ce pas? Qu'il s'agisse de planifier une réunion, de prendre des notes rapides, de garder un œil sur vos pas quotidiens, etc. Si vous souhaitez accéder à toutes ces fonctionnalités sur une seule page, vous devez consulter la fonctionnalité Étagère dans OxygenOS.
Shelf vous donne essentiellement un accès rapide à la recherche, à la météo, à la boîte à outils, aux notes, aux sports et à d'autres widgets sur une seule page, ce qui les rend plus faciles d'accès.
Pour activer OnePlus Shelf, rendez-vous sur Paramètres > Écran d'accueil et écran de verrouillage et appuyez sur Glisser vers le bas sur l'écran d'accueil.


À partir de là, appuyez sur Étagère pour la sélectionner.
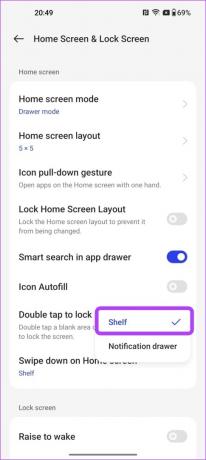
Et c'est tout! Désormais, chaque fois que vous êtes sur votre écran d'accueil, balayez simplement vers le bas n'importe où pour accéder rapidement à l'étagère OnePlus.
5. Utiliser l'extension de RAM
Le OnePlus 11 est disponible en deux variantes différentes de 8 Go de RAM et 16 Go de RAM. Cependant, vous pouvez ajouter plus de RAM à votre appareil en utilisant la fonction d'extension de RAM.
Pour l'activer, accédez à Paramètres> À propos de l'appareil et appuyez sur RAM.


Maintenant, activez la bascule à côté de RAM Expansion. Vous pouvez même ajuster le curseur pour attribuer la quantité de RAM que vous souhaitez étendre, comme 4 Go, 8 Go ou 12 Go.

Notez que la fonctionnalité d'extension de RAM fonctionne sur le principe de la RAM virtuelle, qui occupe votre espace de stockage. Nous avons déjà parlé RAM virtuelle en détail, n'activez donc la fonctionnalité sur votre OnePlus 11 que si vous avez de l'espace de stockage à sacrifier.
6. Masquer les applications
Une autre astuce OnePlus 11 astucieuse consiste à activer la fonction Masquer les applications, d'autant plus que nous sommes tous préoccupés par notre vie privée. Après tout, nous installons des applications que nous ne voulons pas que les autres utilisateurs de nos téléphones voient.
Contrairement à d'autres marques qui créent un dossier intelligent séparé pour les applications cachées, OxygenOS fait les choses différemment. Au lieu de cela, vous pouvez simplement composer votre code secret à partir du numéroteur du téléphone pour accéder à votre liste d'applications cachées.
Pour activer cette fonctionnalité, accédez à Paramètres> Confidentialité et appuyez sur l'en-tête Confidentialité.

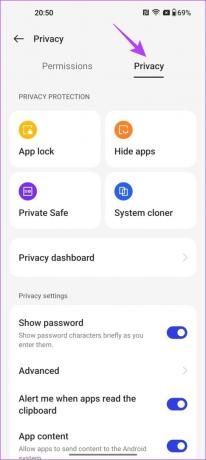
Maintenant, appuyez sur Masquer les applications. Cela lancera le processus de définition d'un code secret. Une fois cela fait, vous pouvez ensuite sélectionner les applications que vous souhaitez masquer.

Avec tout configuré, vous pouvez facilement accéder à vos applications cachées en ouvrant le numéroteur du téléphone et en y entrant votre code secret. Plutôt cool, non ?
7. Lancer rapidement des applications à partir de l'écran de verrouillage
Nous aimons tous les raccourcis, non? Eh bien, saviez-vous qu'avec le OnePlus 11, vous pouvez accéder aux raccourcis des applications directement depuis le lecteur d'empreintes digitales ?
Pour ce faire, vous devez appuyer et maintenir votre doigt sur le scanner. Le téléphone se déverrouillera ensuite et vous amènera à une sorte de menu d'action rapide pour lancer facilement vos applications préférées.
Pour l'activer, rendez-vous simplement dans Paramètres> Fonctions spéciales, puis appuyez sur Lancement rapide.
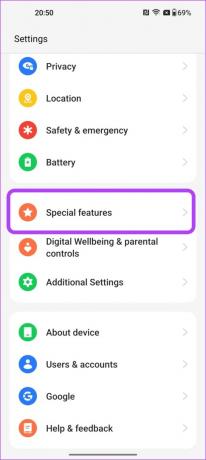
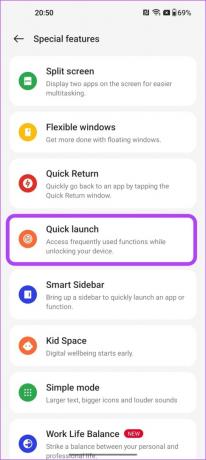
Une fois que vous avez activé la bascule, appuyez sur l'option Modifier en dessous. Ici, vous pouvez ajouter toutes les applications auxquelles vous souhaitez accéder rapidement et attribuer également leur commande.


Et c'est tout. Désormais, chaque fois que vous essayez de déverrouiller votre téléphone avec le lecteur d'empreintes digitales, vous pouvez accéder à ce menu pour accéder rapidement à vos applications préférées.
8. Utiliser le mode à une main
Le OnePlus 11 dispose d'un immense écran de 6,7 pouces, et son utilisation d'une seule main peut parfois être une tâche fastidieuse. Cela est particulièrement vrai si vous êtes quelqu'un avec de petites mains.
Heureusement, le mode One-Handed est un autre des paramètres astucieux de OnePlus 11. Comme vous l'avez peut-être deviné, il réduit le contenu de l'écran à la moitié inférieure du panneau, ce qui facilite l'accès d'une seule main.
Pour activer le mode à une main, rendez-vous sur Paramètres> Paramètres supplémentaires> Mode à une main.

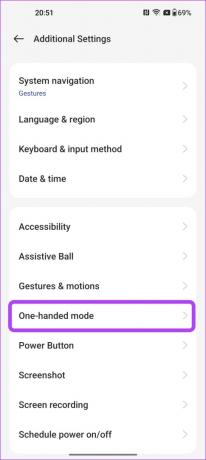
Maintenant, basculez simplement le commutateur pour le mode à une main pour l'activer.
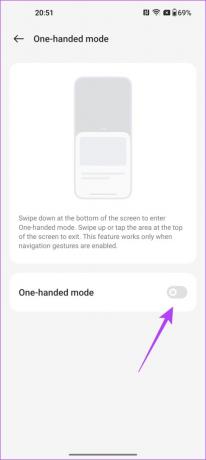
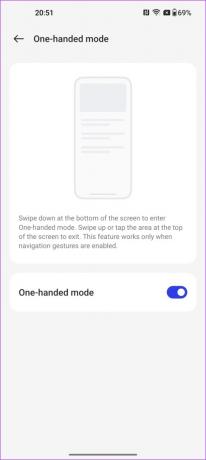
Une fois activé, vous pouvez déclencher le mode à une main en glissant simplement vers le bas en bas de l'écran.

Pour quitter le mode, appuyez simplement sur l'espace vide de l'écran ci-dessus.
9. Personnalisez le retour haptique
Le OnePlus 11 est livré avec un moteur haptique amélioré avec une rétroaction raffinée. Cependant, OnePlus va encore plus loin en permettant également à l'utilisateur de personnaliser l'intensité et la sensation de vibration pour une touche plus personnalisée.
Pour ce faire, rendez-vous dans Paramètres> Son et vibration et faites défiler vers le bas. Ensuite, appuyez sur Haptique et tonalités.

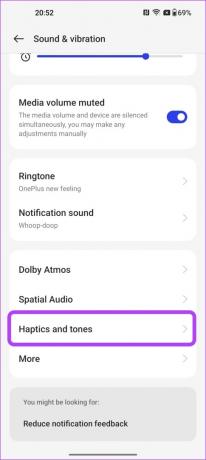
À partir de là, vous pouvez personnaliser l'intensité du retour haptique selon votre goût. De plus, vous pouvez même choisir la sensation des touches en basculant entre les préréglages Crisp et Gentle.

10. Personnaliser le bouton d'alimentation
Par défaut, lorsque vous maintenez le bouton d'alimentation enfoncé, cela déclenchera l'assistant Google sur votre OnePlus 11. Et cela peut sembler rebutant pour certains utilisateurs, qui préfèrent y avoir le menu d'alimentation. Heureusement, OnePlus vous permet de personnaliser cette fonctionnalité.
Rendez-vous simplement dans Paramètres> Paramètres supplémentaires, puis appuyez sur le bouton d'alimentation.
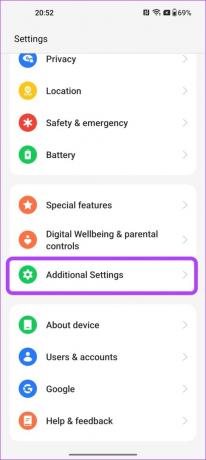

Maintenant, appuyez sur Appuyez et maintenez le bouton d'alimentation enfoncé et sélectionnez le menu d'alimentation.
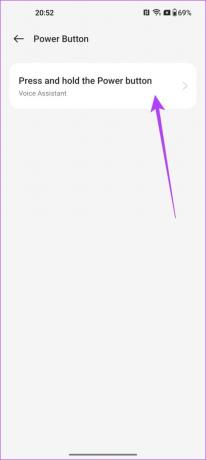

Et c'est tout. Désormais, chaque fois que vous maintenez le bouton d'alimentation enfoncé, le menu d'alimentation s'ouvre.
11. Activer la barre latérale intelligente
Le OnePlus 11 est également livré avec une barre latérale intelligente. Cette fonctionnalité vous permet de lancer rapidement vos applications préférées, d'ouvrir des applications dans une fenêtre flottante ou un écran partagé, et même d'obtenir des recommandations intelligentes en fonction de votre activité actuelle.
Pour activer la barre latérale intelligente, accédez à Paramètres> Fonctions spéciales et appuyez sur la barre latérale intelligente.

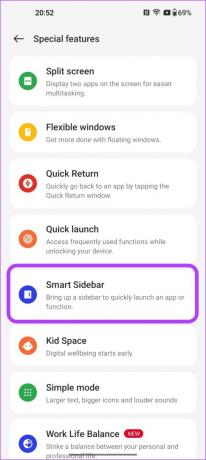
Maintenant, appuyez sur la bascule à côté de Smart Sidebar pour l'activer.
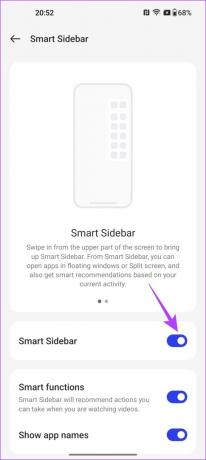
Une fois terminé, balayez vers l'intérieur depuis le bord supérieur droit de l'écran. Vous pouvez ensuite appuyer sur Modifier pour ajouter diverses applications et outils à la barre latérale intelligente, en fonction de vos préférences.


Boostez votre expérience avec ces trucs et astuces OnePlus 11
Le nombre de fonctionnalités qu'OxygenOS a dans ses manches est infini. La bonne partie est que OnePlus a fait un excellent travail pour rendre tout accessible et intuitif pour l'utilisateur. Cela étant dit, les fonctionnalités mentionnées ci-dessus font partie des meilleures astuces OnePlus 11 qui devraient plaire à tous les utilisateurs.
Personnellement, je trouve que l'ajout des fonctions de santé de la batterie est agréable. Quelle fonctionnalité OnePlus 11 est votre préférée? Faites-le nous savoir dans les commentaires ci-dessous.