Correction d'ARK incapable de demander des informations sur le serveur pour l'invitation
Divers / / November 28, 2021
ARK: la survie a évolué a été développé par Studio Wildcard en association avec Instinct Games, Virtual Basement et Efecto Studios. C'est un jeu d'aventure où vous devez survivre sur une île parmi des dinosaures géants et d'autres animaux préhistoriques et des catastrophes naturelles. Il a été lancé en août 2017 et depuis sa sortie, il est accessible sur PlayStation 4, Xbox One, Android, iOS, Nintendo Switch, Linux et Microsoft Windows. Il a reçu des commentaires mitigés, mais la plupart des gens aiment y jouer sur leurs ordinateurs de bureau et portables. ARK est aussi amusant qu'un jeu solo ou multijoueur. Souvent, lorsque vous demandez à un joueur de vous rejoindre dans une partie multijoueur, vous pourriez rencontrer Impossible d'interroger les informations du serveur pour une invitation Erreur. De nombreux joueurs ont signalé que le les serveurs officiels ne sont pas accessibles à mesure qu'ils deviennent invisibles. Une liste vide s'affiche pour le navigateur du jeu ainsi que le serveur Steam officiel. Cette erreur vous empêche de rejoindre les serveurs de jeu. Si vous rencontrez également le même problème, lisez notre guide parfait pour vous aider à résoudre
impossible d'interroger les informations du serveur pour l'invitation problème sur un PC Windows 10.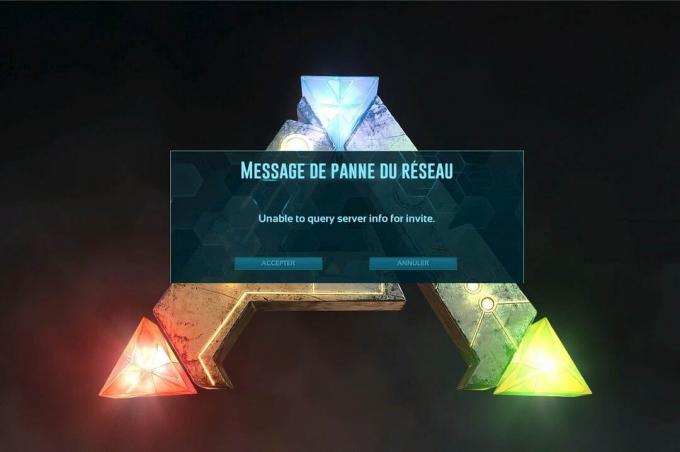
Contenu
- Comment réparer ARK Impossible d'interroger les informations du serveur pour l'erreur d'invitation
- Méthode 1: Réinitialiser les sockets Windows.
- Méthode 2: connexion automatique au serveur de jeu
- Méthode 3: Rediriger le port pour votre routeur
- Méthode 4: Vérifier l'intégrité des fichiers du jeu
- Méthode 5: Rejoindre à l'aide du serveur en jeu
- Méthode 6: désactiver ou désinstaller un antivirus tiers
- Méthode 7: Autoriser ARK: Survival Evolved through Firewall
- Méthode 8. Utiliser l'hébergement de serveur ARK
- Méthode 9: réinstaller Steam
Comment réparer ARK Impossible d'interroger les informations du serveur pour l'erreur d'invitation
Il y a une variété de raisons derrière cela. Cependant, certaines raisons principales sont énumérées ci-dessous :
- Problème avec les sockets Windows: Les Impossible d'interroger les informations du serveur pour l'invitation problème se produit en raison de problèmes de connectivité avec Windows Sockets. Ainsi, les réinitialiser devrait aider.
- Échec de la connexion automatique: Si la fonction de connexion automatique n'est pas activée dans le jeu, cette erreur sera déclenchée sur votre appareil.
- Indisponibilité du port: Si plusieurs ports de votre système sont engagés avec d'autres programmes, ce problème se pose. Vous devez débloquer certains ports essentiels à utiliser par le jeu. Les paramètres Internet doivent également être ajustés en conséquence.
- Conflit avec un antivirus tiers: Certains logiciels antivirus tiers empêchent l'accès aux programmes potentiellement dangereux sur votre système. Cependant, dans certains cas, les applications de confiance sont également bloquées, ce qui impossible d'interroger les informations du serveur pour une invitation problème.
- Problèmes avec le pare-feu Windows : Le pare-feu Windows est une application intégrée aux systèmes Windows qui agit comme un filtre. Il analyse toutes les informations reçues en ligne et bloque les données dangereuses, mais cela peut également en être la cause.
Suivez les méthodes mentionnées ci-dessous, une par une, jusqu'à ce que vous trouviez une solution à ce problème.
Méthode 1: Réinitialiser Prises Windows
La cause principale de ce problème est un catalogue Winsock défectueux. Par conséquent, ce catalogue doit être réinitialisé à ses paramètres d'origine, comme suit :
1. Taper cmd dans le Recherche Windows barre et cliquez sur Exécuter en tant qu'administrateur lancer Invite de commandes avec des privilèges administratifs.
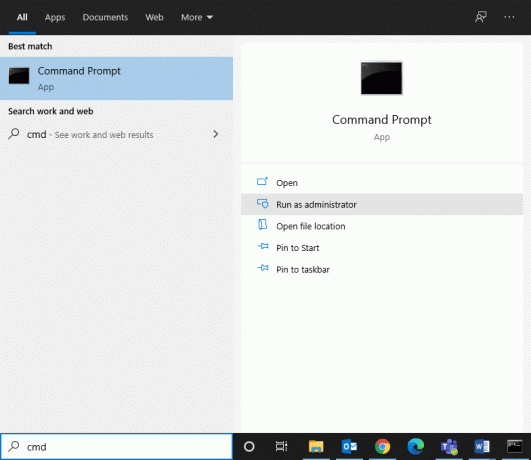
2. Taper netsh winsock réinitialiser et frappe Entrer, comme montré.
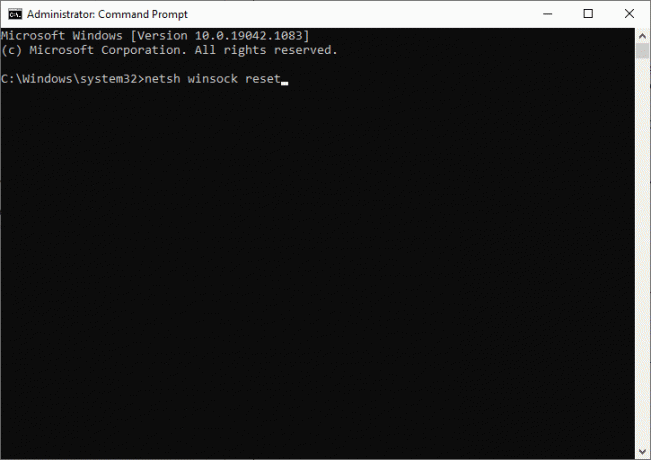
3. Attendez que le processus de réinitialisation de Windows Sockets soit terminé et qu'un message de confirmation apparaître.
Méthode 2: connexion automatique au serveur de jeu
En utilisant l'option Lancer, vous pouvez vous connecter automatiquement à votre serveur préféré et éviter ARK Impossible d'interroger les informations du serveur pour un problème d'invitation. Par exemple, si votre serveur est passé à une nouvelle adresse IP ou rencontre des problèmes de connectivité avec le serveur actuel, vous pouvez le supprimer et vous connecter à un nouveau serveur. Suivez les étapes indiquées pour implémenter ce changement de serveur à l'aide de l'option Lancer :
1. Rechercher Fumer dans Recherche Windows barre pour le lancer, comme indiqué.
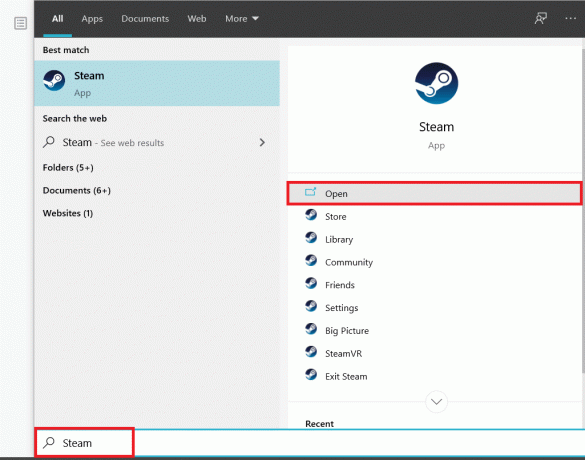
2. Basculez vers le UNE BIBLIOTHÈQUE onglet, comme mis en évidence.

3. Faites un clic droit sur ARK: la survie a évolué et sélectionnez le Propriétés dans le menu contextuel contextuel.
4. Sous le GÉNÉRAL onglet, sélectionnez DÉFINIR LES OPTIONS DE LANCEMENT…, comme illustré ci-dessous.
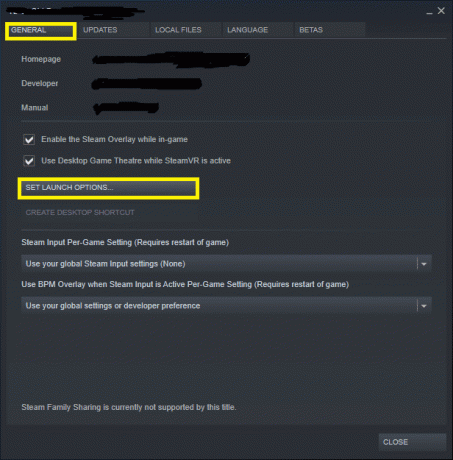
5. Ici, supprimez Connect Server-IP: port entrée.
Note 1: Les champs server-IP et port sont des nombres réels et représentent le serveur.
Note 2: Si vous ne trouvez pas les détails du serveur dans la fenêtre SET LAUNCH OPTIONS, recherchez l'adresse IP de votre serveur en tapant relier
6. sauvegarder les changements et la sortie Fumer.
Vérifiez si vous pouvez jouer au jeu ARK: Survival Evolved sans faire face impossible d'interroger les informations du serveur pour l'invitation problème. Sinon, essayez le correctif suivant.
Lire aussi :Comment ouvrir des jeux Steam en mode fenêtré
Méthode 3: Rediriger le port pour votre routeur
1. Lancer un Navigateur Internet. Ensuite, tapez votre adresse IP dans le barre d'URL, comme montré.

2. Tapez le Nom d'utilisateur et le mot de passe de votre routeur.
Noter: Vous pouvez trouver votre détails de connexion sur l'autocollant collé sur le routeur.

3. Cliquez sur l'option intitulée PermettreRedirection de port ou quelque chose de similaire.
4. Maintenant, créer les ports suivants :
Ports TCP/UDP: 7777 et 7778
Port TCP/UDP: 27015
5. Appliquer les changements et redémarrage votre routeur et votre ordinateur.
Méthode 4: Vérifier l'intégrité des fichiers du jeu
Lisez notre guide sur Comment vérifier l'intégrité des fichiers de jeu sur Steam pour réparer les fichiers de jeu ARK et pour corriger toutes les erreurs et problèmes causés par des fichiers de jeu corrompus ou manquants. Cette méthode a fonctionné pour de nombreux utilisateurs, nous la recommandons donc également.
Méthode 5: Rejoindre à l'aide du serveur en jeu
Lorsque les joueurs ont essayé de rejoindre le serveur ARK directement depuis le serveur Steam, ils ont rencontré impossible d'interroger les informations du serveur pour l'invitation problèmes plus souvent. Par conséquent, nous pourrions peut-être le résoudre en rejoignant ARK à l'aide d'un serveur en jeu, comme expliqué ci-dessous :
1. Lancer Fumer et cliquez sur Vue de la barre d'outils.
2. Sélectionner Les serveurs, comme montré.
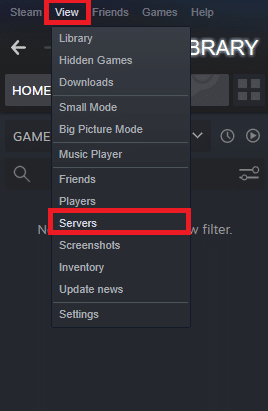
3. Rediriger vers le FAVORIS onglet et sélectionnez le AJOUTER UN SERVEUR option en bas de l'écran.
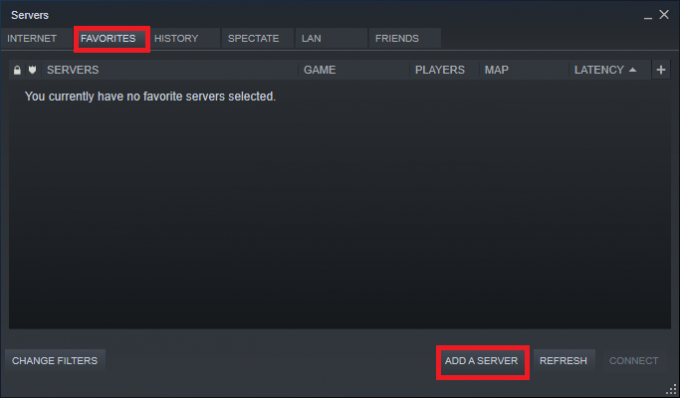
4. Maintenant, tapez le Adresse IP du serveur dans le Entrez l'adresse IP du serveur que vous souhaitez ajouter champ.
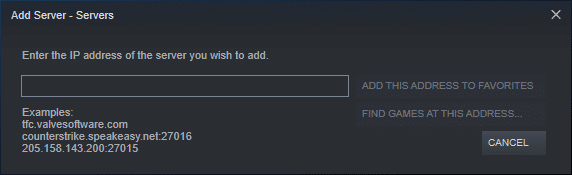
5. Ensuite, cliquez sur AJOUTER CETTE ADRESSE AUX FAVORIS option, comme mis en évidence.
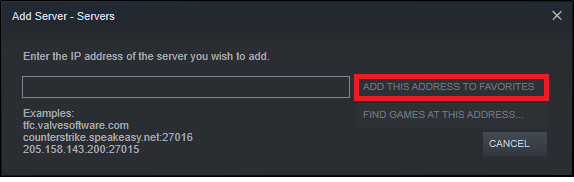
6. Maintenant, lancez ARK et sélectionnez le Rejoignez ARK option.
7. Dans le coin inférieur gauche, développez le Filtre options et ajoutez le Filtre de session à Favoris.
8. Rafraîchir la page. Vous pourrez voir le serveur que vous venez de créer.
A partir de maintenant, rejoignez ARK en utilisant ce serveur pour éviter le impossible d'interroger les informations du serveur pour l'invitation question tout à fait.
Méthode 6: désactiver ou désinstaller un antivirus tiers
Méthode 6A : Vous pouvez désactiver temporairement l'antivirus tiers installé sur votre système pour résoudre les conflits entre lui et le jeu.
Noter: Les étapes varient en fonction du programme antivirus. Ici, Avast Antivirus Gratuit a été pris en exemple.
1. Faites un clic droit sur le Avast Antivirus Gratuit dans le Barre des tâches.
2. Maintenant, sélectionnez Contrôle des boucliers Avast, comme montré.
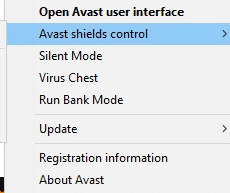
3. Choisissez l'une de ces options pour désactiver Avast temporairement :
- Désactiver pendant 10 minutes
- Désactiver pendant 1 heure
- Désactiver jusqu'au redémarrage de l'ordinateur
- Désactiver définitivement
Essayez de vous connecter au serveur de jeu maintenant.
Méthode 6B : Pour résoudre ce problème, vous pouvez désinstaller l'antivirus tiers logiciel, comme suit :
1. Lancer Avast Antivirus Gratuit programme sur votre ordinateur.
2. Cliquer sur Menu visible dans le coin supérieur droit.
3. Maintenant, cliquez sur Paramètres, comme montré.

4. Sous le Général onglet, accédez au Dépannage section.
5. Décochez la case à côté de Activer l'autodéfense, tel que représenté.

6. Une invite s'affichera à l'écran. Cliquer sur d'accord pour désactiver Avast.
7. Sortir Avast Antivirus Gratuit programme.
8. Ensuite, lancez Panneau de commande en le recherchant, comme indiqué.

9. Sélectionner Afficher par > Petites icônes puis cliquez sur Programmes et fonctionnalités, tel que représenté.

10. Faites un clic droit sur Avast Antivirus Gratuit puis cliquez sur Désinstaller, comme illustré ci-dessous.

11. Continuez en cliquant Désinstaller dans l'invite de confirmation. Ensuite, attendez la fin du processus de désinstallation.
Noter: Selon la taille du fichier du logiciel antivirus, le temps nécessaire pour le désinstaller peut varier.
12. Redémarrez votre PC Windows et vérifiez si cela peut résoudre ARK n'a pas pu interroger les informations du serveur pour l'invitation problème.
Lire aussi :5 façons de désinstaller complètement Avast Antivirus sous Windows 10
Méthode 7: Autoriser ARK: Survival Evolved through Firewall
Chaque fois que vous installez une nouvelle application sur votre appareil, une invite apparaîtra sur votre écran vous demandant si l'application doit être ajoutée en tant que Exception au pare-feu Windows Defender ou non.
- Si vous cliquez OUI, l'application que vous avez récemment installée est ajoutée en tant qu'exception au pare-feu Windows. Toutes ses fonctionnalités fonctionneront, comme prévu.
- Mais, si vous sélectionnez NON, le pare-feu Windows empêchera l'application de se connecter à Internet chaque fois qu'elle recherchera sur votre système un contenu suspect.
Cette fonctionnalité aide pour maintenir et protéger les informations et la confidentialité du système. Mais cela peut toujours provoquer des conflits avec des applications dignes de confiance comme Steam et ARK: Survival Evolved. Comme un logiciel antivirus tiers, vous pouvez désactiver temporairement le pare-feu Windows Defender ou autoriser l'accès au programme ARK: Survival Evolved de manière permanente.
Méthode 7A: désactiver temporairement le pare-feu Windows Defender
Plusieurs utilisateurs ont signalé que lorsque le pare-feu Windows Defender était désactivé, l'impossibilité d'interroger les informations du serveur pour le problème d'invitation ne se produisait pas. Vous pouvez également l'essayer en suivant ces étapes :
1. Lancer Panneau de commande comme indiqué dans la méthode précédente.
2. Cliquer sur Pare-feu Windows Defender, comme montré.

3. Sélectionnez le Activer ou désactiver le pare-feu Windows Defender option dans le panneau de gauche.
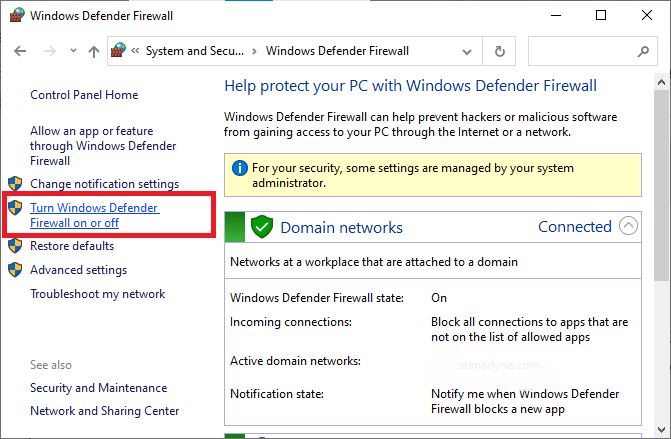
4. Maintenant, cochez la case intitulée Désactiver le pare-feu Windows Defender (non recommandé) option pour Paramètres de domaine, réseau privé et public.

Méthode 7B: Autoriser ARK: Survival Evolved dans le pare-feu Windows Defender
1. Lancer Panneau de commande. Aller vers Pare-feu Windows Defender, selon Méthode 7A.
2. Clique sur le Autoriser une application ou une fonctionnalité via l'option de pare-feu Windows Defender dans le panneau de gauche, comme mis en évidence.

3. Maintenant, cliquez sur le Modifier les paramètres bouton.
4. Sélectionner ARK: la survie a évolué programme dans la liste et cochez les cases sous Privé et Publique options, comme souligné.
Noter:Bureau à distance a été pris comme exemple dans la capture d'écran ci-dessous.

5. Enfin, cliquez sur OK pour mettre en œuvre ces changements.
Il est recommandé d'autoriser le programme ARK: Survival Evolved plutôt que de bloquer l'application ou de désactiver le pare-feu Windows Defender car c'est une option plus sûre.
Méthode 7C: bloquer les connexions entrantes dans le pare-feu Windows Defender
Au cours de la dernière décennie, la cybercriminalité a atteint son apogée. Nous devons donc être plus prudents lorsque nous surfons en ligne. En plus de ce qui précède, vous pouvez interdire toutes les connexions de données entrantes à l'aide d'un pare-feu Windows, comme expliqué ci-dessous :
1. Aller vers Panneau de configuration >Pare-feu Windows Defender, comme précédemment.
2. Sous Réseau publicLes paramètres, cochez la case cochée Bloquer toutes les connexions entrantes, y compris ceux dans la liste des programmes autorisés, tel que représenté.
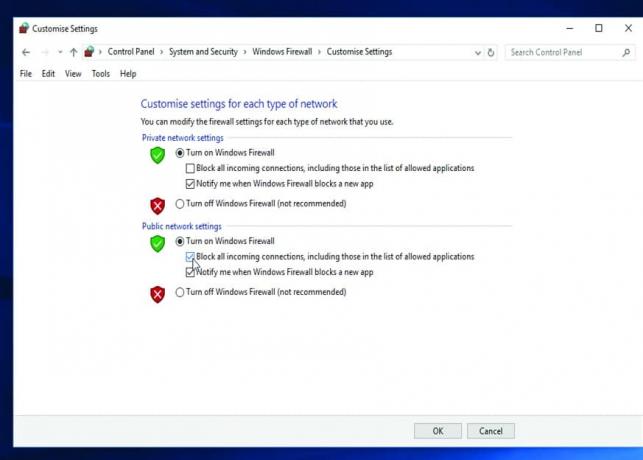
3. Cliquer sur d'accord.
Lire aussi :Comment réparer Steam qui ne télécharge pas de jeux
Méthode 8. Utiliser l'hébergement de serveur ARK
Même les jeux les plus populaires rencontrent des erreurs, et vous pouvez les corriger en sollicitant l'aide de services d'assistance professionnels comme ARK Server Hosting. Il offre une meilleure disponibilité du réseau et résout rapidement toutes les erreurs de connectivité du serveur. Il offre également un excellent système de gestion de fichiers. De plus, il est connu pour corriger impossible d'interroger les informations du serveur pour l'invitation problème. Par conséquent, il est conseillé aux utilisateurs novices et avancés d'utiliser l'hébergement de serveur ARK. Si vous souhaitez créer votre propre hébergement de serveur ARK, vous pouvez lire ce guide sur comment créer un hébergement de serveur ARK.
Méthode 9: réinstaller Steam
Si aucune des méthodes ci-dessus n'a fonctionné, le dernier recours consiste à réinstaller Steam. Voici comment réparer ARK incapable de demander des informations sur le serveur pour inviter Erreur:
1. Taper applications dans le Recherche Windows bar. Cliquer sur Applications et fonctionnalités pour le lancer, comme indiqué.
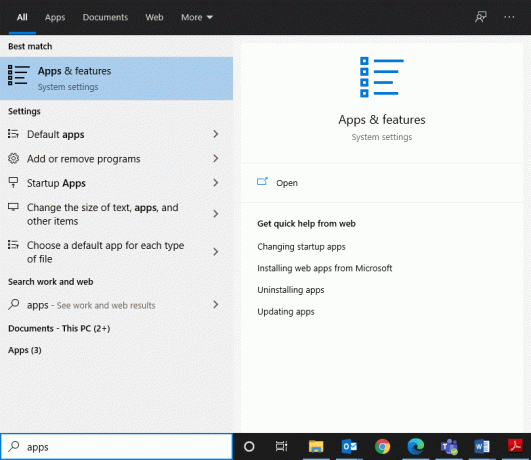
2. Taper Fumer dans Rechercher dans cette liste champ.
3. Enfin, cliquez sur Désinstaller sous l'application Steam, comme illustré ci-dessous.

4. Une fois le programme supprimé de votre système, vous pouvez confirmer en le recherchant. Vous devriez recevoir ce message Nous n'avons rien trouvé à montrer ici. Vérifiez vos critères de recherche.
5. Redémarrez votre ordinateur, une fois que vous avez terminé toutes les étapes mentionnées ci-dessus.
6. Cliquez ici pour télécharger Steam sur votre ordinateur Windows 10.
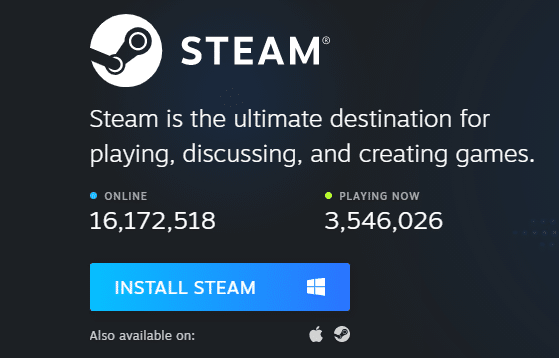
7. Aller à Mes Téléchargements dossier et double-cliquez sur SteamSetup pour l'ouvrir.
8. Ici, cliquez sur le Prochain bouton jusqu'à ce que vous voyiez le Choisissez l'emplacement d'installation filtrer.
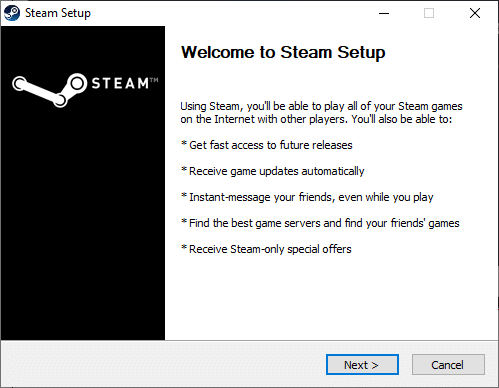
9. Ensuite, choisissez le Dossier de destination en utilisant le Parcourir… option. Ensuite, cliquez sur Installer.
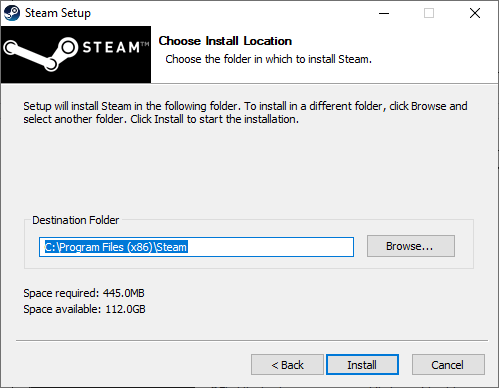
10. Attendez que l'installation soit terminée et cliquez sur Finir.
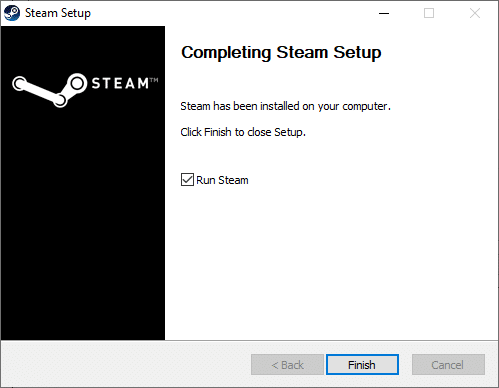
11. Maintenant, attendez que tous les packages Steam soient installés sur votre système.
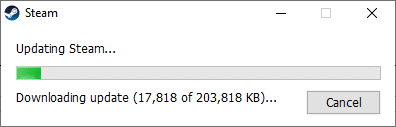
Maintenant, vous avez réinstallé avec succès Steam sur votre système. Téléchargez le jeu ARK: Survival Evolved et profitez-en, sans aucune erreur.
Conseillé:
- Comment réparer l'erreur 3 du jeton Hulu
- Correction du code d'erreur de Destiny 2 Brocoli
- Correction de l'erreur Fallout 3 Ordinal 43 introuvable
- 18 façons d'optimiser Windows 10 pour les jeux
- Correction de io.netty.channel. Erreur AbstractChannel$AnnotatedConnectException dans Minecraft
Nous espérons que ce guide vous a été utile et que vous avez pu corriger l'ARK Impossible d'interroger les informations du serveur pour un problème d'invitation sur votre appareil. Faites-nous savoir quelle méthode a fonctionné le mieux pour vous. De plus, si vous avez des questions/commentaires concernant cet article, n'hésitez pas à les déposer dans la section commentaires.



