Correction de l'assistant Google ne fonctionnant pas sur Android
Divers / / November 28, 2021
Êtes-vous fatigué de crier « OK Google » ou « Hey Google » pour que Google Assistant fonctionne sur votre appareil Android ? Eh bien, nous savons tous que Google Assistant peut s'avérer utile lorsque vous souhaitez appeler quelqu'un, utiliser une calculatrice, définir des alarmes ou rechercher quelque chose sur le Web sans même toucher votre téléphone. Cependant, il s'agit toujours d'un assistant numérique alimenté par l'IA et il peut être nécessaire de le réparer de temps en temps. Si votre téléphone ne répond pas à 'OK Google, alors il peut y avoir des raisons derrière le problème. Par conséquent, dans cet article, nous énumérons quelques façons que vous pouvez suivre pourRésoudre le problème de l'assistant Google qui ne fonctionne pas sur le téléphone Android.
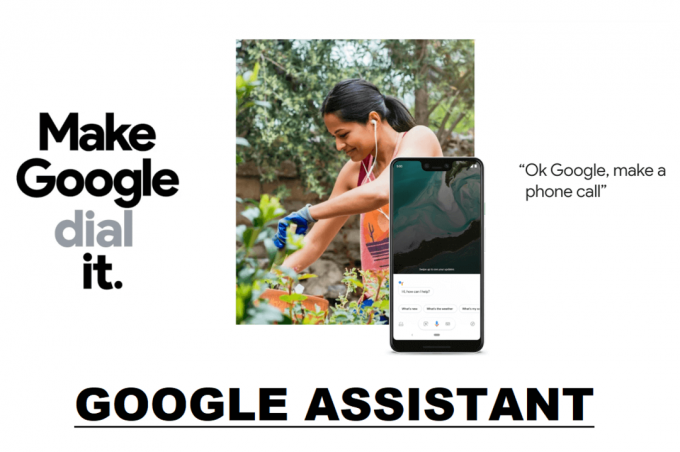
Contenu
- Correction de l'assistant Google ne fonctionnant pas sur Android
- Raisons pour lesquelles Google Assistant ne répond pas à « OK Google ».
- 9 façons de réparer « OK Google » ne fonctionne pas sur Android
- Méthode 1: Vérifiez votre connexion Internet
- Méthode 2: Vérifiez la compatibilité avec votre appareil Android
- Méthode 3: Vérifiez les paramètres de langue sur Google Assistant
- Méthode 4: vérifier les autorisations du microphone pour Google Assistant
- Méthode 5: Activez l'option "Hey Google" sur Google Assistant
- Méthode 6: recycler le modèle vocal sur Google Assistant
- Méthode 7: Assurez-vous que le microphone de votre appareil fonctionne correctement
- Méthode 8: Supprimer les autres assistants vocaux de votre appareil
- Méthode 9: Effacer le cache et les données pour les services Google
- Foire aux questions (FAQ)
Correction de l'assistant Google ne fonctionnant pas sur Android
Raisons pour lesquelles Google Assistant ne répond pas à « OK Google ».
Il peut y avoir plusieurs raisons pour lesquelles Google Assistant ne répond pas à vos commandes. Certaines des causes possibles sont les suivantes :
1. Vous avez peut-être une connexion Internet instable.
2. Vous devez activer la fonction de correspondance vocale sur Google Assistant.
3. Le microphone peut ne pas fonctionner correctement.
4. Vous devrez peut-être autoriser l'Assistant Google à accéder à votre microphone.
Cela pourrait être l'une des raisons pour lesquelles Google Assistant ne fonctionne pas sur votre appareil Android.
9 façons de réparer « OK Google » ne fonctionne pas sur Android
Nous énumérons quelques méthodes que vous devez suivre si vous voulez Correction de l'assistant Google qui ne fonctionne pas sur Android :
Méthode 1: Vérifiez votre connexion Internet
La chose la plus fondamentale que vous devez vérifier est votre connexion Internet. Étant donné que Google Assistant utilise votre réseau WI-FI ou vos données cellulaires pour vous répondre, assurez-vous d'avoir une connexion Internet stable sur votre appareil.

Pour vérifier si votre connexion Internet fonctionne correctement, vous pouvez ouvrir n'importe quel site au hasard sur votre navigateur Web. Si le site se charge avec succès, votre internet fonctionne correctement, mais s'il ne se charge pas, vous pouvez vérifier le câblage de votre connexion WI-FI ou redémarrer votre téléphone.
Méthode 2: Vérifiez la compatibilité avec votre appareil Android
Google Assistant ne prend pas en charge toutes les versions d'Android, et vous devez vous assurer de plusieurs autres choses pour vérifier la compatibilité de l'application sur votre appareil. Vérifiez les conditions suivantes pour utiliser l'Assistant Google sur votre appareil Android :
- L'Assistant Google prend en charge Android 5.0 avec 1 Go de mémoire disponible et Android 6.0 avec 1,5 Go de mémoire disponible.
- Services de jeu Google.
- Application Google version 6.13 et supérieure.
- Résolution d'écran de 720p ou supérieure.
Méthode 3: Vérifiez les paramètres de langue sur Google Assistant
À réparer Google Assistant ne fonctionne pas sur Android, vous pouvez vérifier les paramètres de langue de Google Assistant et vérifier si vous avez choisi la bonne langue en fonction de votre accent et de la langue que vous parlez. La plupart des utilisateurs choisissent l'anglais américain comme langue par défaut pour Google Assistant. Pour vérifier les paramètres de langue, vous pouvez suivre ces étapes :
1. Ouvrez Google Assistant sur votre appareil.
2. Appuyez sur le icône de la boîte en bas à gauche de l'écran.
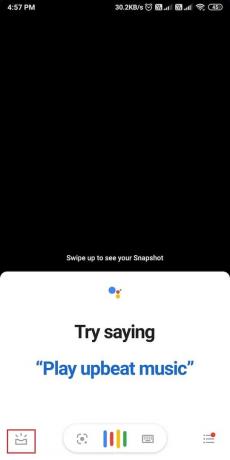
3. Appuyez maintenant sur votre Icône de profil du haut à droite.
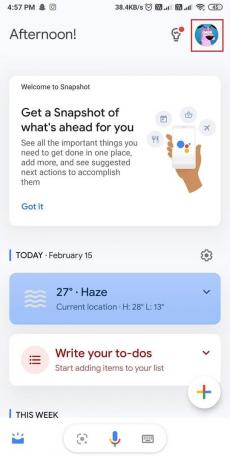
4. Faites défiler vers le bas pour localiser le Langues section.
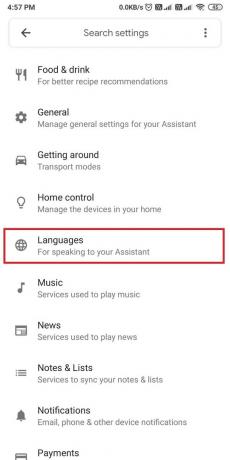
5. Ouvrez les langues et vous verrez une énorme liste d'options. Dans la liste, vous pouvez facilement sélectionnez la langue souhaitée.
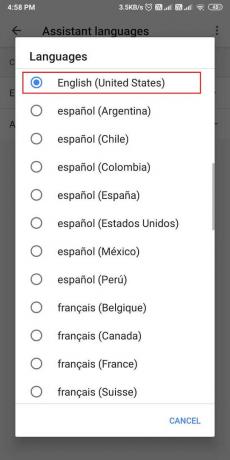
Après avoir défini la langue, vous pouvez vérifier si vous avez pu réparer Google Assistant ne fonctionne pas sur votre téléphone Android.
Lire aussi :Comment allumer la lampe de poche de l'appareil à l'aide de Google Assistant
Méthode 4: vérifier les autorisations du microphone pour Google Assistant
Il est possible que vous deviez accorder des autorisations à Google Assistant pour accéder à votre microphone et répondre à vos commandes. Par conséquent, à réparer OK Google ne fonctionne pas sur Android, vous pouvez suivre ces étapes pour vérifier l'autorisation de l'application :
1. Dirigez-vous vers le Paramètres de votre appareil.
2. Ouvert 'applications' ou 'Applications et notifications.’ Dans la section des applications, appuyez sur Autorisations.

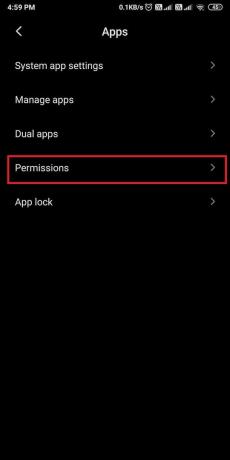
3. Maintenant, sélectionnez 'Microphone‘ pour accéder aux autorisations du microphone sur votre appareil.
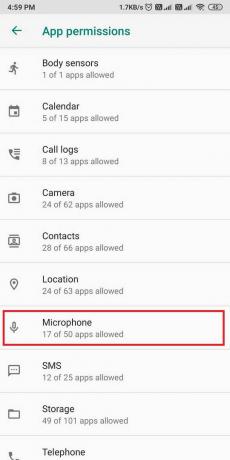
4. Finalement, assurez-vous que la bascule est activée pour 'Gboard.’
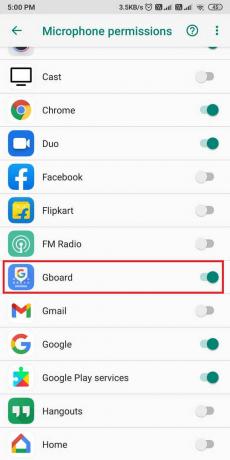
Si la bascule était désactivée, vous pouvez l'activer et vérifier si Google Assistant fonctionne ou non sur votre appareil.
Méthode 5: Activez l'option "Hey Google" sur Google Assistant
Si vous souhaitez utiliser des commandes vocales telles que "Hey Google" ou "OK Google,' vous devez vous assurer que vous activez l'option 'Hey Google' sur Google Assistant. Cela pourrait être la raison pour laquelle Google Assistant ne répond pas à vos commandes. Vous pouvez suivre ces étapes pour activer l'option "Hey Google" sur l'Assistant Google :
1. Ouvert Assistant Google sur votre appareil.
2. Appuyez sur le icône de la boîte en bas à gauche de l'écran. Appuyez ensuite sur le Icône de profil du haut à droite.
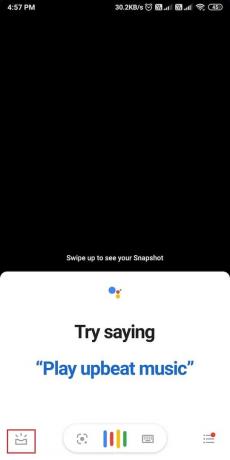
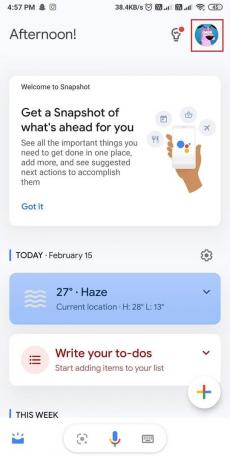
3. Ouvrez le Correspondance vocale section et tournez le activer pour 'Salut Google.’
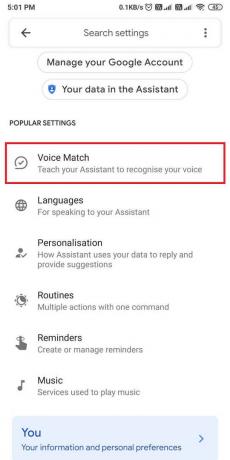

Lorsque vous activez "Hey Google", vous pouvez facilementRésoudre le problème de l'assistant Google qui ne fonctionne pas sur votre appareil Android.
Méthode 6: recycler le modèle vocal sur Google Assistant
L'Assistant Google peut rencontrer des problèmes en essayant d'identifier votre voix. Lorsque votre voix n'est pas reconnaissable, Google Assistant peut ne pas fonctionner lorsque votre téléphone est verrouillé. Cependant, il existe une option pour recycler le modèle vocal qui permet aux utilisateurs de réentraîner leur voix et de supprimer le modèle vocal précédent.
1. Lancer Assistant Google sur votre téléphone Android.
2. Appuyez sur le icône de la boîte en bas à gauche de l'écran puis appuyez sur votre Icône de profil au sommet.
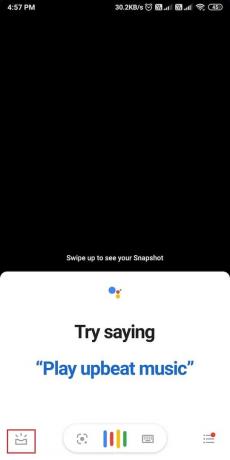
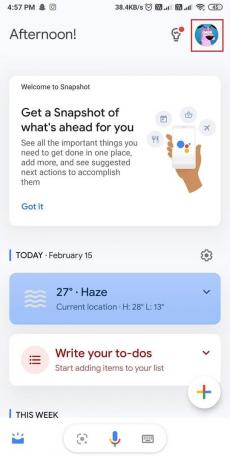
3. Allez au Correspondance vocale section.
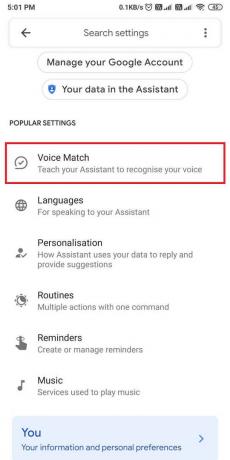
4. Appuyez maintenant sur l'option Modèle vocal. Cependant, assurez-vous d'activer le "Salut Google'option comme vous ne pourrez pas recycler votre voix si l'option "Hey Google" est désactivé.

5. Appuyez sur ‘Recycler le modèle vocal' pour commencer le processus de reconversion.
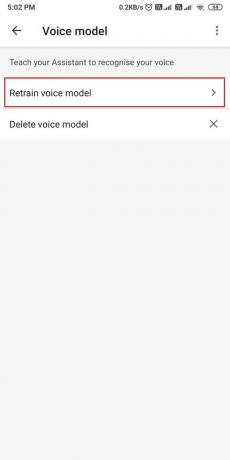
Après avoir terminé le processus de recyclage, vous pouvez vérifier si cette méthode a été en mesure de corriger 'OK Google' ne fonctionne pas sur Android.
Lire aussi :Comment éditer des vidéos dans Google Photos pour Android
Méthode 7: Assurez-vous que le microphone de votre appareil fonctionne correctement
Si vous ne parvenez toujours pas à résoudre le problème, vous pouvez alors vérifier si le microphone de votre appareil fonctionne correctement ou non. Étant donné que Google Assistant accède à votre microphone pour identifier ou reconnaître vos commandes vocales, il est possible que vous ayez un microphone défectueux sur votre appareil.
Pour vérifier le microphone de votre appareil, vous pouvez ouvrir l'application enregistreur vocal sur votre appareil et enregistrer votre voix. Après avoir enregistré votre voix, vous pouvez lire l'enregistrement et si vous entendez clairement votre voix, le problème ne vient pas de votre microphone.
Méthode 8: Supprimer les autres assistants vocaux de votre appareil
De nombreux téléphones Android sont livrés avec leur propre Assistant numérique alimenté par l'IA comme Bixby fourni avec les appareils Samsung. Ces assistants vocaux peuvent interférer avec le fonctionnement de Google Assistant, et cela pourrait être la raison pour laquelle vous rencontrez des problèmes avec l'application Google Assistant.
Vous pouvez supprimer d'autres assistants vocaux de votre appareil pour éviter toute interférence avec Google Assistant. Vous pouvez désactiver ou désinstaller l'autre assistant vocal.
1. Dirigez-vous vers le Paramètres de votre appareil.
2. Aller à 'Applications et notifications' ou 'applications' selon votre téléphone puis appuyez sur Gérer les applications.
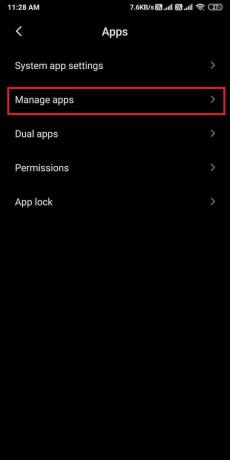
3. Faites maintenant défiler vers le bas et désactiver ou désinstaller d'autres assistants vocaux de votre appareil.
Après avoir désinstallé les autres assistants vocaux de votre appareil, vous pouvez vérifier si vous pouvez exécuter Google Assistant sans problème.
Méthode 9: Effacer le cache et les données pour les services Google
Pour réparer Google Assistant ne fonctionne pas sur Android, vous pouvez essayer de vider le cache et les données de l'application. Le cache pourrait être la raison pour laquelle Google Assistant ne fonctionne pas correctement sur votre appareil Android.
1. Dirigez-vous vers les paramètres de votre appareil.
2. Aller à 'Applications et notifications' ou 'applications.’ Appuyez sur Gérer les applications.

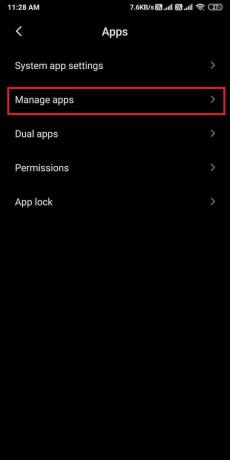
3. Localiser Services Google de la liste des candidatures et appuyez sur 'Effacer les données' du fond. Ensuite, sélectionnez 'Vider le cache.’

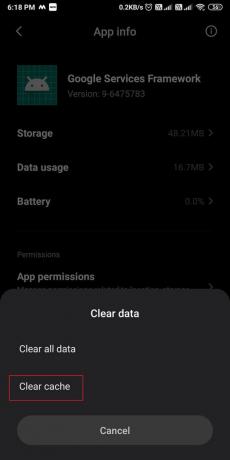
4. Enfin, appuyez sur ‘d'accord' pour effacer les données de l'application.

Après avoir effacé les données, vous pouvez vérifier si cette méthode a pu corriger le fonctionnement de Google Assistant sur votre appareil.
Foire aux questions (FAQ)
Q1. Comment réinitialiser Google Assistant sur Android ?
Pour réinitialiser votre Assistant Google sur Android, vous pouvez suivre ces étapes :
- Lancez l'application Google Assistant sur votre téléphone.
- Appuyez sur l'icône du hamburger en bas à droite de l'écran.
- Appuyez sur l'icône de votre profil en haut.
- Accédez aux paramètres et localisez les appareils Assistant.
- Enfin, désactivez les options et activez-les après une minute pour réinitialiser Google Assistant.
Q2. Comment réparer OK Google ne fonctionne pas ?
Pour corriger OK Google ne fonctionne pas sur votre appareil, assurez-vous d'activer l'option "Hey Google" dans Google Assistant. De plus, vérifiez si votre connexion Internet est stable ou non. De plus, vous pouvez consulter les méthodes que nous avons mentionnées dans ce guide.
Q3. Comment réparer OK Google ne répond pas sur Android ?
Si Google Assistant ne répond pas à votre voix, vous pouvez essayer de réentraîner votre voix sur Google Assistant et vérifier si vous avez défini la langue correcte sur Google Assistant. Si vous choisissez la mauvaise langue, Google Assistant peut ne pas comprendre votre accent ou ne pas reconnaître votre voix.
Q4. Que faire lorsque Google Assistant Voice ne fonctionne pas ?
Lorsque la voix de Google Assistant ne fonctionne pas sur votre appareil, vous devez vérifier si votre microphone fonctionne correctement ou non. Si vous avez un microphone défectueux, Google Assistant peut ne pas être en mesure de capter votre voix.
Conseillé:
- Comment désactiver Google Assistant sur Android
- Correction de l'assistant Google n'arrête pas de s'afficher au hasard
- Comment vérifier si votre téléphone prend en charge la 4G Volte ?
- Comment publier ou télécharger une longue vidéo sur le statut Whatsapp ?
Nous espérons que le guide ci-dessus a pu vous aider réparer Google Assistant ne fonctionne pas sur Android. Si l'une des méthodes ci-dessus a permis de résoudre le problème sur votre appareil, faites-le nous savoir dans les commentaires ci-dessous.



