Les 7 meilleures façons de réparer le son de notification Mac ne fonctionnent pas
Divers / / April 05, 2023
La notification en temps réel est importante pour ne pas manquer un e-mail ou un message important. Parfois, vous pouvez recevoir des notifications sur votre Mac sans son. C'est ainsi que vous manquez des e-mails importants, des messages texte, des alertes Slack ou des annonces Teams lorsque le son de notification cesse de fonctionner sur Mac.

Le son de notification ne fonctionnant pas sur Mac peut entraîner des inconvénients majeurs et souvent de l'embarras. Au lieu de vérifier fréquemment le centre de notification pour les nouvelles alertes, utilisez les astuces ci-dessous pour résoudre les problèmes de son de notification qui ne fonctionnent pas sur Mac.
1. Vérifier le volume sur Mac
Commençons par les bases, d'accord? Vous devrez vérifier les niveaux de volume sur votre Mac. S'il est en mode silencieux ou à faible volume, vous peut manquer la notification son. Vous pouvez utiliser le bouton de volume de votre clavier ou consulter le centre de contrôle.
Étape 1: Cliquez sur l'icône Control Center dans le coin supérieur droit de la barre de menus.

Étape 2: Utilisez le curseur pour augmenter le volume.

2. Vérifier le volume de sortie
Si votre Mac est connecté à un haut-parleur ou à des écouteurs sans fil, vous risquez de manquer le son de notification. Vous pouvez désactiver Bluetooth sur votre Mac, mais ce n'est peut-être pas la solution idéale si vous utilisez un clavier et une souris sans fil. Au lieu de cela, vous pouvez modifier le volume de sortie sur votre Mac.
Étape 1: Cliquez sur l'icône Control Center dans le coin supérieur droit de la barre de menus.

Étape 2: Cliquez sur l'option Son.

Étape 3: Sélectionnez votre Mac dans le menu de sortie.
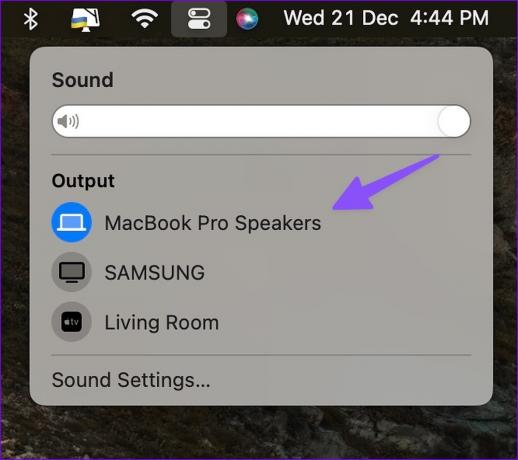
Vous devrez confirmer les effets sonores pour votre périphérique de sortie sélectionné. Vous devez apporter des modifications à partir du menu Paramètres système.
Étape 1: Appuyez sur les touches Commande + Espace pour ouvrir le menu Recherche Spotlight, tapez Les paramètres du système et appuyez sur le retour.

Étape 2: Sélectionnez Son dans la barre latérale gauche.

Étape 3: Développez "Lire les effets sonores via" et cliquez sur "Périphérique de sortie audio sélectionné".

3. Vérifier les paramètres de notification pour les applications individuelles
Après avoir trié les paramètres de son à l'échelle du système sur Mac, vous devrez vérifier les paramètres de notification pour les applications troublantes. Par exemple, si vous ne recevez pas de son de notification de Microsoft Teams, activez la même autorisation dans les paramètres système.
Étape 1: Appuyez sur les touches Commande + Espace pour ouvrir le menu Recherche Spotlight, tapez Les paramètres du système et appuyez sur le retour.

Étape 2: Sélectionnez "Notifications" dans la barre latérale gauche et choisissez l'application dans la liste des notifications d'application.

Étape 4: Activez la bascule "Jouer un son pour la notification".

4. Vérifier les paramètres de l'application
Si vous avez désactivé le son de notification dans les paramètres de l'application, Mac ne vous avertira pas des nouvelles alertes. Prenons WhatsApp comme exemple.
Étape 1: Lancez WhatsApp sur votre Mac.
Étape 2: Sélectionnez la flèche vers le bas en haut et ouvrez Paramètres.

Étape 3: Notifications ouvertes.

Étape 4: Activez la coche à côté de Sons.

De même, vous pouvez explorer les paramètres d'autres applications et activer le son pour les notifications.
5. Désactiver la mise au point sur Mac
Lorsque vous activez Focus sur Mac, le système suspend et coupe toutes les notifications et tous les appels entrants. Vous pouvez soit désactiver Focus, soit exclure des applications importantes.
Étape 1: Cliquez sur l'icône Control Center dans le coin supérieur droit de la barre de menus.

Étape 2: Cliquez sur la vignette Focus pour la désactiver.

Pour faire une exception pour les applications essentielles, suivez les étapes ci-dessous.
Étape 1: Appuyez sur les touches Commande + Espace pour ouvrir le menu Recherche Spotlight, tapez Les paramètres du système et appuyez sur le retour.

Étape 2: Sélectionnez Focus dans la barre latérale gauche et choisissez un profil Focus dans le volet droit.

Étape 3: Sélectionnez "Applications autorisées". Cliquez sur Ajouter et sélectionnez les applications pertinentes dans le menu suivant.

Vous commencerez à recevoir des sons de notification d'applications importantes même lorsque la mise au point est activée.
6. Réactiver les chaînes et les fils de discussion
Si vous avez désactivé les canaux Slack ou les fils de discussion dans WhatsApp ou Telegram, vous ne recevrez pas de son de notification.
Étape 1: Ouvrez Slack ou Microsoft Teams sur Mac. Faites un clic droit sur les canaux importants.
Étape 2: Sélectionnez Activer le canal.
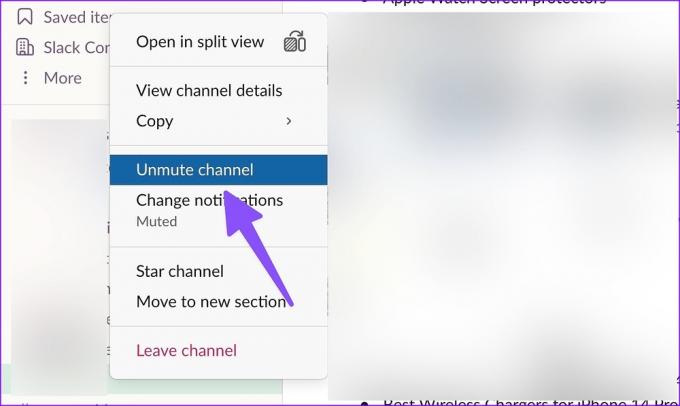
Vous pouvez également réactiver les conversations pertinentes de WhatsApp ou Telegram.
Étape 1: Lancez WhatsApp sur votre Mac.
Étape 2: Sélectionnez un fil de discussion.
Étape 3: Cliquez sur le nom du contact en haut.

Étape 4: Désactivez la bascule « Notifications muettes ».
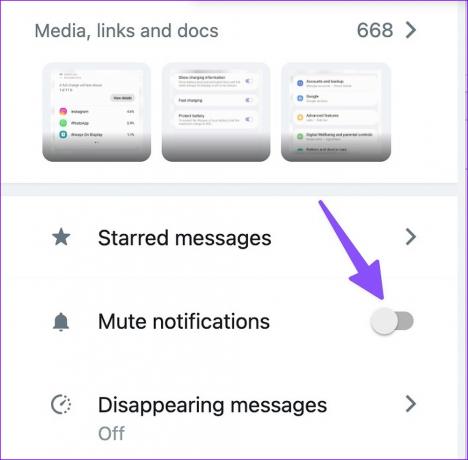
7. Mettre à jour les applications
Les applications obsolètes peuvent entraîner des problèmes tels que le son de notification ne fonctionne pas sur Mac. Vous devez installer les mises à jour d'applications en attente sur votre Mac pour résoudre ces problèmes.
Étape 1: Ouvrez le Mac App Store.
Étape 2: Sélectionnez "Mises à jour" dans la barre latérale gauche.

Étape 3: Installez les mises à jour d'applications en attente sur votre Mac.
Restez vigilant sur votre Mac
Le son de notification Mac ne fonctionnant pas sur Mac peut vous dérouter. Les astuces ci-dessus résolvent votre problème en un rien de temps? Quelle méthode de dépannage a fonctionné pour vous? Partagez vos découvertes dans les commentaires ci-dessous.
Dernière mise à jour le 21 décembre 2022
L'article ci-dessus peut contenir des liens d'affiliation qui aident à soutenir Guiding Tech. Cependant, cela n'affecte pas notre intégrité éditoriale. Le contenu reste impartial et authentique.
Écrit par
Parthe Shah
Parth travaillait auparavant chez EOTO.tech pour couvrir l'actualité technologique. Il est actuellement indépendant chez Guiding Tech, écrivant sur la comparaison d'applications, des didacticiels, des trucs et astuces sur les logiciels et plongeant profondément dans les plateformes iOS, Android, macOS et Windows.



