7 meilleurs correctifs pour l'erreur de mise à jour Windows 0x800f081f dans Windows 11
Divers / / April 05, 2023
Microsoft publie régulièrement des mises à jour Windows pour introduire de nouvelles fonctionnalités et résoudre les problèmes connus. Bien que la plupart des mises à jour s'installent sans problème, certaines peuvent générer des erreurs lors de l'installation.
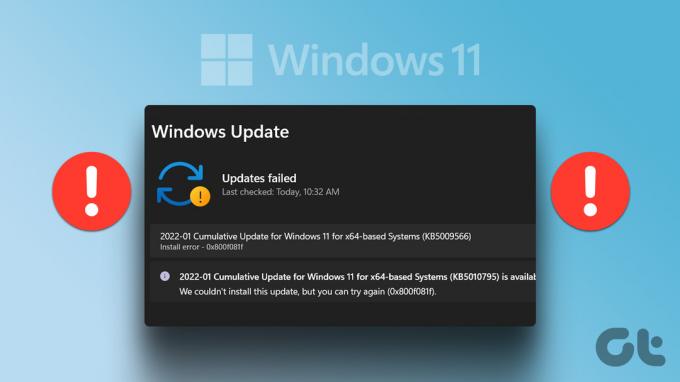
L'erreur 0x800f081f est l'une des de nombreuses erreurs de mise à jour vous pourriez rencontrer lors du téléchargement des mises à jour de Windows 11. Heureusement, il s'agit d'une erreur de mise à jour très courante et peut facilement être éliminée. Découvrez toutes les solutions de travail pour éliminer l'erreur de mise à jour Windows 0x800f081f sur Windows 11.
Quelles sont les causes de l'erreur de mise à jour Windows 0x800f081f
Compte tenu du nombre de mises à jour déployées par Microsoft, vous êtes toujours susceptible de rencontrer une erreur de mise à jour lors du téléchargement ou de l'installation d'une mise à jour. L'erreur de mise à jour 0x800f081f apparaît généralement lorsque votre ordinateur ne parvient pas à télécharger la mise à jour Windows 11 22H2.
Certains des principaux coupables derrière cette erreur de mise à jour sont :
- Système incompatible
- Composants de mise à jour Windows corrompus
- Paramètres de stratégie de groupe mal configurés
- Indisponibilité de Microsoft .NET Framework 3.5
Maintenant que vous connaissez les principales raisons de l'erreur de mise à jour, plongeons dans tous les correctifs fonctionnels.
1. Vérifiez la compatibilité de votre ordinateur avec la mise à jour Windows 11 22H2
Vous êtes susceptible de faire face à la mise à jour 0x800f081f si votre ordinateur n'est pas compatible avec la mise à jour Windows 11 22H2. Cette situation se produit principalement sur un système où vous avez installé Windows 11 en contournant sa configuration minimale requise.
Vous pouvez vérifier si votre ordinateur est compatible avec la mise à jour 22H2 ou non en suivant les étapes ci-dessous :
Étape 1: Appuyez sur les touches Windows + R pour ouvrir la boîte de dialogue Exécuter.
Étape 2: Dans le champ de texte, tapez regedit et appuyez sur Entrée.

Étape 3: Dans l'Éditeur du Registre, dirigez-vous vers l'emplacement suivant :
Ordinateur\HKEY_LOCAL_MACHINE\SOFTWARE\Microsoft\Windows NT\CurrentVersion\AppCompatFlags\TargetVersionUpgradeExperienceIndicators\NI22H2
Étape 4: Double-cliquez sur l'entrée RedReason dans le volet de droite.

Si les données de valeur indiquent "Aucun", votre système est compatible avec la mise à jour 22H2. Mais s'il indique TPM UEFISecureBoot, vous ne pouvez pas installer la mise à jour sur votre ordinateur.
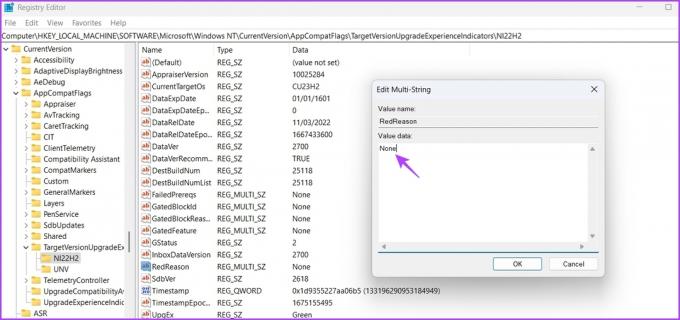
2. Utiliser l'utilitaire de résolution des problèmes de mise à jour de Windows
Windows Update Troubleshooter est un utilitaire intégré qui peut être utile pour résoudre les problèmes de Windows Update. Voici comment exécuter l'outil de dépannage de Windows Update sur votre ordinateur :
Étape 1: Appuyez sur les touches Windows + I pour ouvrir l'application Paramètres.
Étape 2: Choisissez l'option Dépannage dans le volet de droite.
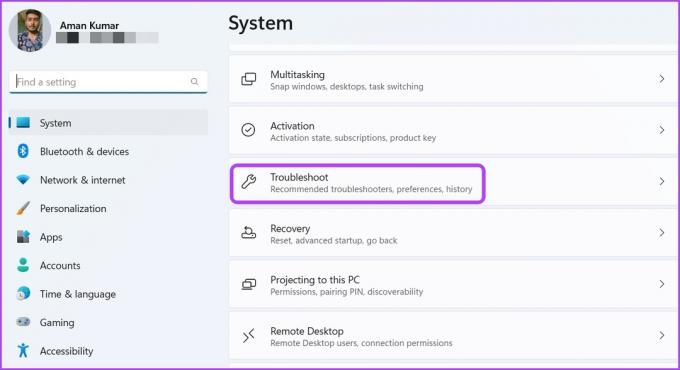
Étape 3: Sélectionnez Autres dépanneurs.

Étape 4: Cliquez sur le bouton Exécuter à côté de l'option Windows Update.
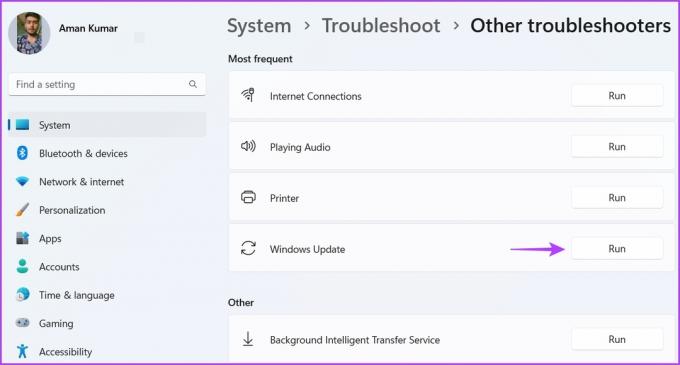
L'utilitaire de résolution des problèmes de mise à jour de Windows apparaîtra et recherchera tous les problèmes disponibles. S'il en trouve, il le résoudra automatiquement sans trop d'intervention de l'utilisateur.
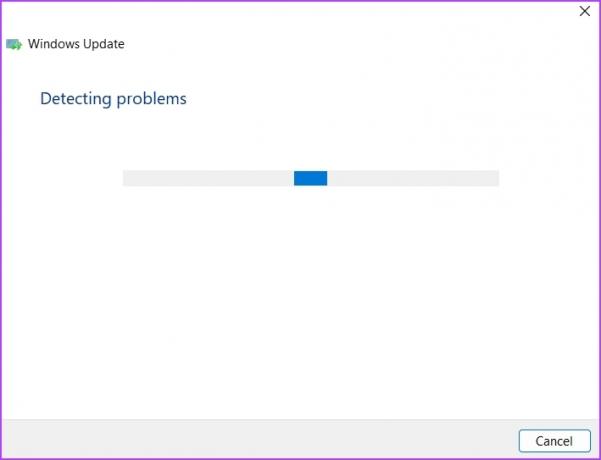
3. Modifier les paramètres de stratégie de groupe
L'erreur de mise à jour Windows 0x800f081f apparaîtra probablement si l'installation de la mise à jour facultative est désactivée sur votre ordinateur. Vous pouvez utiliser le Éditeur de stratégie de groupe locale, mais il n'est pas disponible sur l'édition familiale de Windows 11. L'éditeur de stratégie de groupe est disponible dans les éditions Windows 11 Pro, Enterprise et Education.
Pour l'activer, suivez les instructions ci-dessous :
Étape 1: Appuyez sur les touches Windows + R dans la boîte de dialogue Exécuter, tapez gpedit.msc et cliquez sur OK pour ouvrir l'éditeur de stratégie de groupe local.
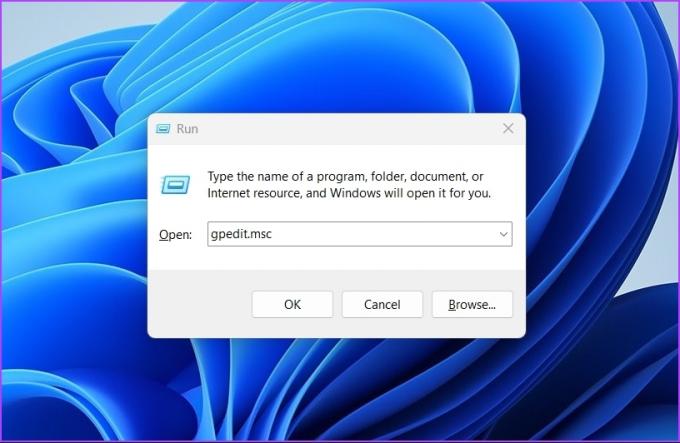
Étape 2: Dans l'éditeur de stratégie de groupe local, accédez à l'emplacement ci-dessous :
Configuration ordinateur > Modèles d'administration > Système
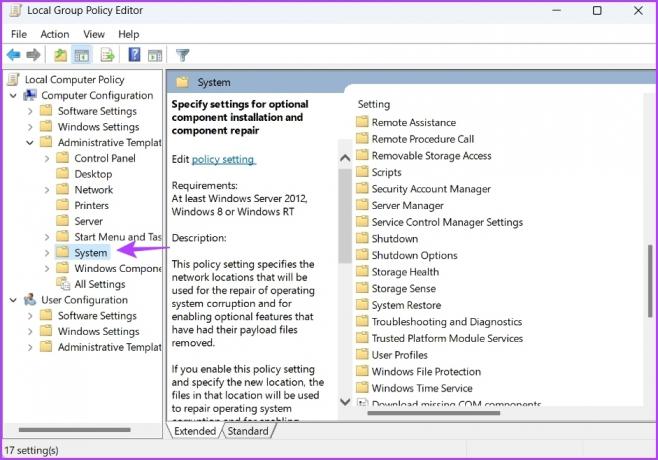
Étape 3: Dans le volet de droite, recherchez et double-cliquez sur la politique "Spécifier les paramètres pour l'installation et la réparation des composants facultatifs".
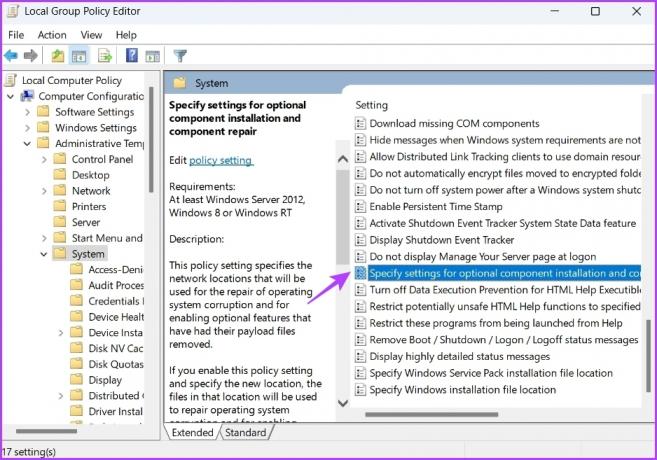
Étape 4: Cliquez sur l'option Activé et cliquez sur Appliquer pour enregistrer les modifications.
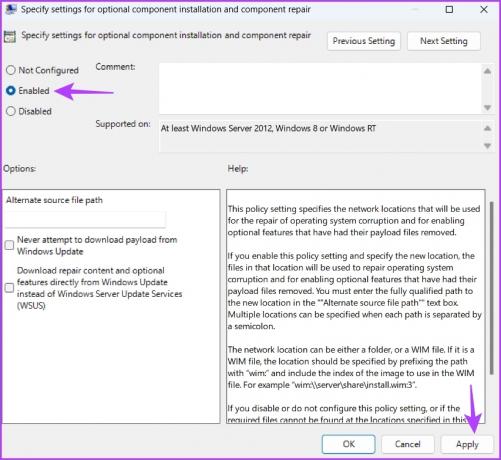
Essayez d'installer la mise à jour et vérifiez si vous rencontrez toujours le code d'erreur.
4. Réinstallez Microsoft .NET Framework 3.5
La réinstallation de .NET Framework 3.5 est une autre solution efficace pour éliminer l'erreur de mise à jour Windows 0x800f081f. Voici comment procéder :
Étape 1: Appuyez sur Windows + S pour ouvrir la recherche Windows.
Étape 2: Dans la barre de recherche, tapez Activer ou désactiver des fonctionnalités Windows et choisissez Ouvrir.

Étape 3: Décochez l'option .NET Framework 3.5 (comprend 2.0 et 3.0) et cliquez sur OK. Ensuite, attendez que le framework soit désinstallé de votre ordinateur.

Étape 4: Accédez au site Web de téléchargement de .NET Framework 3.5 et cliquez sur l'icône de téléchargement.
Télécharger Microsoft .NET Framework 3.5

Étape 5 : Ouvrez le fichier exécutable téléchargé et choisissez Télécharger et installer cette option de fonctionnalité.
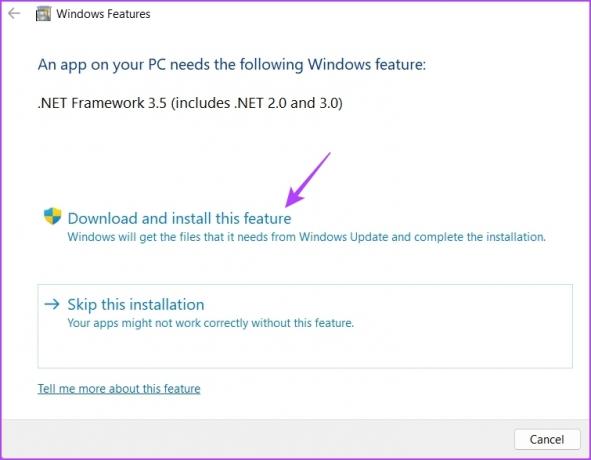
Windows téléchargera et installera .NET Framework 3.5 sur votre ordinateur. Après cela, vérifiez si l'erreur de mise à jour réapparaît.
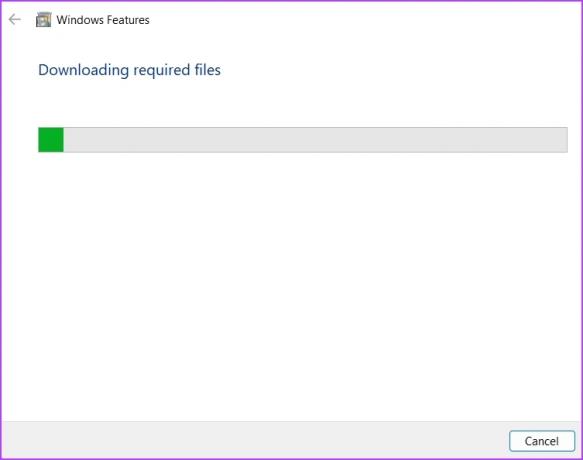
5. Réinitialiser les composants de mise à jour Windows
SoftwareDistribution et Catroot2 sont deux des dossiers les plus importants d'un système d'exploitation Windows. Ils contiennent les fichiers nécessaires à l'installation des mises à jour Windows.
Si le contenu de ces dossiers est corrompu, vous rencontrerez des problèmes lors de l'installation des mises à jour Windows. La meilleure façon de supprimer la corruption consiste à réinitialiser les composants de mise à jour Windows. Voici comment procéder :
Étape 1: Appuyez sur les touches Windows + S pour ouvrir la recherche Windows, tapez Invite de commandes dans la barre de recherche, puis choisissez "Exécuter en tant qu'administrateur".
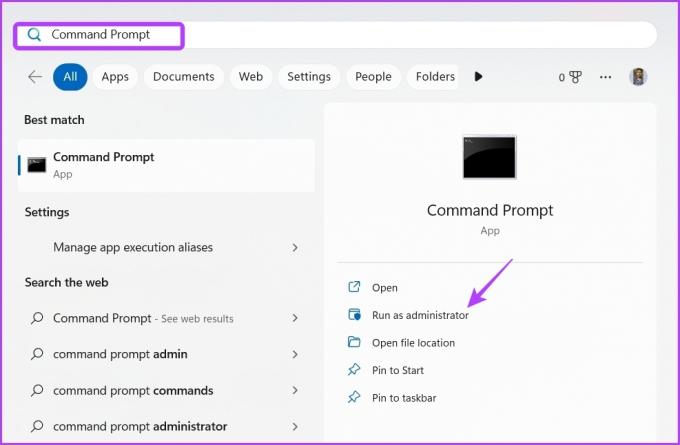
Étape 2: Dans la fenêtre d'invite de commande, tapez ces quatre commandes et appuyez sur Entrée après chacune :
bits d'arrêt net. arrêt net wuauserv. arrêt net appidsvc. arrêt net cryptsvc

Étape 3: Tapez la commande suivante et appuyez sur Entrée. L'exécution de cette commande renommera le dossier SoftwareDistribution :
Ren %systemroot%\SoftwareDistribution SoftwareDistribution.old
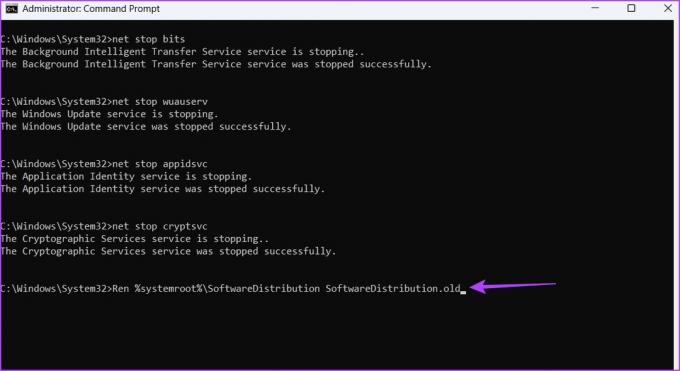
Étape 4: Pour renommer le dossier Catroot2, saisissez la commande suivante et appuyez sur Entrée :
Ren %systemroot%\SoftwareDistribution SoftwareDistribution.old

Étape 5 : Tapez ce qui suit et appuyez sur Entrée après chaque commande pour redémarrer les services arrêtés :
bits de démarrage net. démarrage net wuauserv. démarrage net appidsvc. net start cryptsvc

6. Activer manuellement les services de mise à jour Windows
Quelques services de mise à jour Windows doivent être activés et en cours d'exécution pour que vous puissiez installer les mises à jour Windows. Si l'un de ces services est désactivé, vous risquez d'être confronté à des erreurs de mise à jour.
Windows Update, Application Identity et Background Intelligent Transfer Service sont des services. Voici comment activer le service Windows Update :
Étape 1: Appuyez sur les touches Windows + S pour ouvrir la recherche Windows, tapez Prestations de service et cliquez sur Ouvrir.
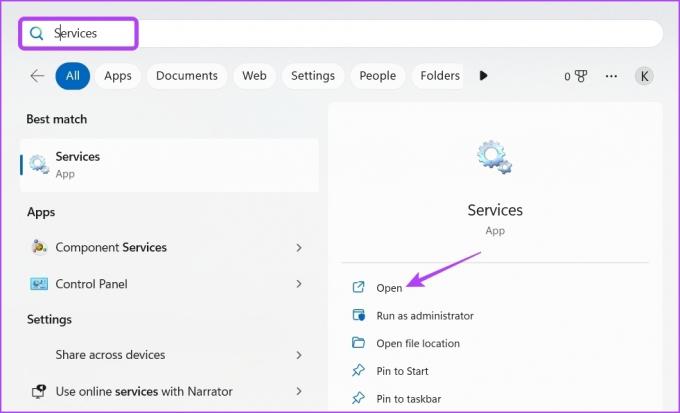
Étape 2: Double-cliquez sur le service Windows Update pour ouvrir sa fenêtre de propriétés.
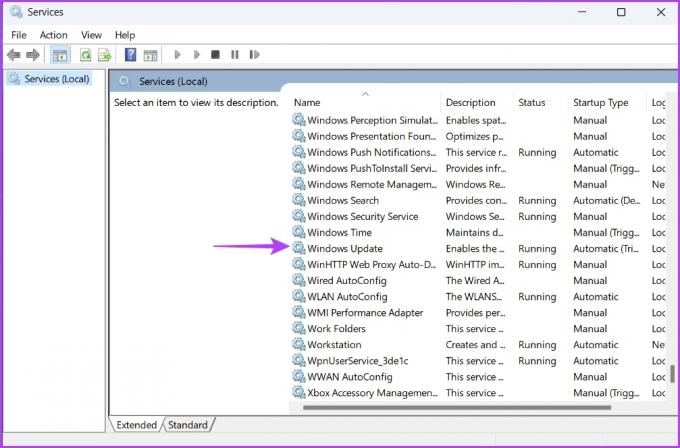
Étape 3: Modifiez le type de démarrage sur Automatique et cliquez sur Démarrer dans la section État du service.
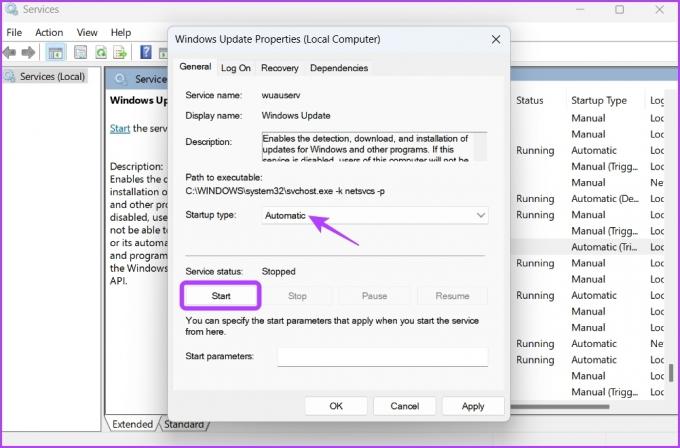
Étape 4: Cliquez sur les boutons Appliquer et OK.
De même, activez l'identité de l'application et le service de transfert intelligent en arrière-plan.
7. Exécutez l'analyse SFC et DISM
Vous ne parvenez toujours pas à mettre à jour votre ordinateur? Si oui, la corruption des fichiers du système d'exploitation est probablement à l'origine du problème. Vous pouvez détecter et éliminer les fichiers corrompus en exécutant le scan SFC. Voici comment:
Étape 1: Ouvrez l'invite de commande en tant qu'administrateur.
Étape 2: Taper sfc/scannow et appuyez sur Entrée.
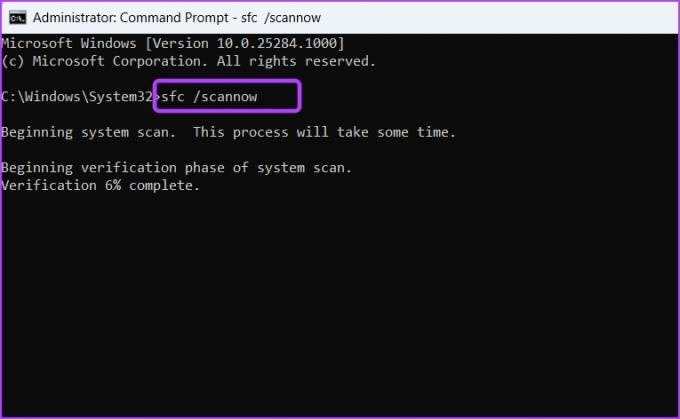
Une fois l'analyse terminée, redémarrez votre ordinateur et recherchez le problème. Si cela persiste, essayez d'exécuter l'analyse DISM.
Contrairement à l'analyse SFC, l'analyse DISM répare les images et les fichiers du système sur votre ordinateur. Pour exécuter l'analyse DISM, ouvrez à nouveau l'invite de commande avec un accès administrateur, tapez les commandes suivantes une par une et appuyez sur Entrée après chaque commande :
DISM /En ligne /Cleanup-Image /CheckHealth. DISM /En ligne /Cleanup-Image /ScanHealth. DISM /En ligne /Cleanup-Image /RestoreHealth

Mettre à jour Windows sans problèmes
Rien de pire que de faire face à un code d'erreur lors du téléchargement des mises à jour Windows. Comme la plupart des codes d'erreur, l'erreur de mise à jour Windows 0x800f081f peut facilement être résolue. Essayez simplement les solutions ci-dessus pour éliminer définitivement le problème.
Dernière mise à jour le 01 février 2023
L'article ci-dessus peut contenir des liens d'affiliation qui aident à soutenir Guiding Tech. Cependant, cela n'affecte pas notre intégrité éditoriale. Le contenu reste impartial et authentique.
Écrit par
Aman Kumar
Aman est un spécialiste de Windows et adore écrire sur l'écosystème Windows sur Guiding Tech et MakeUseOf. Il a un Baccalauréat en technologie de l'information et est maintenant un rédacteur indépendant à temps plein avec une expertise dans Windows, iOS et navigateurs.



