Comment ouvrir un terminal sur Mac: 7 meilleures façons
Divers / / April 05, 2023
L'application Mac's Terminal est un outil puissant qui vous permet d'accéder à votre système au niveau racine. Sans aucun doute, l'exécution de commandes shell n'est pas la tasse de thé de tout le monde, mais Terminal peut être un outil incontournable si l'action prévue n'est pas disponible sur l'interface utilisateur graphique macOS. Si vous êtes nouveau sur Mac, nous vous montrerons comment ouvrir Terminal sur Mac sans tracas dans cet article.

Il existe différentes manières de lancer l'application Terminal sur Mac. Nous les avons discutés en détail ici. Si vous essayez Terminal pour la première fois, consultez le trois commandes Terminal utiles chaque utilisateur de Mac doit savoir. Cela dit, commençons.
Conseil rapide: Si vous êtes sur cet article uniquement pour savoir comment ajouter l'application Terminal sur le dock, passez à la 6ème méthode.
1. Utilisez la recherche Spotlight pour Ouvrir le terminal sur Mac
C'est le moyen le plus rapide et le plus simple d'ouvrir Terminal sur votre Mac. Suivez les instructions ci-dessous.
Étape 1: Appuyez sur la « barre de commande + espace » pour ouvrir la recherche Spotlight.
Note: Vous pouvez également cliquer sur l'icône de la loupe dans la barre de menu supérieure ou appuyer sur la touche F4 de votre clavier pour afficher la recherche Spotlight.

Étape 2: Tapez Terminal et appuyez sur Entrée.

C'est ça. Il n'y a pratiquement aucune étape pour ouvrir le terminal sur Mac. Eh bien, si vous ne voulez pas l'ouvrir via Spotlight Search, il existe un autre moyen. Passez à la méthode suivante.
2. Accéder au terminal sur Mac à l'aide du Launchpad
C'est un autre moyen simple d'ouvrir Terminal sur votre Mac. Suivre.
Étape 1: Ouvrez Launchpad depuis le Dock.
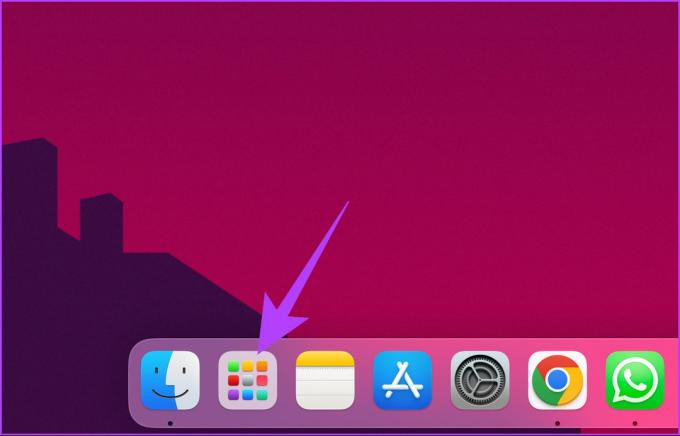
Étape 2: Taper Terminal et appuyez sur Retour sur votre clavier.

3. Comment lancer un terminal à l'aide du Finder sur Mac
Savoir comment ouvrir un terminal à l'aide du Finder pourrait faire gagner du temps et être plus efficace. Les étapes sont simples à suivre.
Étape 1: Depuis le Bureau, cliquez sur Go.

Étape 2: Sélectionnez Utilitaires dans le menu déroulant.
Note: Vous pouvez également cliquer avec le bouton droit sur l'icône du Finder dans le Dock et sélectionner Utilitaires dans la liste.

Étape 3: accédez à l'application Terminal et double-cliquez dessus pour l'ouvrir.

C'est ça. De cette façon, vous avez ouvert le Terminal rapidement. Si vous accédez à certains fichiers ou dossiers et souhaitez accéder au terminal macOS, passez à la méthode suivante.
4. Exécutez le terminal à l'aide du dossier Applications
C'est un moyen simple d'ouvrir Terminal sur un Mac. Les étapes mentionnées dans cette méthode diffèrent de la méthode décrite ci-dessus. Cependant, il est simple à suivre.
Étape 1: Ouvrez le Finder depuis le Dock.
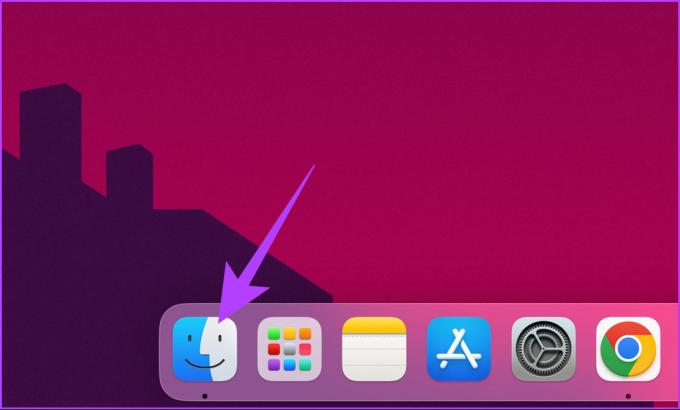
Étape 2: Accédez au dossier Applications.

Étape 3: accédez au dossier Utilitaires et double-cliquez dessus pour l'ouvrir.

Étape 4: Localisez l'application Terminal et double-cliquez dessus pour l'ouvrir.

Voilà. De cette façon, vous pouvez rapidement ouvrir le Application borne sans avoir à suivre d'autres étapes ou méthodes.
5. Comment trouver un terminal avec Siri sur Mac
Il n'y a aucun moyen d'ouvrir Terminal sans utiliser vos mains, sauf, vous l'avez deviné, en utilisant Siri.
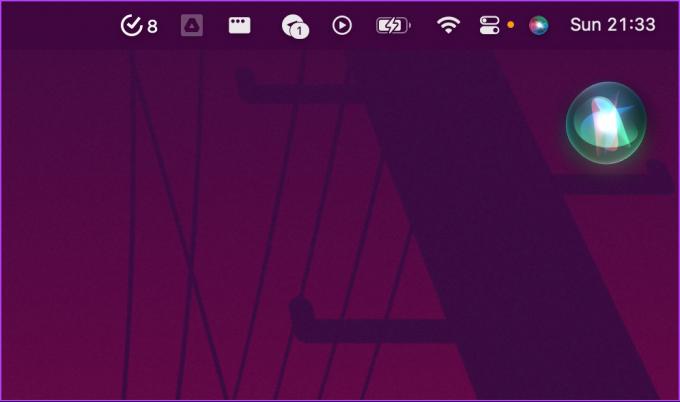
Tout ce que vous avez à faire est de cliquer sur le bouton Siri dans la barre de menus, de l'ouvrir à partir de votre dossier Applications ou de dire "Hey Siri" (si activé dans les préférences Siri). Une fois que Siri commence à écouter, dites Ouvrir le terminal. Et rassurez-vous, elle ouvrira l'application Terminal.
6. Comment créer un raccourci de terminal sur macOS
Si vous utilisez Terminal quotidiennement, il est préférable de créer un raccourci dans votre Dock pour plus de facilité d'utilisation.
Note: Tout d'abord, ouvrez l'application Terminal en utilisant l'une des méthodes mentionnées ci-dessus, puis suivez les étapes ci-dessous.
Étape 1: Faites un clic droit sur l'icône Terminal dans le Dock.
Conseil: Vous pouvez également maintenir la touche Contrôle de votre clavier enfoncée et cliquer sur l'icône Terminal dans le Dock.

Étape 2: Accédez à Options et sélectionnez « Conserver dans le Dock ».
Fait amusant: "Conserver dans le Dock" sur Mac est l'équivalent de "Épingler à la barre des tâches" sur Windows.

C'est ça. Le terminal sera amarré et disponible pour un accès facile chaque fois que vous en aurez besoin.
7. Comment ouvrir un terminal à partir de macOS Recovery
Vous devrez peut-être accéder ou modifier des fichiers système spécifiques sur votre Mac. Eh bien, vous pouvez accéder au terminal en utilisant Récupération macOS pour peaufiner les choses. Suivez les étapes ci-dessous.
Étape 1: Tout d'abord, éteignez votre Mac. Appuyez sur le bouton d'alimentation et maintenez-le enfoncé jusqu'à ce que l'écran Options de démarrage s'affiche; maintenant, cliquez sur Options.
Note: Si votre Mac fonctionne sur Intel (et non sur un processeur M1 ou M2), appuyez sur "Commande + R" lorsqu'il commence à démarrer dans macOS Recovery.
Étape 2: Accédez à Utilitaires dans la barre de menus et sélectionnez Terminal dans le menu déroulant.
De cette façon, vous pouvez ouvrir Terminal même en mode de démarrage macOS Recovery. Vous avez d'autres questions? Consultez la section suivante.
FAQ sur l'ouverture du terminal sur Mac
Oui, vous pouvez ouvrir plusieurs terminaux sur un Mac. Pour ce faire, lancez l'application Terminal et cliquez sur le menu Fichier en haut de l'écran. Dans le menu, sélectionnez Nouvelle fenêtre pour ouvrir une nouvelle fenêtre Terminal. Vous pouvez continuer à ouvrir de nouvelles fenêtres en sélectionnant l'option Nouvelle fenêtre à chaque fois.
Si vous avez besoin d'accéder au terminal sur votre Mac sans vous connecter, vous pouvez utiliser le mode mono-utilisateur. Cela démarrera votre Mac dans un environnement spécial où vous pourrez accéder à l'interface de ligne de commande.
Dans l'application Terminal sur un Mac, vous pouvez basculer entre les onglets à l'aide des raccourcis clavier Commande+Maj+[ ou Commande+Maj+]. Ces raccourcis vous permettent de passer respectivement à l'onglet précédent ou suivant. Cela vous permettra de travailler simultanément avec plusieurs sessions Terminal.
Pour déterminer si l'application Terminal s'exécute sur un Mac, ouvrez simplement l'application Activity Monitor en la recherchant dans Spotlight ou en accédant à Applications > Utilitaires > Activity Monitor. Dans l'application Activity Monitor, recherchez le processus Terminal dans la liste des processus. S'il apparaît, cela signifie que Terminal est exécuté sur Mac.
Trouvez-le rapidement
L'application Terminal entre en jeu pour différents utilisateurs à différentes étapes. Maintenant que vous savez comment ouvrir Terminal, essayez le 11 trucs terminaux sur votre Mac qui vous permettent de bricoler dans macOS sera amusant.
Dernière mise à jour le 15 décembre 2022
L'article ci-dessus peut contenir des liens d'affiliation qui aident à soutenir Guiding Tech. Cependant, cela n'affecte pas notre intégrité éditoriale. Le contenu reste impartial et authentique.
Écrit par
Atish Rajasekharan
Atish est diplômé en informatique et un fervent passionné qui aime explorer et parler de la technologie, des affaires, de la finance et des startups.


