8 meilleurs correctifs pour l'application vidéo Amazon Prime ne fonctionnant pas sous Windows 11
Divers / / April 05, 2023
Bien que vous puissiez profiter du service Prime Video d'Amazon dans le navigateur, vous pouvez également obtenir l'application officielle du Microsoft Store. Il fonctionne exactement comme la version Web de Première vidéo, vous permettant de regarder, de louer et d'acheter du contenu. Vous pouvez utiliser l'application Prime Video pour télécharger un épisode de film ou de série télévisée sur votre PC Windows 11 à l'aide de l'application Prime Video.

Mais de telles fonctionnalités ne sont d'aucune utilité si l'application cesse de fonctionner correctement. Si vous rencontrez des problèmes, voici les meilleurs correctifs pour l'application Prime Video qui ne fonctionne pas sous Windows 11.
1. Vérifier votre statut de facturation
En commençant par les bases, vous devez d'abord vérifier l'état de facturation de votre compte Prime Video. Si les frais d'abonnement annuels ou mensuels n'étaient pas traités, votre compte Prime Video ne fonctionnerait correctement sur aucun appareil, y compris un PC Windows. Voici donc comment vous pouvez vérifier la même chose et apporter des modifications si nécessaire.
Étape 1: Ouvrez le navigateur sur votre PC Windows 11 et accédez à primevideo.com.
Visitez Prime Vidéo
Étape 2: Connectez-vous à votre compte Amazon.
Étape 3: Après vous être connecté, cliquez sur l'icône de profil dans le coin supérieur droit.

Étape 4: Sélectionnez Comptes et paramètres dans les options.

Il se peut que vous soyez invité à saisir à nouveau le mot de passe de votre compte Amazon.
Étape 5: Dans la page Compte et paramètres, cliquez sur Modifier sur Amazon à côté de Adhésion Prime si le paiement n'a pas été traité.

Étape 6: Une fois la page Web Amazon chargée, cliquez sur Afficher le mode de paiement en haut.
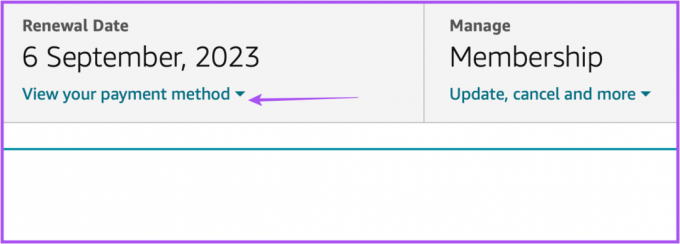
Étape 7: Cliquez sur Modifier le mode de paiement en bas.

Étape 8: Vous pouvez soit ajouter un nouveau mode de paiement, soit sélectionner un mode de paiement précédemment ajouté.

Étape 9: Fermez le navigateur et ouvrez l'application Prime Video pour vérifier si cela fonctionne.

2. Vérifiez si la limite de l'appareil a dépassé
La prochaine solution que vous devriez envisager est de vérifier si la limite d'appareils pour votre compte Prime Video a été dépassée. Vous pouvez utiliser Prime Video pour diffuser du contenu sur jusqu'à trois appareils à l'aide de votre compte. Vous devez donc vérifier si vos amis ou les membres de votre famille regardent le même titre. Tu peux désenregistrer l'appareil depuis votre compte Prime Video et vérifiez si le problème est résolu.
3. Vérifiez si Prime Video est en panne
Une autre raison possible pour laquelle l'application Prime Video ne fonctionne pas sur votre PC Windows 11 peut être l'indisponibilité du serveur. Vous pouvez vérifier sur DownDetector si les serveurs Prime Video rencontrent des problèmes de connexion au serveur ou de streaming vidéo. Vous pouvez également signaler votre problème sur le site Web.
Visitez Downdetector
Si Prime Video fonctionne correctement selon Downdetector, vous pouvez consulter les solutions suivantes ci-dessous.
4. Exécutez l'outil de dépannage des applications du Microsoft Store
Vous pouvez utiliser le dépanneur intégré pour l'application Microsoft Store sur votre PC Windows 11 pour vérifier et résoudre les problèmes avec l'application Prime Video, le cas échéant. Notez que Windows 11 Insider Build 25169 ou supérieur affichera le dépanneur des applications Microsoft Store en tant qu'applications Windows Store.
Étape 1: Ouvrez les paramètres sur votre PC Windows 11.

Étape 2: Sous Paramètres système, faites défiler vers le bas et cliquez sur Dépanner.

Étape 3: Cliquez sur Autres dépanneurs.

Étape 4: Faites défiler vers le bas et cliquez sur Exécuter à côté des applications du Windows Store.

Étape 5: Suivez les instructions à l'écran pour terminer le processus de dépannage.
Étape 6: Une fois le processus terminé, essayez de lancer l'application Prime Video pour vérifier si cela fonctionne.

5. Mettre à jour les pilotes d'affichage
Si l'application ne fonctionne toujours pas, vous pouvez essayer de mettre à jour les pilotes d'affichage de votre ordinateur Windows 11. Il est possible que la version actuelle du pilote d'affichage sur votre ordinateur Windows 11 ne soit pas suffisamment compatible pour exécuter l'application Prime Video. Voici comment mettre à jour.
Étape 1: Ouvrez le Gestionnaire de périphériques sur votre ordinateur Windows 11.

Étape 2: Cliquez sur Display Adapters dans la liste des options.

Étape 3: Faites un clic droit sur le nom du pilote d'affichage.

Étape 4: Sélectionnez Mettre à jour le pilote dans la liste des options.

Étape 5: Cliquez sur Rechercher automatiquement les pilotes pour démarrer le processus.

Étape 6 : Suivez les instructions à l'écran pour terminer l'installation des pilotes.
Étape 7: Une fois l'installation terminée, essayez de lancer l'application Prime Video.

6. Réinitialiser les paramètres de l'application Prime Video
La solution suivante que vous pouvez essayer consiste à réinitialiser tous les paramètres de l'application Prime Video sur votre PC Windows 11. Ce processus supprimera des informations telles que les informations de connexion, l'historique des vidéos regardées et le contenu téléchargé de votre ordinateur.
Étape 1: Lancez l'application Paramètres en appuyant sur Windows + I sur votre PC Windows 11.
Étape 2: Cliquez sur Applications dans le menu de gauche.

Étape 3: Cliquez sur Applications et fonctionnalités sur le côté droit.

Étape 4: Sous Applications et fonctionnalités, recherchez Prime Video pour Windows.
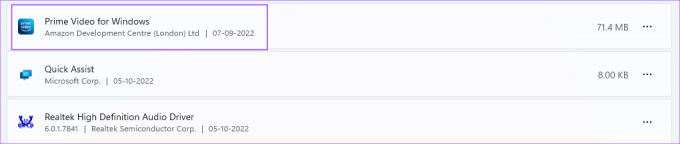
Étape 5: Cliquez sur les trois points à côté de Prime Video pour Windows.
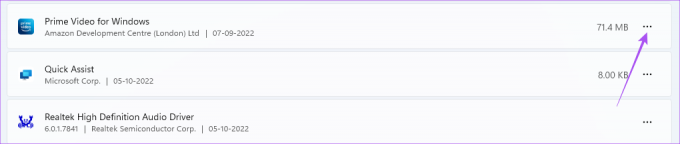
Étape 6: Sélectionnez Options avancées.

Étape 7: Faites défiler vers le bas et cliquez sur Réinitialiser.
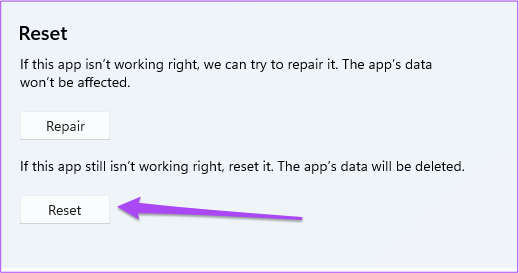
Étape 8: Cliquez à nouveau sur Réinitialiser pour confirmer votre choix.
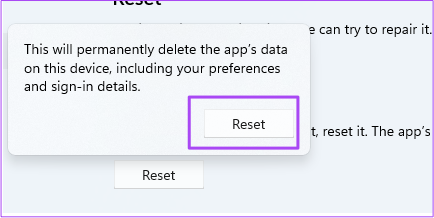
Étape 9: Une fois le processus de réinitialisation terminé, essayez d'ouvrir l'application Prime Video.

7. Mettre à jour l'application Prime Video
Une version boguée de l'application Prime Video peut vous causer des problèmes sur votre PC Windows 11. Voici comment vous pouvez vérifier et mettre à jour l'application.
Étape 1: Ouvrez Microsoft Store sur votre PC Windows 11.
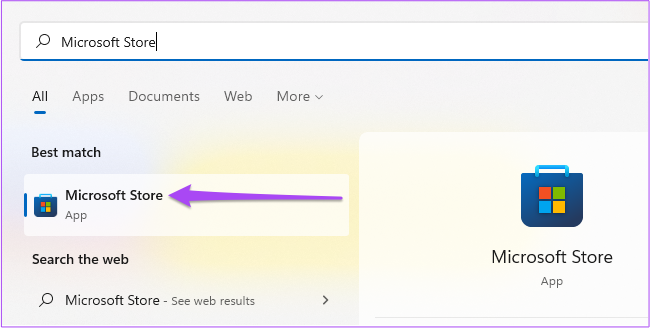
Étape 2: Cliquez sur l'icône Bibliothèque dans le coin inférieur gauche.

Étape 3: Cliquez sur Obtenir les mises à jour dans le coin supérieur droit.
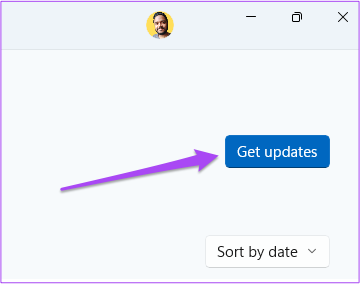
Étape 4: Si une mise à jour pour Prime Video est disponible, téléchargez-la et installez-la.
Étape 5: Fermez Microsoft Store et lancez Prime Video pour voir si cela fonctionne.

8. Utiliser Prime Video dans le navigateur si rien ne fonctionne
Si aucune des solutions n'a fonctionné, nous vous suggérons de passer à votre navigateur pour diffuser Prime Video.
Visitez Prime Vidéo
Utiliser Prime Video sous Windows
La gestion de votre compte Prime Video sur plusieurs appareils peut parfois être difficile. Vous pouvez lire notre article pour en savoir plus sur ce qui se passe lorsque vous vous déconnectez de tous les appareils sur Prime Video.
Dernière mise à jour le 07 octobre 2022
L'article ci-dessus peut contenir des liens d'affiliation qui aident à soutenir Guiding Tech. Cependant, cela n'affecte pas notre intégrité éditoriale. Le contenu reste impartial et authentique.
Écrit par
Paurush Chaudhary
Démystifier le monde de la technologie de la manière la plus simple et résoudre les problèmes quotidiens liés aux smartphones, ordinateurs portables, téléviseurs et plateformes de diffusion de contenu.



