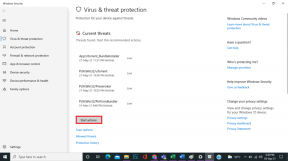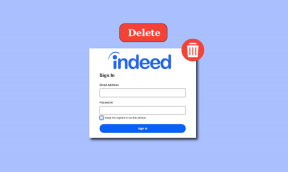9 façons d'ouvrir le Gestionnaire des tâches sur Windows 10 et Windows 11
Divers / / April 05, 2023
Le Gestionnaire des tâches est l'un des programmes les plus couramment utilisés sous Windows, quelle que soit sa version. Il s'agit d'un outil qui affiche les programmes en cours d'exécution et l'utilisation des ressources telles que le processeur, la RAM, la carte graphique, le disque dur et les processus sur un système d'exploitation Windows. Le Gestionnaire des tâches peut être utilisé pour mettre fin aux programmes et processus qui ne répondent pas, démarrer de nouvelles tâches, surveiller les performances de votre système et afficher des informations détaillées.

Cependant, avant de pouvoir utiliser le Gestionnaire des tâches pour effectuer le travail, vous devez savoir comment l'ouvrir. Que vous soyez un débutant ou un geek de la technologie, nous avons compilé ce guide détaillé pour vous aider à comprendre les différentes manières et raccourcis pour ouvrir le Gestionnaire des tâches dans Windows. Commençons par le moyen le plus simple.
1. Ouvrez le Gestionnaire des tâches avec Windows Search
C'est le moyen le plus simple d'ouvrir le Gestionnaire des tâches de Windows sans complexité. Vous trouverez ci-dessous les étapes à suivre pour y parvenir.
Étape 1: Allez dans le menu Démarrer de Windows ou appuyez sur "Windows + S".
Étape 2: Maintenant, tapez Gestionnaire des tâches et appuyez sur Entrée.
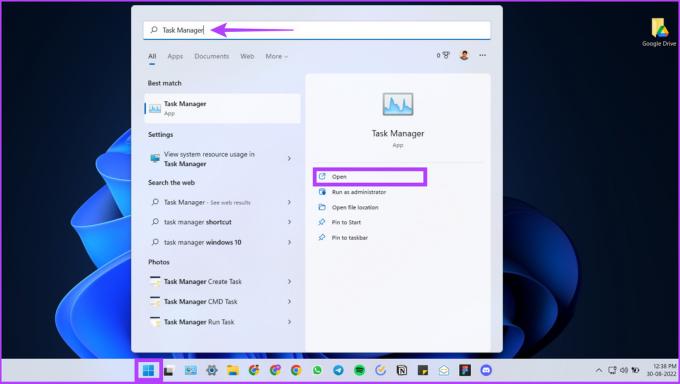
C'est ça! C'est le moyen le plus simple d'ouvrir le gestionnaire de tâches sous Windows.

Toutefois, si vous constatez que votre gestionnaire de tâches ne se charge pas ou ne fonctionne pas, consultez notre guide sur le meilleurs moyens de résoudre le problème du gestionnaire de tâches qui ne fonctionne pas.
2. Utiliser les raccourcis clavier pour ouvrir le Gestionnaire des tâches sous Windows
Certaines applications peuvent sortir du bloc, ce qui conduit votre logiciel Windows à cesser de répondre. Dans ce scénario, vous ne pouvez pas accéder à Windows Search pour voir l'application en cours d'exécution et l'arrêter. Pour surmonter cela, nous avons des raccourcis clavier Windows. Il existe trois combinaisons de touches différentes avec lesquelles vous pouvez ouvrir le Gestionnaire des tâches. Voyons-les.
Ouvrez le Gestionnaire des tâches à l'aide du raccourci Win + X
Appuyez simplement sur Win + X ou faites un clic droit sur le bouton Démarrer (Windows) dans la barre des tâches. Maintenant, dans le menu, cliquez sur Gestionnaire des tâches pour l'ouvrir.

Voilà. Simple, non? Passons à autre chose. Si vous ne parvenez pas à accéder aux raccourcis clavier Windows, notre guide sur correction des raccourcis clavier ne fonctionnant pas sous Windows vous aidera.
Ouvrez le Gestionnaire des tâches à l'aide du raccourci Win + X et T
Cette méthode est une extension de la précédente. En utilisant cette approche, vous pouvez ouvrir directement le Gestionnaire des tâches de Windows sans l'intervention d'une souris.
Tout d'abord, appuyez sur Win + X pour ouvrir le menu d'accès rapide de Windows. Maintenant, appuyez sur T. Cela ouvrira le Gestionnaire des tâches de Windows.

Cette méthode est plus simple et plus efficace que celle indiquée ci-dessus.
Ouvrez le Gestionnaire des tâches à l'aide de Ctrl + Alt + Suppr Windows Hotkey
Une autre façon d'ouvrir le Gestionnaire des tâches consiste à utiliser les raccourcis clavier Windows.
Appuyez simultanément sur Ctrl + Maj + Suppr. Il ouvrira instantanément le Gestionnaire des tâches de Windows. Cependant, certaines applications peuvent empêcher les utilisateurs d'accéder au Gestionnaire des tâches avec la méthode ci-dessus.
Dans ce cas, appuyez simultanément sur Ctrl + Maj + Suppr et sélectionnez Gestionnaire des tâches dans l'écran Identification et authentification graphiques (GINA). L'avantage supplémentaire est que ce raccourci clavier permet d'ouvrir le Gestionnaire des tâches tout en utilisant un poste de travail distant ou en travaillant sur une machine virtuelle.
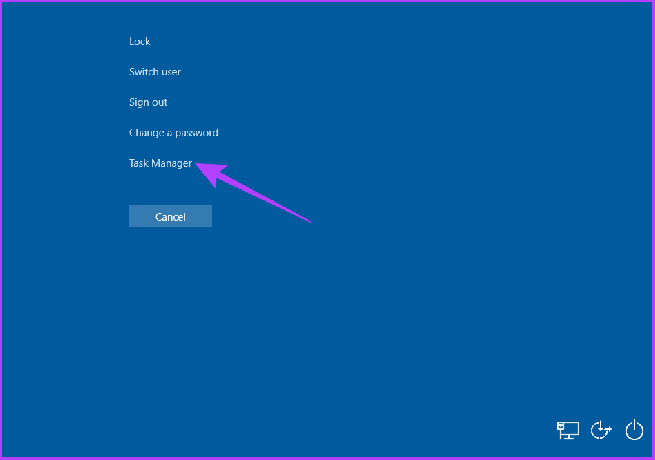
3. Ouvrez le Gestionnaire des tâches à l'aide de la commande Exécuter sous Windows
Il n'est pas surprenant que, grâce à la commande Exécuter, on puisse accéder aux composants essentiels de Windows. Voici comment accéder au Gestionnaire des tâches.
Étape 1: Accédez à la recherche Windows et tapez Exécuter. Alternativement, vous pouvez appuyer directement sur la touche de raccourci "Win + R".
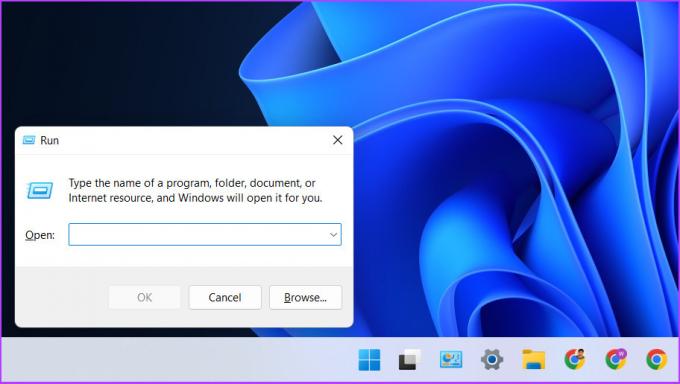
Étape 2: Maintenant, tapez taskmgr ou taskmgr.exe et appuyez sur Entrée.

C'est ça! Vous atterrirez directement sur le gestionnaire de tâches.
4. Afficher le gestionnaire de tâches sur Windows à partir de l'explorateur de fichiers
Oui, vous pouvez accéder au Gestionnaire des tâches à partir de l'Explorateur de fichiers avec un processus rapide en deux étapes. Voici comment procéder.
Étape 1: Lancez l'explorateur de fichiers sur votre PC ou appuyez sur "Win + E".

Étape 2: Dans la barre d'adresse, tapez taskmgr.exe et appuyez sur Entrée.
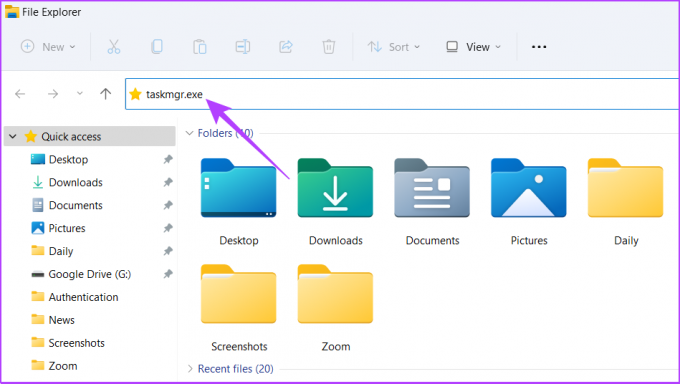
Voici; vous êtes entré dans le gestionnaire de tâches à partir de l'explorateur de fichiers; pas très conventionnel, mais ça marche. Cependant, si votre explorateur de fichiers ne fonctionne pas, notre guide sur comment réparer la recherche de l'explorateur de fichiers ne fonctionne pas sous Windows aidera sûrement.
5. Accéder au Gestionnaire des tâches sous Windows via le Panneau de configuration
Le Panneau de configuration héberge de nombreuses options, et il a également une option pour ouvrir le Gestionnaire des tâches de Windows. Suivez les étapes ci-dessous pour l'afficher.
Étape 1: Accédez au Panneau de configuration épinglé sur la barre des tâches.
Si vous ne l'avez pas épinglé, utilisez Windows Search pour ouvrir le Panneau de configuration.

Étape 2: Dans la barre d'adresse du Panneau de configuration, tapez taskmgr.exe et appuyez sur Entrée.
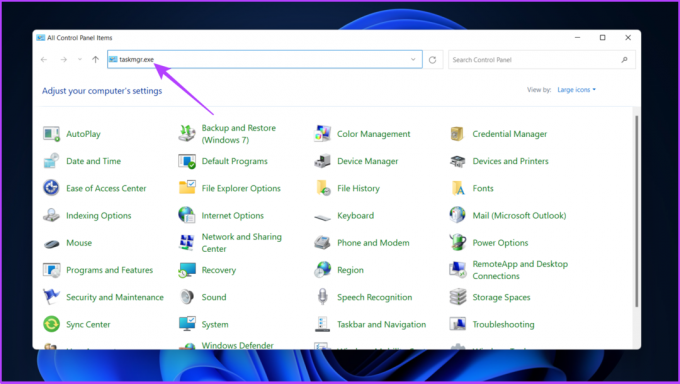
6. Utilisez l'application Paramètres pour afficher le Gestionnaire des tâches
Étape 1: Appuyez sur la touche de raccourci "Win + I" pour ouvrir les paramètres Windows.

Étape 2: Tapez Gestionnaire des tâches dans la barre des paramètres et cliquez sur l'option "Afficher l'utilisation des ressources système dans le Gestionnaire des tâches" pour ouvrir le Gestionnaire des tâches.
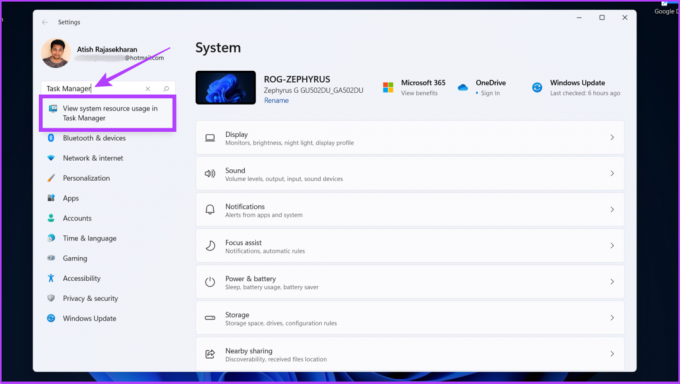
Toutes les étapes ci-dessus étaient assez simples. Passons maintenant à des méthodes compliquées mais simples à exécuter.
7. Ouvrez le gestionnaire de tâches Windows à l'aide de l'invite de commande ou de PowerShell
Windows est incomplet sans l'invite de commande, le terminal ou PowerShell. Voici comment ouvrir le Gestionnaire des tâches en l'utilisant.
Étape 1: Ouvrez PowerShell ou Invite de commandes.
Si vous ne le savez pas déjà, nous avons décrit en détail diverses méthodes dans notre guide sur comment ouvrir l'invite de commande sous Windows.
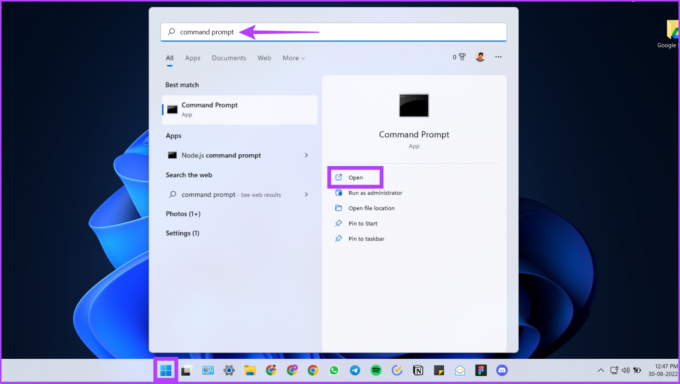
Étape 2: Maintenant, tapez taskmgr.exe et appuyez sur Entrée.
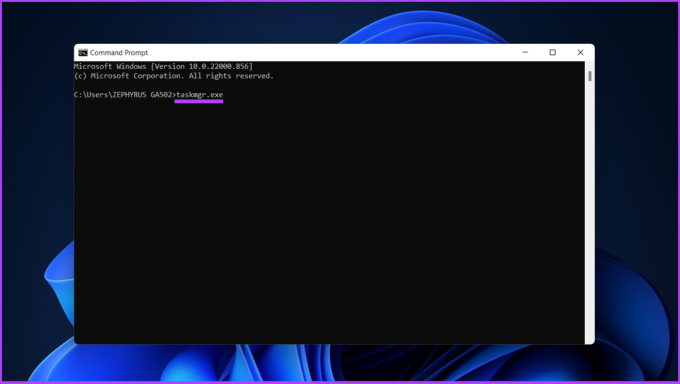
Voilà. Vous êtes dans le gestionnaire des tâches de Windows.
8. Ouvrez le Gestionnaire des tâches sur Windows 11 à l'aide de l'outil Windows
Nous utiliserons l'option Outils Windows pour accéder au Gestionnaire des tâches pour cette méthode. Les Outils Windows contiennent des outils pour les administrateurs système et les utilisateurs avancés. Suivez les étapes ci-dessous.
Étape 1: Appuyez sur la touche Windows et accédez à Toutes les applications.

Étape 2: Maintenant, faites défiler vers le bas pour trouver l'outil Windows et ouvrez-le.
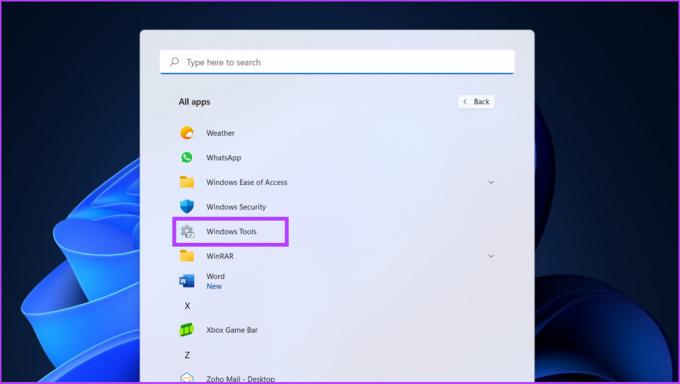
Étape 3: Faites défiler vers le bas et double-cliquez sur le Gestionnaire des tâches.

Une façon pas si conventionnelle d'ouvrir le Gestionnaire des tâches, mais parfois, cette façon d'ouvrir le Gestionnaire des tâches peut être facile compte tenu de votre position sur Windows.
9. Afficher le Gestionnaire des tâches à l'aide de la fonction de raccourci
Si vous utilisez souvent le Gestionnaire des tâches, il est préférable de créer un raccourci et de le placer sur le bureau pour une utilisation facile. Voici comment procéder.
Étape 1: Cliquez avec le bouton droit n'importe où sur le bureau, accédez à Nouveau et choisissez Raccourci.
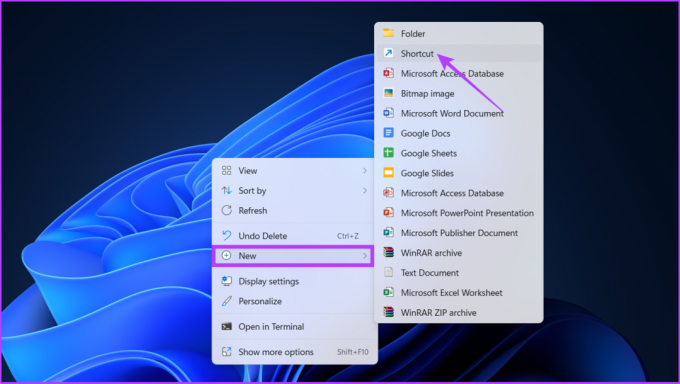
Étape 2: Maintenant, tapez taskmgr.exe dans le champ d'emplacement et cliquez sur Suivant.
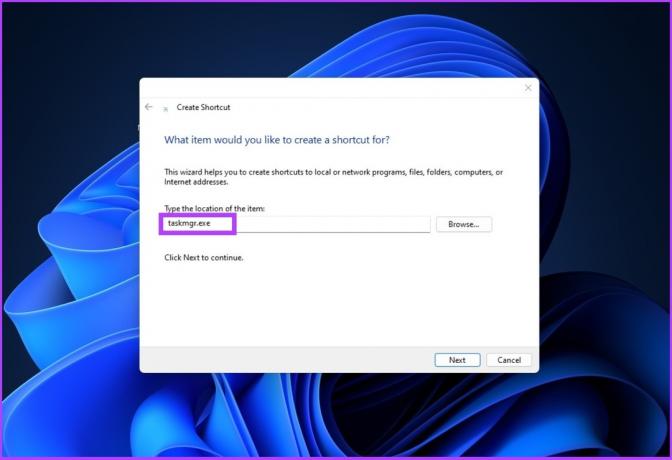
Étape 3: Entrez Task Manager comme nom de raccourci et appuyez sur Entrée.
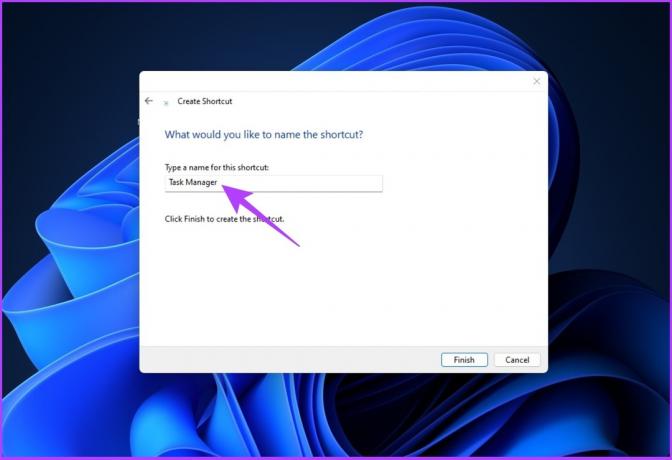
Un raccourci du gestionnaire de tâches sera créé sur le bureau. Ainsi, la prochaine fois, vous n'aurez pas à faire le travail fastidieux de suivre plusieurs étapes ou de vous souvenir des raccourcis clavier. Double-cliquez simplement sur le raccourci et ouvrez le gestionnaire de tâches.
Ouvrez le gestionnaire de tâches en toute simplicité
Il existe plusieurs façons d'ouvrir le Gestionnaire des tâches sous Windows, mais les étapes mentionnées ci-dessus ne sont que quelques-unes des façons efficaces de le faire. Nous espérons que ce guide vous a aidé à ouvrir le Gestionnaire des tâches Windows de manière efficace et efficiente. Quelle méthode utilisez-vous pour ouvrir le gestionnaire de tâches? Partagez votre réponse dans la section des commentaires ci-dessous.