8 façons rapides d'ouvrir des services sur Windows 11
Divers / / April 05, 2023
Window Services est une application intégrée qui vous permet de voir ce qui s'exécute sur votre ordinateur. Vous devrez peut-être l'utiliser lorsque vous souhaitez activer, désactiver et configurer les services Windows manuellement. Mais comment accéder à l'application Services sur Windows 11 ?

Dans cet article, nous vous expliquerons huit manières différentes d'ouvrir les services sur Windows 11. Alors, commençons.
1. Ouvrir les services à l'aide de l'outil d'exécution
Le Exécuter l'outil vous permet d'ouvrir rapidement des applications, des utilitaires et des fichiers en entrant leurs noms ou leurs chemins. Pour ouvrir les services à l'aide de l'outil Exécuter, suivez les instructions ci-dessous :
Étape 1: Appuyez sur les touches Windows + R pour ouvrir l'outil Exécuter.
Étape 2: Dans le champ de texte, tapez services.msc et cliquez sur OK.
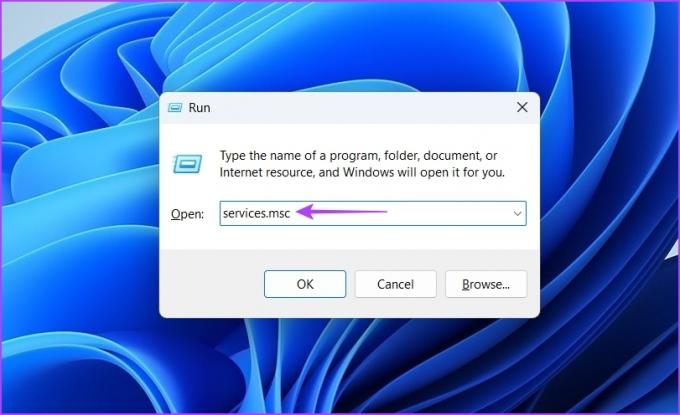
La fenêtre Services apparaîtra dans laquelle vous pourrez apporter les modifications souhaitées.
2. Ouvrir les services à l'aide de la recherche Windows
La recherche Windows vous permet de rechercher des dossiers, des applications, des documents et des paramètres sur votre ordinateur. Voici comment ouvrir les services à l'aide de la recherche Windows :
Étape 1: Appuyez sur les touches Windows + S pour ouvrir la recherche Windows.
Étape 2: Taper Prestations de service dans la barre de recherche et cliquez sur Ouvrir dans le volet de droite.

3. Ouvrir les services à l'aide du gestionnaire de tâches
Le Gestionnaire des tâches est généralement utilisé pour surveiller les performances de l'ordinateur, les applications exécutées en arrière-plan et l'utilisation des ressources système. Mais vous pouvez également ouvrir des applications intégrées telles que l'application Services.
Suivez les étapes ci-dessous pour ouvrir les services à l'aide du gestionnaire de tâches :
Étape 1: Appuyez sur les touches Windows + R pour ouvrir l'outil Exécuter, tapez gestionnaire de tâches dans le champ de texte, puis cliquez sur OK.

Étape 2: Dans le Gestionnaire des tâches, cliquez sur l'option Exécuter une nouvelle tâche.

Étape 3: Taper services.msc dans le champ de texte et cliquez sur OK pour ouvrir Services.

4. Ouvrir les services à l'aide des outils de ligne de commande
Windows propose plusieurs outils de ligne de commande que vous pouvez utiliser pour effectuer différentes tâches. Pour ouvrir les services, vous pouvez utiliser l'invite de commande et Windows PowerShell.
Voici comment ouvrir les services à l'aide de l'invite de commande :
Étape 1: Appuyez sur les touches Windows + S pour ouvrir la recherche Windows, tapez Invite de commandes dans le champ de texte, puis cliquez sur l'option Ouvrir dans le volet de droite.

Étape 2: Dans la fenêtre d'invite de commande, tapez services.msc et appuyez sur Entrée.

Pour accéder aux services à l'aide de Windows PowerShell, suivez les instructions ci-dessous :
Étape 1: Appuyez sur les touches Windows + S pour ouvrir la recherche Windows, tapez WindowsPowerShell dans la barre de recherche et cliquez sur Ouvrir.
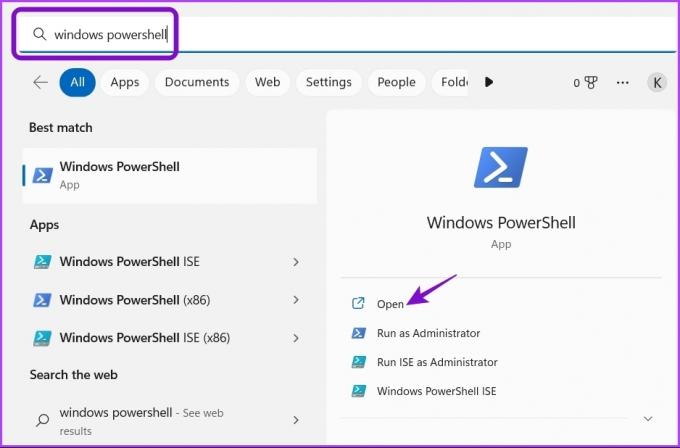
Étape 2: Dans la console, tapez services.msc et appuyez sur Entrée pour accéder à l'application Services.

5. Ouvrir les services à l'aide du panneau de configuration
Le Panneau de commande est le hub central d'un système d'exploitation Windows. C'est l'endroit où accéder et configurer les paramètres du système. Vous pouvez également l'utiliser pour ouvrir l'application Services. Voici comment:
Étape 1: Lancez la recherche Windows, tapez Panneau de commande dans la barre de recherche, puis cliquez sur Ouvrir.
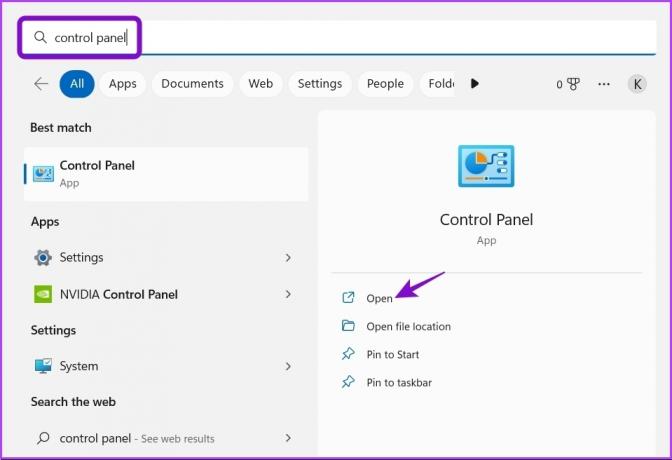
Étape 2: Dans le Panneau de configuration, choisissez l'option Système et sécurité.

Étape 3: Sélectionnez Outils Windows.

Étape 4: Double-cliquez sur l'option Services pour l'ouvrir.

6. Ouvrir les services à l'aide de l'application de gestion de l'ordinateur
L'application Gestion de l'ordinateur est un autre utilitaire Windows qui vous permet d'accéder à des outils et fonctionnalités importants tels que la gestion des disques, l'observateur d'événements, les services, le moniteur de performances et Gestionnaire de périphériques. Voici comment accéder aux services à l'aide de l'application Gestion de l'ordinateur :
Étape 1: Ouvrez l'outil Exécuter, tapez compmgmt.msc, et appuyez sur Entrée.

Étape 2: Choisissez Services et applications dans la barre latérale gauche.
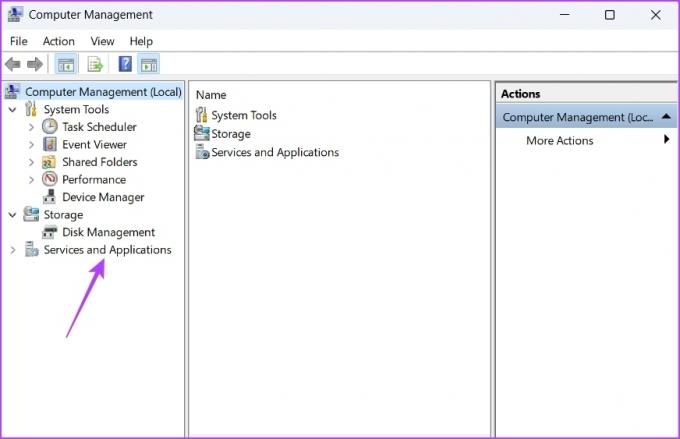
Étape 3: Double-cliquez sur l'option Services dans le volet de droite.

7. Ouvrir les services à l'aide de l'explorateur de fichiers
L'explorateur de fichiers est l'endroit idéal pour afficher et ouvrir les fichiers et dossiers stockés sur votre ordinateur. Cela peut également être utile pour accéder à l'application Services. Vous devrez vous assurer L'explorateur de fichiers s'ouvre correctement avant de continuer. Voici comment:
Étape 1: Appuyez sur la touche Windows + E pour ouvrir l'explorateur de fichiers.
Étape 2: Ouvrez le lecteur dans lequel vous avez installé le système d'exploitation. Habituellement, c'est le lecteur C pour la plupart des utilisateurs.
Étape 3: Recherchez le dossier Windows et ouvrez-le.

Étape 4: Localisez le dossier System32 et double-cliquez dessus pour accéder à son contenu.
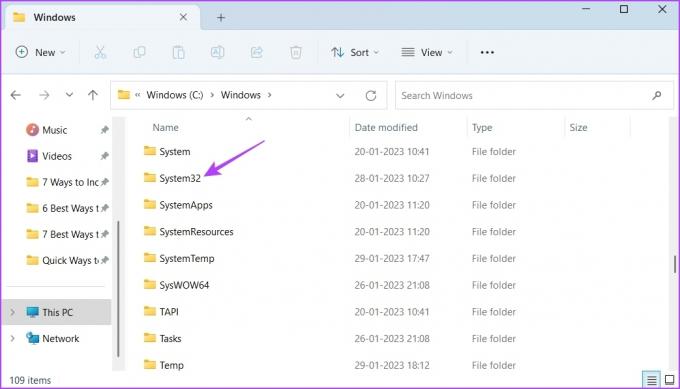
Étape 5 : Dans le dossier System32, recherchez et double-cliquez sur le fichier de services pour ouvrir l'application Services.

Notez qu'il peut y avoir deux fichiers de services dans le dossier System32. Assurez-vous d'ouvrir le fichier contenant Microsoft Common Console Document écrit dans la section Type.

8. Ouvrir les services avec un raccourci
Windows vous permet de créer des raccourcis pour les applications auxquelles vous accédez très fréquemment. Pour créer le raccourci de l'application Services, suivez les étapes ci-dessous :
Étape 1: Sur votre bureau, cliquez avec le bouton droit sur l'espace vide, placez le curseur sur Nouveau et choisissez Raccourci dans le menu contextuel.

Étape 2: Dans le champ Saisissez l'emplacement de l'élément, saisissez services.msc et cliquez sur Suivant.

Étape 3: Les typesservices dans le champ du nom, puis cliquez sur Terminer.

C'est ça! Vous pouvez maintenant accéder à l'application Services en double-cliquant sur son raccourci sur votre bureau.
Accéder rapidement aux services sur Windows 11
Ce sont toutes les méthodes pour ouvrir les services sur Windows 11. Bien que toutes les méthodes fonctionnent correctement, le moyen le plus rapide d'accéder aux services consiste à utiliser l'outil Exécuter.
Cependant, si aucune des méthodes ci-dessus n'a fonctionné, consultez notre guide sur la façon de réparer les services lorsqu'ils ne s'ouvrent pas sur Windows 11.
Dernière mise à jour le 31 janvier 2023
L'article ci-dessus peut contenir des liens d'affiliation qui aident à soutenir Guiding Tech. Cependant, cela n'affecte pas notre intégrité éditoriale. Le contenu reste impartial et authentique.



