Les 8 meilleures façons de corriger le son de notification ne fonctionnant pas sous Windows 11
Divers / / April 05, 2023
Vous pouvez manquer des messages importants lorsque le son de notification cesse de fonctionner sous Windows 11. Vous pouvez toujours vous diriger vers le centre de notification pour vérifier les nouveaux e-mails et les mises à jour, mais cela prend du temps et n'est pas une solution idéale. Au lieu de cela, vous pouvez utiliser les astuces ci-dessous pour corriger le son de notification qui ne fonctionne pas sous Windows 11.

Vous êtes prêt pour beaucoup de confusion et d'erreurs lorsque le son des notifications cesse de fonctionner de nulle part. Vous ne pouvez pas identifier le problème à un facteur spécifique. Le problème peut être dû à plusieurs raisons. Nous allons commencer par quelques bases et passer à des astuces avancées pour résoudre le problème.
1. Réactiver le son de votre PC Windows
Vous avez peut-être coupé le son de votre PC Windows et oublié de le réactiver après une réunion importante ou des heures de travail. Si votre PC est en mode muet, changez le profil sonore en normal et commencez à recevoir des alertes de notification sans aucun problème.
Vous devrez rechercher le bouton de sourdine sur votre clavier et réactiver le son de l'ordinateur portable. Vous pouvez également faire la même chose à partir de votre barre des tâches Windows.
Étape 1: Sélectionnez l'icône du son dans le coin inférieur droit de la barre des tâches.
Étape 2: Cliquez sur l'icône du haut-parleur pour réactiver le son de votre PC et utilisez le curseur pour augmenter le volume.

2. Vérifiez la sortie audio
Si tu as paramètres de sortie audio incorrects sous Windows 11, le PC n'utilisera pas les haut-parleurs par défaut pour le son de notification. Voici comment vous pouvez vérifier la sortie audio sur votre PC Windows 11.
Étape 1: Cliquez sur l'icône du son dans la barre des tâches de Windows 11.
Étape 2: Développez le menu des intervenants.

Étape 3: Sélectionnez le périphérique de sortie audio approprié dans le menu.

3. Dépannage des périphériques de sortie audio
Windows 11 dispose d'un outil de dépannage pratique pour résoudre les problèmes liés aux périphériques de sortie audio. Si l'enceinte connectée rencontre des problèmes, exécutez l'outil de dépannage pour résoudre le problème.
Étape 1: Ouvrez le menu Paramètres de Windows 11 (utilisez les touches Windows + I).
Étape 2: Sélectionnez "Système" dans la barre latérale gauche.
Étape 3: Cliquez sur Son.

Étape 4: Trouvez "Résoudre les problèmes de son courants" dans le menu "Avancé".
Étape 5 : Sélectionnez "Périphériques de sortie" et exécutez le dépanneur.

Étape 6 : Sélectionnez votre périphérique de sortie dans le menu suivant et cliquez sur Suivant.
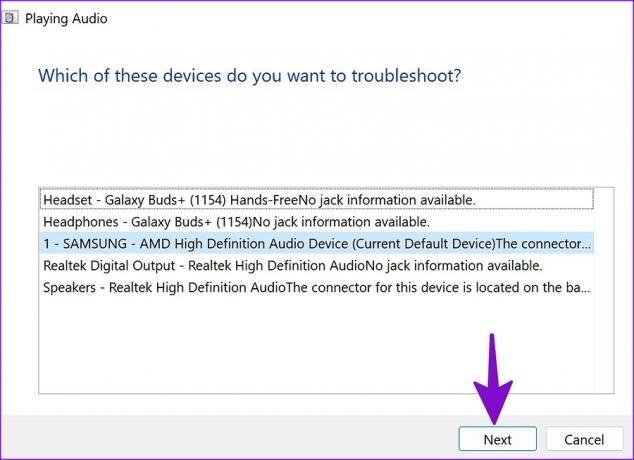
4. Désactiver Ne pas déranger
Lorsque vous activez DND (Ne pas déranger) sur Windows 11, le système envoie des notifications directement au centre de notification sans vous déranger avec une bannière ou un son. Voici comment vous pouvez désactiver NPD sur votre PC.
Étape 1: Sélectionnez le menu Horloge et date dans le coin supérieur droit de la barre des tâches de Windows.
Étape 2: Cliquez sur l'icône NPD à côté de "Notifications" pour le désactiver.

Windows 11 active automatiquement le NPD lorsque vous jouez à un jeu, dupliquez votre affichage, utilisez une application en mode plein écran et pendant la première heure après une mise à jour des fonctionnalités de Windows. Suivez les étapes ci-dessous pour désactiver un tel comportement.
Étape 1: Ouvrez le menu Système dans les paramètres de Windows 11 (reportez-vous aux étapes ci-dessus).
Étape 2: Sélectionnez Notifications et développez "Activer Ne pas déranger automatiquement".

Étape 3: Désactivez la coche en plus des scénarios pertinents et commencez à recevoir des bannières de notifications et du son.

5. Vérifier les paramètres de son de notification pour une application spécifique
Rencontrez-vous des problèmes de son de notification dans une application spécifique uniquement? Vous devez vérifier les paramètres de notification des applications concernées dans le menu Paramètres.
Étape 1: Ouvrez l'application Paramètres et accédez à la section Notifications (vérifiez les étapes ci-dessus).
Étape 2: Faites défiler jusqu'aux applications installées.
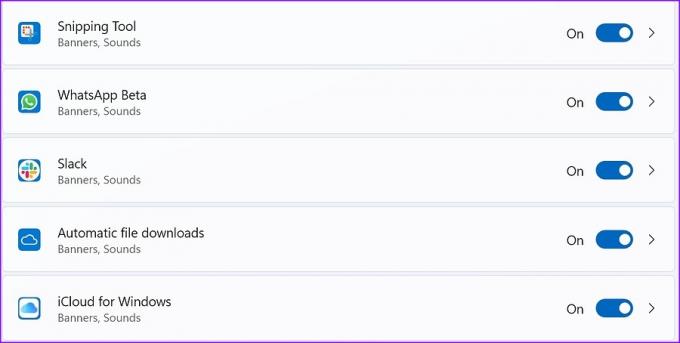
Étape 3: Ouvrez une application et activez la bascule "Jouer un son lorsqu'une notification arrive".

Répétez la même chose pour toutes les applications concernées et vous devriez commencer à recevoir un son de notification sur votre PC.
6. Réactiver la conversation et les canaux
Avez-vous coupé le son d'une chaîne Slack ou d'une conversation WhatsApp sous Windows 11? Vous continuerez à recevoir de nouveaux messages sans aucune interruption. Voici comment vous pouvez réactiver ces conversations.
Mou
Étape 1: Lancez Slack sur votre PC et sélectionnez une chaîne.
Étape 2: Faites un clic droit dessus et sélectionnez Activer le canal dans le menu contextuel.

Étape 1: Ouvrez WhatsApp sur votre PC Windows.
Étape 2: Vous remarquerez l'icône de sourdine à côté du chat personnel et des groupes.
Étape 3: Cliquez avec le bouton droit sur ces fils de discussion, développez Muet et sélectionnez Rétablir le son.

7. Désactiver Bluetooth
Lorsque votre ordinateur portable Windows se connecte accidentellement à vos écouteurs Bluetooth ou TWS (True Wireless Stereo), vous commencez à recevoir un son de notification sur l'appareil connecté et non sur votre ordinateur portable. Vous pouvez soit désactiver Bluetooth, soit supprimer les périphériques Bluetooth inutiles de votre machine Windows.
Étape 1: Ouvrez le menu de connectivité Windows à partir de la barre des tâches.
Étape 2: Désactivez Bluetooth.

8. Redémarrez Windows Audio
Vous pouvez redémarrer les services audio Windows pour résoudre le problème du son de notification qui ne fonctionne pas.
Étape 1: Appuyez sur la touche Windows et recherchez Services. Appuyez sur Entrée.

Étape 2: Faites défiler jusqu'à "Windows Audio".

Étape 3: Faites un clic droit dessus et sélectionnez "Redémarrer" dans le menu contextuel.
Restez vigilant sur votre machine de travail
Vous pouvez également accéder aux paramètres de l'application individuelle et modifier le son de notification en une tonalité personnalisée. Quelle astuce a fonctionné pour vous pour résoudre le problème du son de notification qui ne fonctionne pas? Partagez vos découvertes dans la section des commentaires ci-dessous.
Dernière mise à jour le 22 novembre 2022
L'article ci-dessus peut contenir des liens d'affiliation qui aident à soutenir Guiding Tech. Cependant, cela n'affecte pas notre intégrité éditoriale. Le contenu reste impartial et authentique.
Écrit par
Parthe Shah
Parth travaillait auparavant chez EOTO.tech pour couvrir l'actualité technologique. Il est actuellement indépendant chez Guiding Tech, écrivant sur la comparaison d'applications, des didacticiels, des trucs et astuces sur les logiciels et plongeant profondément dans les plateformes iOS, Android, macOS et Windows.



