Top 7 des façons de corriger les gestes qui ne fonctionnent pas sur Android
Divers / / April 05, 2023
Votre téléphone Android prend en charge une variété de gestes qui vous permettent de basculer entre les applications, prendre des captures d'écran, et exécuter d'autres fonctions avancées. Les utiliser fréquemment peut être assez gênant lorsque ces gestes cessent de fonctionner sur votre téléphone. Malheureusement, c'est exactement le problème que beaucoup Android 11 et Android 12 les utilisateurs connaissent.

Si vous rencontrez des difficultés pour utiliser vos gestes préférés, comme appuyer deux fois pour vous réveiller, pincer pour zoomer et balayer la paume pour capturer des captures d'écran, cet article contient quelques conseils de dépannage qui vous aideront.
Nous avons utilisé un téléphone Pixel exécutant pm Android 11. L'emplacement exact de certains paramètres peut différer si votre téléphone exécute un skin Android personnalisé. Cela dit, vous devriez pouvoir suivre les étapes sur la plupart des téléphones Android sans difficulté.
1. Assurez-vous que les gestes sont activés
Sur Android, vous pouvez activer ou désactiver les gestes comme bon vous semble. Votre première étape consiste à vous assurer que vos gestes préférés sont activés dans l'application Paramètres. Voici les étapes que vous pouvez suivre.
Étape 1: Ouvrez l'application Paramètres sur votre téléphone et accédez à Système.

Étape 2: Appuyez sur Gestes.

Étape 3: Activez tous les gestes que vous souhaitez utiliser un par un.
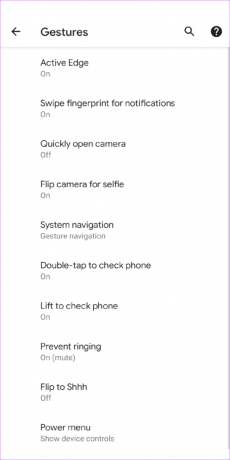

2. Utiliser correctement les gestes
L'utilisation de gestes sur Android nécessite un peu de pratique. Si un geste ne semble fonctionner qu'après l'avoir activé, assurez-vous de l'utiliser correctement. Vous pouvez vérifier la méthode exacte pour les gestes à partir du menu Paramètres lui-même.
Rendez-vous dans les paramètres système et appuyez sur Gestes. Sélectionnez le geste que vous souhaitez utiliser pour lire sa description.


De plus, vous pouvez essayer de modifier la sensibilité d'un geste pour voir si cela aide. Par exemple, si vous rencontrez des difficultés pour utiliser le geste du dos lorsque vous balayez depuis le bord de l'écran, augmenter la sensibilité des gestes peut vous aider.

3. Redémarrez votre téléphone
Parfois, un simple redémarrage suffit pour résoudre tout problème temporaire avec votre Android. Plusieurs utilisateurs du forum Google ont signalé avoir résolu ce problème particulier en redémarrant simplement leurs téléphones. Vous pouvez également essayer.
Maintenez le bouton d'alimentation de votre téléphone enfoncé pour afficher le menu d'alimentation et sélectionnez Redémarrer.

Après le redémarrage de votre téléphone, essayez à nouveau d'utiliser les gestes.
4. Retirez le protecteur d'écran et l'étui
C'est toujours une bonne idée de protéger l'écran de votre téléphone avec du verre trempé ou un protecteur d'écran. Cependant, l'utilisation d'un protecteur d'écran de mauvaise qualité d'une marque inconnue peut affecter la fonctionnalité de l'écran tactile. De même, l'utilisation d'une coque épaisse peut parfois empêcher votre téléphone de détecter gestes de retour.
Pour exclure cette possibilité, vous devez retirer tout protecteur d'écran épais ou étui de votre téléphone et essayer à nouveau d'utiliser les gestes.
5. Effacer le cache du lanceur
La valeur par défaut de votre téléphone application de lancement crée des fichiers temporaires lors de son utilisation. Il n'est pas rare que ces fichiers soient corrompus au fil du temps. Cela peut entraîner divers problèmes, y compris celui discuté ici.
Vous pouvez essayer de supprimer le cache de l'application de lancement pour voir si cela vous aide. Voici comment procéder.
Étape 1: Ouvrez l'application Paramètres sur votre téléphone et accédez à Applications et notifications.

Étape 2: Appuyez sur Voir toutes les applications.

Étape 3: Faites défiler vers le bas pour localiser et appuyez sur l'application de lancement par défaut de votre téléphone.

Étape 4: Appuyez sur Stockage et cache et appuyez sur l'option Effacer le cache dans l'écran suivant.


6. Vérifier les mises à jour Android
Un téléphone Android exécutant une première itération d'une version majeure du logiciel système est sujet aux bogues et aux problèmes de performances. Vous pouvez également manquer de nouveaux gestes et fonctionnalités si vous utilisez une ancienne version d'Android.
Pour vérifier les mises à jour en attente sur votre téléphone, ouvrez l'application Paramètres et accédez à Système. Ensuite, appuyez sur Mise à jour du système pour vérifier les mises à jour.


Téléchargez et installez toutes les mises à jour système en attente et voyez si cela permet aux gestes de fonctionner à nouveau.
7. Essayez le mode sans échec
Le mode sans échec d'Android est un environnement simplifié dans lequel le système d'exploitation fonctionne sans applications ou services tiers. Le démarrage de votre téléphone Android en mode sans échec peut vous aider à vérifier si le problème des gestes qui ne fonctionnent pas est causé par une application tierce exécutée en arrière-plan.
Pour démarrer votre téléphone en mode sans échec, maintenez enfoncé le bouton d'alimentation pour accéder au menu d'alimentation. Appuyez longuement sur l'option Redémarrer et choisissez OK lorsque vous y êtes invité.


Si les gestes fonctionnent correctement en mode sans échec, vous pouvez supprimer toutes les applications récemment installées pour résoudre le problème.
Améliorez votre expérience Android
Les gestes facilitent certainement la navigation dans le système d'exploitation Android. Et ce n'est pas drôle quand ils arrêtent de travailler sur votre Android. J'espère que les solutions ci-dessus vous ont aidé et que vous pouvez à nouveau utiliser les gestes sur votre téléphone Android.
Dernière mise à jour le 08 novembre 2022
L'article ci-dessus peut contenir des liens d'affiliation qui aident à soutenir Guiding Tech. Cependant, cela n'affecte pas notre intégrité éditoriale. Le contenu reste impartial et authentique.
Écrit par
Pankil Shah
Pankil est un ingénieur civil de profession qui a commencé son parcours en tant qu'écrivain chez EOTO.tech. Il a récemment rejoint Guiding Tech en tant qu'écrivain indépendant pour couvrir les procédures, les explications, les guides d'achat, les trucs et astuces pour Android, iOS, Windows et Web.



