8 meilleures façons d'ouvrir les options de dossier sur Windows 11
Divers / / April 05, 2023
L'explorateur de fichiers est l'endroit idéal pour afficher et gérer les fichiers et les dossiers. Bien que cela fonctionne bien la plupart du temps, il y aura des situations où vous voudrez personnaliser ses paramètres, et c'est là que l'option de dossier entre en jeu.

Les options des dossiers sont une fonctionnalité Windows incroyable à l'aide de laquelle vous pouvez configurer les paramètres de l'explorateur de fichiers. Vous pouvez l'utiliser pour activer la vue compacte, gérer la taille des vignettes, masquer les extensions, et beaucoup plus. Mais comment ouvrir les Options des dossiers sur Windows 11? Découvrons-le dans cet article.
1. Ouvrir les options de dossier à l'aide de la recherche Windows
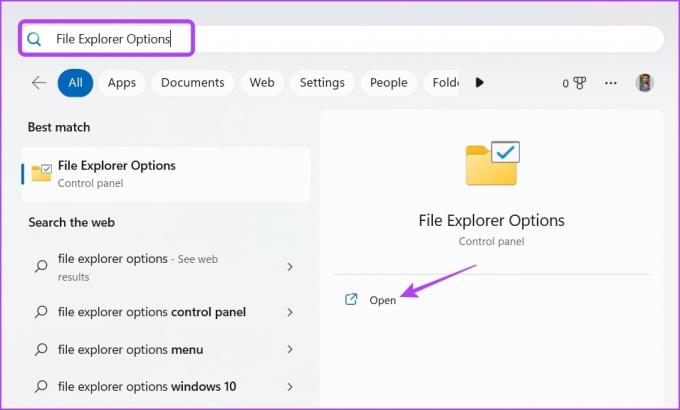
Le moyen le plus rapide d'accéder aux options de dossier sur Windows 11 est via la recherche Windows. Appuyez simplement sur la touche Windows + S pour ouvrir la recherche Windows, tapez Options de l'explorateur de fichiers dans la barre de recherche, puis cliquez sur Ouvrir.
2. Ouvrir les options de dossier à l'aide de l'outil d'exécution
L'outil Exécuter est un outil Windows facile à utiliser qui vous permet d'accéder aux programmes, fichiers et dossiers en quelques clics. Pour utiliser l'outil Exécuter pour ouvrir instantanément les Options des dossiers, suivez les instructions ci-dessous :
Étape 1: Appuyez sur la touche Windows + R pour ouvrir la boîte de dialogue Exécuter.
Étape 2: Dans la barre de recherche, tapez dossiers control.exe et cliquez sur OK.
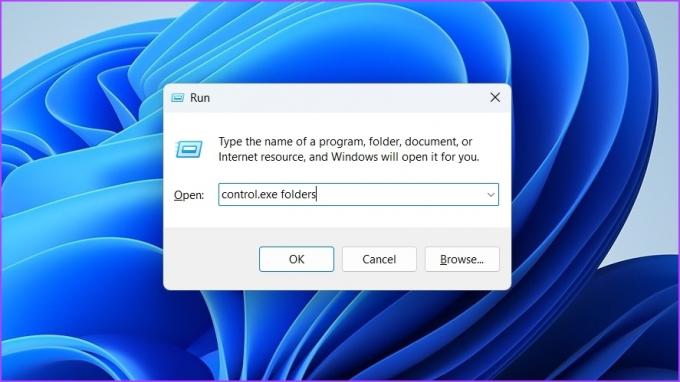
Vous pouvez également taper rundll32.exe shell32.dll, Options_RunDLL 0 dans la barre de recherche, puis cliquez sur OK pour ouvrir les Options des dossiers.
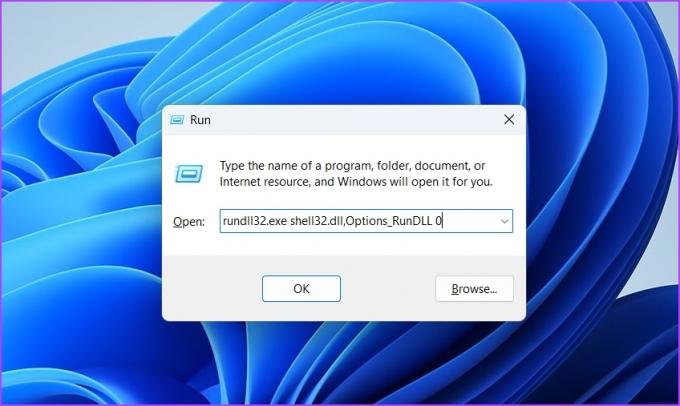
3. Options d'ouverture des dossiers à l'aide du panneau de configuration
Le Panneau de configuration est un composant Windows qui vous permet d'afficher et de modifier les paramètres système. Vous pouvez également utiliser le Panneau de configuration pour accéder aux Options des dossiers sur votre ordinateur. Voici comment procéder :
Étape 1: Ouvrez le menu Démarrer en appuyant sur la touche Windows.
Étape 2: Taper Panneau de commande dans la barre de recherche et cliquez sur Ouvrir.
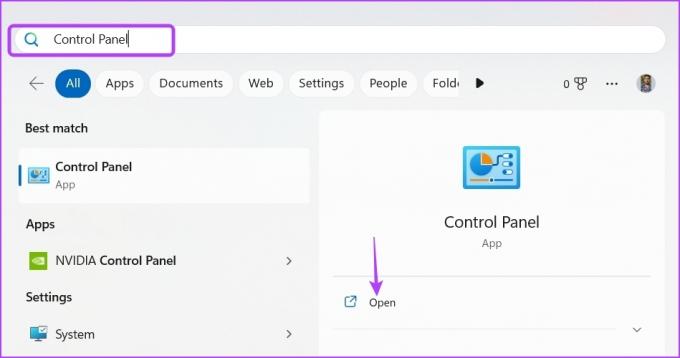
Étape 3: Taper Options de dossier dans la barre de recherche et choisissez Options de l'explorateur de fichiers dans le résultat.

4. Options d'ouverture des dossiers à l'aide de l'explorateur de fichiers
Un autre moyen rapide d'accéder aux options des dossiers consiste à utiliser l'explorateur de fichiers. Voici comment:
Étape 1: Appuyez sur la touche Windows + E pour ouvrir l'explorateur de fichiers.
Étape 2: Cliquez sur les trois points horizontaux dans la barre supérieure et choisissez Options.
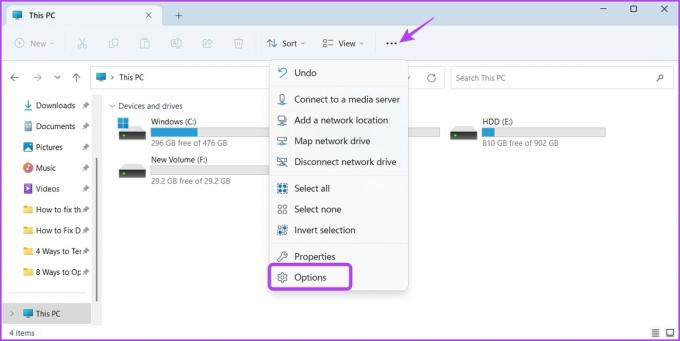
C'est ça! Les options de dossier apparaîtront sur votre écran.
Vous pouvez également cliquer sur la barre d'adresse dans l'explorateur de fichiers, saisir dossiers control.exe, et appuyez sur Entrée pour ouvrir les Options des dossiers.
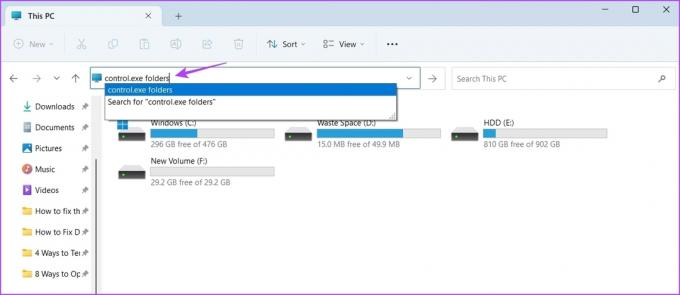
5. Options d'ouverture des dossiers à l'aide du gestionnaire de tâches
En plus de gérer les applications d'arrière-plan, les performances du système et les applications de démarrage, vous pouvez également utiliser le Gestionnaire des tâches pour ouvrir les Options des dossiers. Pour ce faire, suivez les instructions ci-dessous :
Étape 1: Appuyez sur la touche Windows + X pour ouvrir le menu Power User.
Étape 2: Choisissez Gestionnaire des tâches dans la liste.
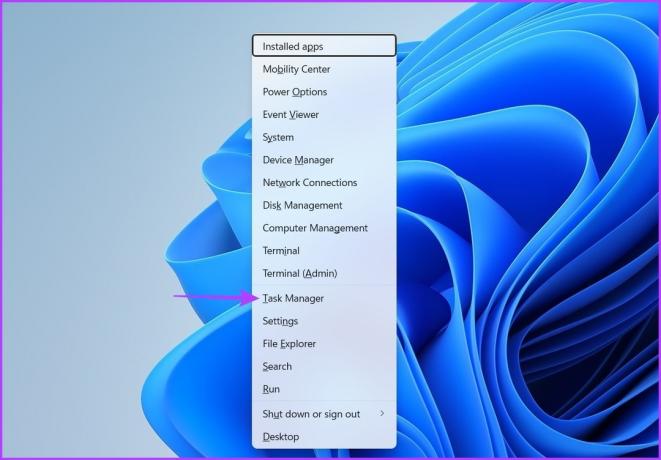
Étape 3: Dans le Gestionnaire des tâches, cliquez sur l'option Exécuter une nouvelle tâche.

Étape 4: Tapez cdossiers ontrol.exe dans la barre de recherche et cliquez sur OK.

Ici aussi, vous pouvez taper rundll32.exe shell32.dll, Options_RunDLL 0 dans la barre de recherche et cliquez sur OK pour ouvrir les Options des dossiers.

6. Ouvrir les options de dossier à l'aide de l'invite de commande ou de Windows PowerShell
Invite de commandes et Windows PowerShell sont deux des nombreux outils de ligne de commande qui figurent dans un système d'exploitation Windows. Vous pouvez utiliser l'un ou l'autre de ces outils pour ouvrir les Options des dossiers.
Voici comment procéder à l'aide de l'invite de commande :
Étape 1: Ouvrez le menu Démarrer, tapez Invite de commandes, puis choisissez Ouvrir.
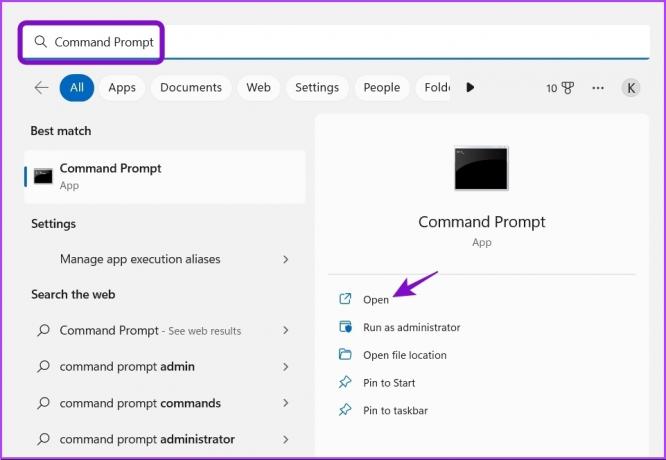
Étape 2: Dans la console, tapez cdossiers ontrol.exe et appuyez sur Entrée.
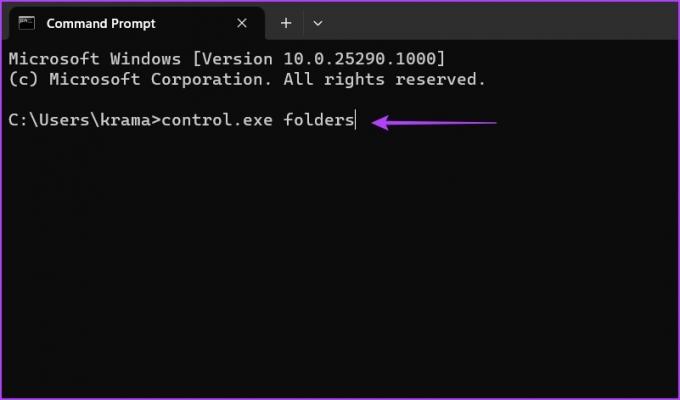
Pour ce faire à l'aide de Windows PowerShell, suivez les étapes ci-dessous :
Étape 1: Dans le menu Démarrer, tapez WindowsPowerShell et choisissez Ouvrir.

Étape 2: Tapez cdossiers ontrol.exe dans la fenêtre PowerShell et appuyez sur Entrée.
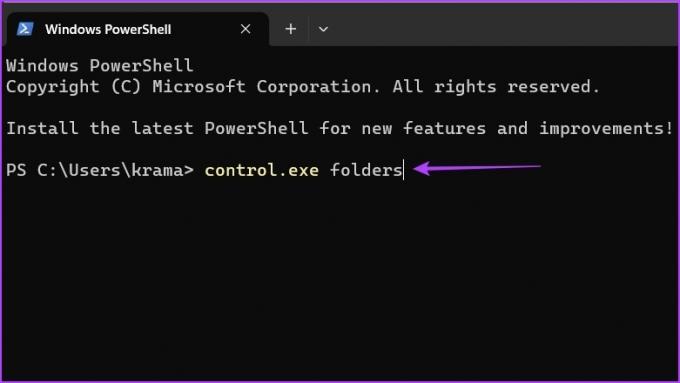
7. Ouvrir les options de dossier à l'aide de l'application Paramètres
L'application Paramètres vous permet personnalisez votre ordinateur selon votre condition. Vous pouvez également l'utiliser pour accéder aux Options des dossiers. Voici comment procéder :
Étape 1: Appuyez sur la touche Windows + I pour ouvrir l'application Paramètres.
Étape 2: Dans la barre de recherche, tapez Options de l'explorateur de fichiers et choisissez-le dans le résultat.
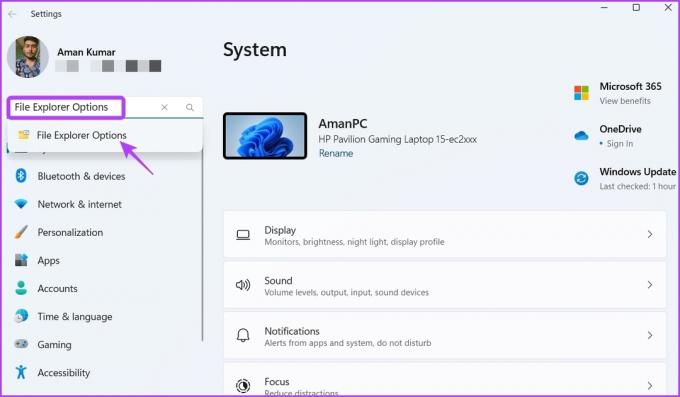
8. Accéder rapidement aux options du dossier en créant son raccourci
Si vous êtes un utilisateur expérimenté et que vous ouvrez régulièrement les options des dossiers pour personnaliser l'explorateur de fichiers, il est préférable de créer son raccourci sur le bureau pour accéder rapidement aux options des dossiers.
Suivez les étapes ci-dessous pour créer un raccourci Options des dossiers sur le bureau :
Étape 1: Sur votre bureau Windows 11, cliquez avec le bouton droit sur l'espace vide, placez le curseur sur Nouveau, puis sélectionnez Raccourci.

Étape 2: Dans la zone d'emplacement, tapez ce qui suit et cliquez sur Suivant.
Dossiers %windir%\system32\control.exe
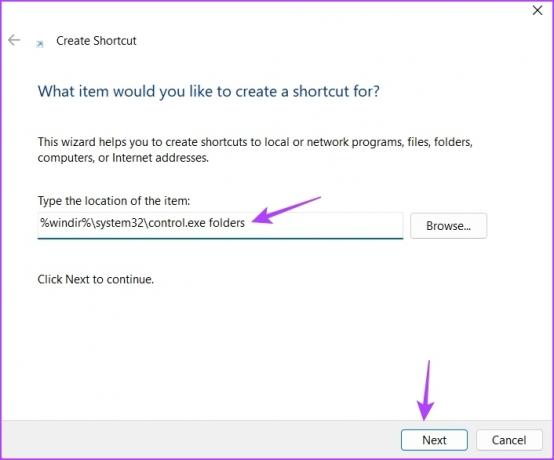
Étape 3: Donnez au raccourci un nom approprié, puis cliquez sur Terminer.
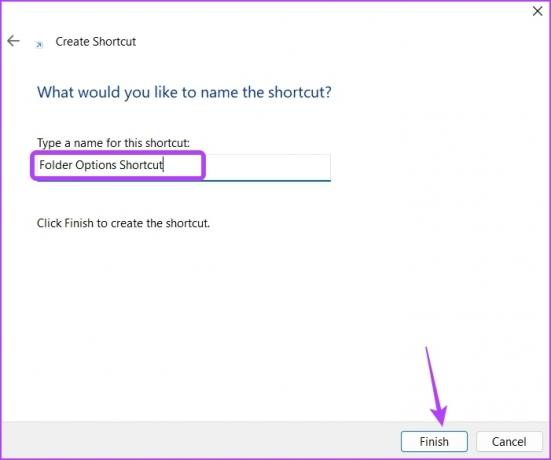
Vous pouvez simplement double-cliquer sur le raccourci pour accéder aux options des dossiers.
Personnaliser l'explorateur de fichiers
Que vous souhaitiez modifier la confidentialité de votre explorateur de fichiers ou personnaliser son apparence, vous pouvez tout faire à l'aide des options des dossiers. Mais accéder aux options des dossiers peut être délicat si vous ne savez pas où le chercher. Heureusement, il existe plusieurs façons d'ouvrir les options des dossiers sur Windows 11, et toutes sont mentionnées ci-dessus.
Dernière mise à jour le 08 février 2023
L'article ci-dessus peut contenir des liens d'affiliation qui aident à soutenir Guiding Tech. Cependant, cela n'affecte pas notre intégrité éditoriale. Le contenu reste impartial et authentique.
Écrit par
Aman Kumar
Aman est un spécialiste de Windows et adore écrire sur l'écosystème Windows sur Guiding Tech et MakeUseOf. Il a un Baccalauréat en technologie de l'information et est maintenant un rédacteur indépendant à temps plein avec une expertise dans Windows, iOS et navigateurs.



