Les 7 meilleures façons de corriger l'erreur d'échec de la suppression de l'application 0x80073CFA dans Windows 11
Divers / / April 05, 2023
La désinstallation d'une application de votre PC Windows 11 est une tâche facile qui ne prend pas beaucoup de temps. Cependant, des codes d'erreur comme le 0x80073CFA peuvent parfois vous arrêter dans votre élan et vous empêcher de supprimer applications indésirables. Si vous avez de la chance, un simple redémarrage peut résoudre l'erreur. Sinon, vous devrez peut-être vous salir les mains et creuser profondément.
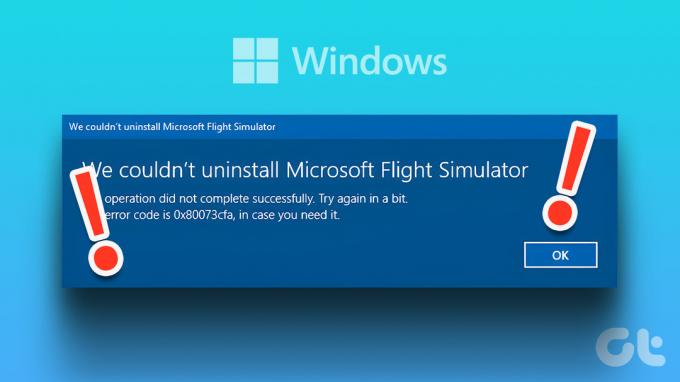
De telles erreurs de désinstallation dans Windows peuvent se produire pour plusieurs raisons et vous dérouter. Pour vous aider, nous avons préparé une liste de conseils de dépannage pour corriger l'échec de la suppression de l'application 0x80073CFA dans Windows 11.
1. Exécutez l'outil de dépannage des applications du Windows Store
Étant donné que l'erreur avec le code 0x80073CFA se produit uniquement lorsque vous supprimez les applications du Microsoft Store, il est judicieux d'exécuter l'outil de dépannage des applications du Windows Store. Il s'agit d'un outil intégré qui peut vous aider à résoudre la plupart, sinon la totalité, problèmes liés aux applications sous Windows.
Étape 1: Cliquez sur l'icône de recherche Windows dans la barre des tâches, saisissez dépanner les paramètres, et appuyez sur Entrée.

Étape 2: Cliquez sur Autres dépanneurs dans le volet de droite.

Étape 3: Faites défiler vers le bas et cliquez sur le bouton Exécuter à côté des applications du Windows Store.

Après avoir exécuté l'utilitaire de résolution des problèmes, essayez à nouveau de supprimer l'application.
2. Effacer le cache du Microsoft Store
Le cache obsolète du Microsoft Store peut également perturber les opérations de l'application et entraîner de telles erreurs. Heureusement, il est assez facile de se débarrasser des fichiers de cache corrompus du Microsoft Store. Pour cela, appuyez sur la touche Windows + R pour ouvrir la boîte de dialogue Exécuter. Taper wsreset.exe dans la zone et appuyez sur Entrée.

Une fenêtre d'invite de commande s'ouvrira pendant quelques secondes, puis disparaîtra une fois le cache du Microsoft Store effacé. Après cela, vous pouvez supprimer l'application problématique.
3. Supprimer l'application problématique
Si l'erreur de suppression d'application 0x80073CFA ne se produit que lors de la désinstallation d'une application spécifique, essayez d'abord de la réinitialiser. Cela supprimera toutes les données de votre ordinateur et restaurera l'application à ses paramètres d'usine ou de stock.
Pour réinitialiser une application sous Windows, procédez comme suit :
Étape 1: Faites un clic droit sur l'icône Démarrer et sélectionnez Applications installées dans la liste.

Étape 2: Faites défiler vers le bas ou utilisez l'outil de recherche pour localiser l'application problématique. Cliquez sur l'icône à trois points à côté et sélectionnez Options avancées.

Étape 3: Faites défiler jusqu'à la section Réinitialiser et cliquez sur le bouton Réinitialiser.

Attendez que Windows réinitialise l'application, puis réessayez de la désinstaller.
4. Utiliser un compte administrateur
Un manque d'autorisations pertinentes peut vous empêcher de supprimer des applications sur Windows 11. Si tel est le cas, l'utilisation d'un compte administrateur devrait aider à corriger l'erreur de suppression d'application 0x80073CFA.
Vérifiez si vous utilisez un compte avec des privilèges administratifs. Si vous utilisez un compte standard, passer à un compte administrateur puis essayez de désinstaller l'application.
5. Désinstaller l'application à l'aide de PowerShell
Windows PowerShell vous permet également de désinstaller des applications avec quelques commandes. Donc, si vous rencontrez des difficultés pour supprimer une application du menu Démarrer ou de l'application Paramètres, suivez plutôt les étapes suivantes.
Étape 1: Appuyez sur la touche Windows + S pour ouvrir le menu de recherche, tapez WindowsPowerShell, et sélectionnez Exécuter en tant qu'administrateur.

Étape 2: Sélectionnez Oui lorsque l'invite de contrôle de compte d'utilisateur (UAC) s'affiche.

Étape 3: Collez la commande suivante et appuyez sur Entrée pour afficher une liste des applications sur votre ordinateur.
Get-Appxpackage -Allusers
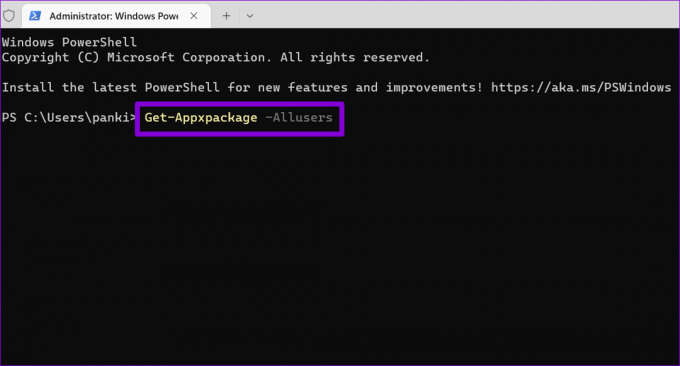
Étape 4: Faites défiler la liste pour copier le nom du package de l'application que vous souhaitez supprimer.

Étape 5 : Collez la commande suivante dans la console et appuyez sur Entrée pour supprimer l'application.
Remove-AppxPackage -Package PackageFullName
Remplacez PackageFullName dans la commande ci-dessus par le nom du package noté à l'étape précédente.
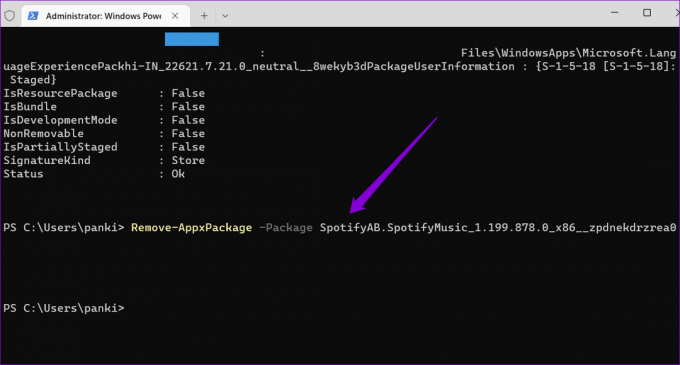
Attendez quelques secondes et PowerShell supprimera l'application de votre ordinateur.
6. Exécutez les scans SFC et DISM
Si vous obtenez toujours l'erreur 0x80073CFA, certains fichiers système de votre PC peuvent être corrompus ou manquants. Heureusement, Windows 11 inclut des outils de ligne de commande (vérificateur de fichiers système et maintenance et gestion des images de déploiement) qui peuvent trouver et réparer ces fichiers système endommagés. Voici comment vous pouvez les exécuter.
Étape 1: Cliquez avec le bouton droit sur l'icône Démarrer et sélectionnez Terminal (Admin) dans la liste.

Étape 2: Sélectionnez Oui lorsque l'invite de contrôle de compte d'utilisateur (UAC) s'affiche.

Étape 3: Collez la commande suivante dans la console et appuyez sur Entrée.
sfc/scannow

Étape 4: Ensuite, exécutez l'analyse DISM en entrant les commandes suivantes une par une.
DISM /En ligne /Cleanup-Image /CheckHealth. DISM /En ligne /Cleanup-Image /ScanHealth. DISM /En ligne /Cleanup-Image /RestoreHealth

Cela peut prendre un certain temps, alors soyez patient. Une fois l'analyse terminée, redémarrez votre PC et voyez si vous pouvez désinstaller les applications.
7. Désinstaller l'application en mode Clean Boot
Les programmes et services tiers sur votre ordinateur peuvent également entraver le processus de désinstallation de l'application et causer des problèmes. Pour éviter toute interférence, vous pouvez démarrer votre PC dans un État de démarrage propre puis réessayez de supprimer l'application.
Étape 1: Appuyez sur la touche Windows + R pour ouvrir la boîte de dialogue Exécuter, tapez msconfig dans le champ Ouvrir et appuyez sur Entrée.
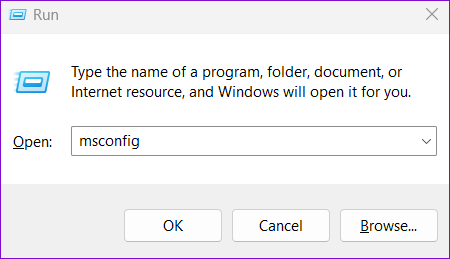
Étape 2: Accédez à l'onglet Services et cochez la case "Masquer tous les services Microsoft". Ensuite, cliquez sur le bouton Désactiver tout.

Étape 3: Passez à l'onglet Démarrage et cliquez sur Ouvrir le gestionnaire de tâches.
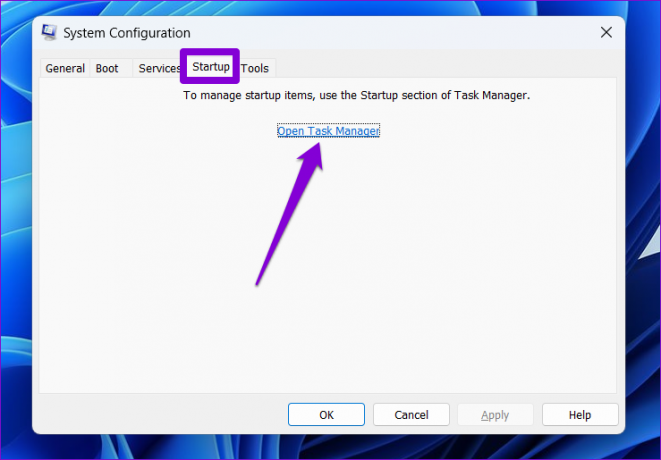
Étape 4: Sélectionnez une application ou un programme tiers et cliquez sur le bouton Désactiver. Répétez cette étape pour désactiver toutes les applications et tous les programmes tiers.

Redémarrez votre PC pour entrer dans l'état de démarrage minimal, puis essayez à nouveau de désinstaller l'application.
Adieu les applications tenaces
Il est logique de se débarrasser des applications que vous n'utilisez plus. Vous pouvez empêcher les applications indésirables d'occuper de l'espace de stockage et de consommer des ressources système. Espérons qu'un ou plusieurs correctifs de ce guide ont corrigé l'erreur 0x80073CFA et que vous pouvez supprimer des applications comme auparavant.
Dernière mise à jour le 28 décembre 2022
L'article ci-dessus peut contenir des liens d'affiliation qui aident à soutenir Guiding Tech. Cependant, cela n'affecte pas notre intégrité éditoriale. Le contenu reste impartial et authentique.
Écrit par
Pankil Shah
Pankil est un ingénieur civil de profession qui a commencé son parcours en tant qu'écrivain chez EOTO.tech. Il a récemment rejoint Guiding Tech en tant qu'écrivain indépendant pour couvrir les procédures, les explications, les guides d'achat, les trucs et astuces pour Android, iOS, Windows et Web.



