Les 9 meilleures façons de corriger la fermeture immédiate de Microsoft Edge sous Windows 11
Divers / / April 05, 2023
Avec des ajouts tels que les collections, la barre latérale, les onglets verticaux et une meilleure expérience d'achat, Microsoft Edge est rapidement devenu le choix préféré des utilisateurs de Windows 11. Cependant, les bizarreries habituelles restent plus ou moins les mêmes. Parfois, Microsoft Edge ne parvient pas à charger les pages Web, change le moteur de recherche en Yahoo, entraîne une utilisation élevée de la mémoire, et continue de se fermer automatiquement. Ce dernier vous laisse avec une expérience de navigation Web interrompue. Voici les meilleures façons de corriger la fermeture immédiate de Microsoft Edge sous Windows 11.

Lorsque Microsoft Edge se ferme automatiquement, vous risquez de perdre un travail important, le processus de téléchargement en attente est interrompu et un flux de travail interrompu. Avant de passer à l'une des alternatives Edge, utilisez les astuces ci-dessous pour résoudre le problème en un rien de temps.
1. Ne mettez pas à jour Microsoft Edge pendant les heures de travail
Microsoft Edge télécharge automatiquement les mises à jour en attente en arrière-plan. Lorsque la mise à jour est prête à être installée, vous obtenez une bannière dans le coin supérieur droit pour terminer le processus. Vous n'avez pas besoin de mettre à jour Microsoft Edge lorsque les onglets pertinents sont ouverts. Le navigateur redémarre pour installer la dernière version.
2. Vérifier l'utilisation élevée du processeur et de la mémoire
Le système peut fermer automatiquement Microsoft Edge en raison d'une utilisation élevée du processeur et de la mémoire. Vous devez disposer de suffisamment de ressources CPU et RAM pour continuer à exécuter Microsoft Edge en douceur. Il est temps de forcer la fermeture des applications et des services non pertinents exécutés en arrière-plan.
Étape 1: Faites un clic droit sur la touche Windows et ouvrez le menu Gestionnaire des tâches.

Étape 2: Sélectionnez les applications et services inutiles et appuyez sur le bouton Fin de tâche dans le coin supérieur droit.

3. Vérifier la connexion Internet
Lorsque vous configurez Microsoft Edge pour ouvrir une page Web spécifique au démarrage, il a besoin d'une connexion Internet active pour charger le site Web. Si vous avez une connexion Internet fragmentaire, le navigateur Microsoft Edge peut se fermer immédiatement sous Windows 11.
Étape 1: Appuyez sur les touches Windows + I pour ouvrir le menu Paramètres.
Étape 2: Sélectionnez "Réseau et Internet" dans la barre latérale.
Étape 3: Assurez-vous de l'état "Connecté".
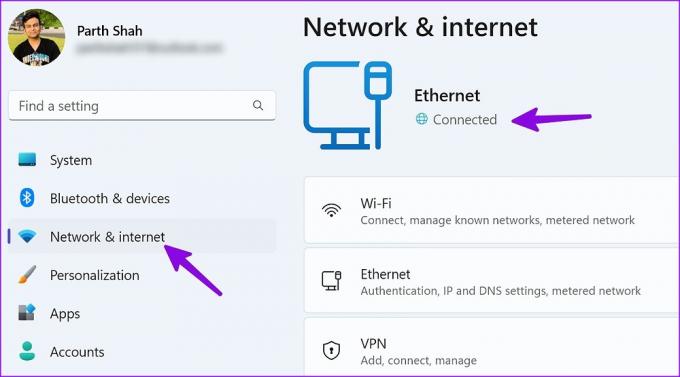
4. Désactiver le mode d'économie de batterie
Microsoft Edge peut ne pas fonctionner correctement en mode d'économie de batterie actif. Vous devez désactiver ces mesures d'économie d'énergie dans le menu Paramètres de Windows.
Étape 1: Appuyez sur le raccourci des touches Windows + I pour ouvrir l'application Paramètres.
Étape 2: Sélectionnez « Système » dans la barre latérale gauche et ouvrez le menu « Alimentation et batterie » sur le côté droit.

Étape 3: Dans la section Batterie, cliquez sur le bouton "Désactiver maintenant" à côté de l'économie de batterie et commencez à utiliser Edge sans aucun problème.

5. Forcer les processus de fermeture de bord
Laisser plusieurs onglets ouverts peut également entraîner l'exécution de plusieurs processus dans le navigateur Edge. Vous devez fermer complètement tous les processus Edge en arrière-plan et réessayer.
Étape 1: Ouvrez le Gestionnaire des tâches sur votre PC (reportez-vous aux étapes de la solution #2).
Étape 2: Sélectionnez tous les services Microsoft Edge et cliquez sur Fin de tâche en haut.

Vous pouvez ouvrir Microsoft Edge et commencer à naviguer sur le Web sans aucun problème.
6. Examiner les extensions installées
Microsoft Edge est une offre basée sur le chrome du géant du logiciel. Cela signifie qu'il fonctionne de manière transparente avec toutes les extensions Chrome. Parfois, les utilisateurs peuvent aller trop loin avec des dizaines d'extensions pour améliorer leur expérience de navigation. Cependant, cela peut se retourner contre vous.
Toutes les extensions ne sont pas régulièrement mises à jour et maintenues. Certaines extensions peuvent développer une incompatibilité avec la dernière version de Microsoft Edge et fermer immédiatement le navigateur sous Windows 11.
Si vous pouvez accéder à Microsoft Edge pour un bref aperçu, suivez les étapes ci-dessous pour désinstaller les extensions non pertinentes.
Étape 1: Lancez Microsoft Edge et sélectionnez le menu kebab (trois points horizontaux) dans le coin supérieur droit.
Étape 2: Sélectionnez Extensions dans le menu contextuel.

Étape 3: Sélectionnez les trois points verticaux à côté d'une extension et cliquez sur "Supprimer de Microsoft Edge" dans le menu contextuel.

7. Réparer Microsoft Edge
Si Microsoft Edge se ferme toujours automatiquement sous Windows 11, réparez le navigateur à partir du menu Paramètres.
Étape 1: Appuyez sur les touches Windows + I pour ouvrir les paramètres.
Étape 2: Sélectionnez Applications dans la barre latérale et ouvrez le menu "Applications installées".

Étape 3: Faites défiler jusqu'à Microsoft Edge et cliquez sur le menu kebab (trois points horizontaux) à côté.
Étape 4: Cliquez sur "Modifier".

Étape 5 : Réparez Microsoft Edge dans le menu contextuel et suivez les instructions à l'écran pour terminer le processus.

8. Installer la version bêta de Microsoft Edge
Microsoft a peut-être corrigé le problème de fermeture immédiate d'Edge dans la version bêta. Vous pouvez installer la version bêta de Microsoft Edge sur votre PC et profiter de nouvelles fonctionnalités et de corrections de bogues avant le déploiement public. Vous pouvez visiter le lien ci-dessous pour installer la version bêta de Microsoft Edge sur Windows 11.
Télécharger la version bêta de Microsoft Edge
9. Rechercher les logiciels malveillants
Si vous téléchargez souvent des fichiers provenant de sources inconnues sur le Web, vous pouvez accidentellement corrompre Microsoft Edge avec des logiciels malveillants et de faux fichiers. Microsoft Edge continue de se fermer automatiquement en raison de tels problèmes. Vous devez supprimer ces fichiers à l'aide de la sécurité Windows.
Étape 1: Appuyez sur la touche Windows et recherchez Sécurité Windows. Appuyez sur Entrée.

Étape 2: Sélectionnez "Protection contre les virus et les menaces" dans la barre latérale et lancez une analyse rapide sur votre PC.

Supprimez les fichiers malveillants et commencez à utiliser Microsoft Edge sans aucun problème.
Profitez d'une expérience de navigation fluide sous Windows
Quand aucune des astuces ne fonctionne, il est temps d'abandonner Microsoft Edge au profit de Google Chrome, Firefox, Brave ou Vivaldi. Vous pouvez utiliser n'importe quelle alternative à Chromium pour accéder à toutes vos extensions Web préférées.
Dernière mise à jour le 28 décembre 2022
L'article ci-dessus peut contenir des liens d'affiliation qui aident à soutenir Guiding Tech. Cependant, cela n'affecte pas notre intégrité éditoriale. Le contenu reste impartial et authentique.
Écrit par
Parthe Shah
Parth travaillait auparavant chez EOTO.tech pour couvrir l'actualité technologique. Il est actuellement indépendant chez Guiding Tech, écrivant sur la comparaison d'applications, des didacticiels, des trucs et astuces sur les logiciels et plongeant profondément dans les plateformes iOS, Android, macOS et Windows.



