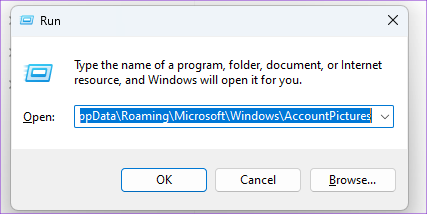8 meilleurs correctifs pour l'image de profil qui ne s'affiche pas dans Outlook sous Windows 11
Divers / / April 05, 2023
Microsoft Outlook vous permet ajouter vos contacts dans Windows 11 et leur envoyer des e-mails. Vous pouvez également personnaliser votre compte Outlook en ajoutant une photo de profil qui sera également visible au démarrage de votre PC Windows 11. Mais certains utilisateurs se plaignent de ne pas pouvoir voir leur photo de profil Outlook.

Donc, si vous rencontrez également ce problème, cet article partagera quelques solutions de travail pour corriger votre photo de profil qui ne s'affiche pas dans Outlook sur Windows 11.
1. Vérifiez votre compte Microsoft
En commençant par les bases, vous devez d'abord vérifier les détails de votre compte Microsoft qui sont utilisés pour vous connecter à votre ordinateur Windows 11. L'image de profil de votre compte Outlook doit être visible partout, y compris dans la fenêtre Paramètres.
Étape 1: Cliquez sur l'icône Démarrer dans la barre des tâches, tapez Paramètres dans la recherche Windows, et appuyez sur Entrée pour ouvrir l'application Paramètres.

Étape 2:
Sous votre profil actuel dans le coin supérieur gauche, vérifiez si vous utilisez la bonne adresse de compte Microsoft.
Si oui, reportez-vous à la solution suivante.
2. Supprimer manuellement l'ancienne photo de profil
Vous pouvez à nouveau ajouter une nouvelle photo de profil à votre compte Outlook en supprimant manuellement les précédentes. Cela devrait aider à résoudre le problème.
Étape 1: Appuyez sur Windows + R pour ouvrir la fenêtre Exécuter sur votre PC Windows 11.
Étape 2: Tapez l'adresse suivante et appuyez sur Entrée. Notez que vous devrez remplacer "votrenom" par le nom d'utilisateur du profil sur votre ordinateur Windows 11.
C:\Users\votrenom\AppData\Roaming\Microsoft\Windows\AccountPictures
Étape 3: Lorsqu'un dossier s'ouvre, sélectionnez toutes les photos et supprimez-les.
Étape 4: Fermez la fenêtre et appuyez sur les touches Windows + I pour ouvrir l'application Paramètres.

Étape 5: Cliquez sur le nom de votre profil dans le coin supérieur gauche.

Étape 6: Sélectionnez Vos informations sous Paramètres du compte dans le volet de droite.

Étape 7: Cliquez sur Choisir un fichier ou Prendre une photo.

3. Vérifier les paramètres de synchronisation du compte
Ensuite, vous devrez vérifier si Account Sync est activé pour votre compte Microsoft. Votre photo de profil ne sera visible sur tous les appareils que si la synchronisation du compte est active sur votre ordinateur.
Étape 1: Cliquez sur l'icône Démarrer dans la barre des tâches, tapez Paramètres dans la recherche Windows et appuyez sur Entrée pour lancer l'application Paramètres.

Étape 2: Cliquez sur Comptes dans la barre latérale gauche.

Étape 3: Dans le volet de droite, faites défiler vers le bas et sélectionnez Sauvegarde Windows.

Étape 4: Vérifiez que les bascules à côté des options « Mémoriser mes applications » et « Mémoriser mes préférences » sont activées. Sinon, activez ces bascules pour activer les préférences.

Vous pouvez également cliquer sur Vérifier pour synchroniser votre mot de passe sur tous les appareils à l'aide de votre compte Microsoft.

Étape 5: Après cela, fermez la fenêtre et vérifiez si le problème est résolu.
4. Télécharger une photo de profil à l'aide d'Outlook Web
Si vous ne pouvez pas mettre à jour votre photo de profil à partir du menu Paramètres de votre ordinateur, il existe une autre solution. Vous pouvez vous aider de l'interface Web d'Outlook pour télécharger et mettre à jour votre photo de profil. Voici comment procéder.
Étape 1: Ouvrez le site Web Outlook dans un navigateur Web sur votre ordinateur.
Site Web Microsoft Outlook
Étape 2: Connectez-vous à votre compte Outlook.
Étape 3: Cliquez sur l'icône de profil dans le coin supérieur droit.

Étape 4: Cliquez à nouveau sur l'icône de profil pour ajouter votre photo de profil.

Étape 5: Après avoir ajouté votre photo, fermez votre navigateur et vérifiez si le problème est résolu.
Vous pouvez également lire notre article si Outlook Web ne fonctionne pas.
5. Vérifiez si votre contact a activé votre photo de profil
Outlook vous offre la possibilité de désactiver la photo de profil de vos contacts lorsque vous recevez des e-mails de leur part. Vous pouvez donc vérifier la même chose auprès de votre contact si votre photo de profil ne s'affiche toujours pas dans Outlook.
Étape 1: Cliquez sur l'icône Démarrer dans la barre des tâches, tapez Perspectives dans la recherche Windows, puis appuyez sur Entrée pour ouvrir l'application Outlook.

Étape 2: Cliquez sur Fichier dans le coin supérieur gauche.

Étape 3: Cliquez sur Options en bas du menu de gauche.

Étape 4: Sélectionnez Personnes dans la barre latérale gauche.

Étape 5 : Assurez-vous que la case à cocher à côté de "Afficher les photos de l'utilisateur lorsqu'elles sont disponibles" est activée.

Si ce n'est pas le cas, cochez la case pour activer la fonction et redémarrez votre ordinateur. Après cela, vérifiez si le problème est résolu.
6. Exécuter une analyse SFC
Passant à certaines solutions avancées, vous pouvez utiliser l'analyse SFC (System File Checker) sur votre PC Windows 11. Le SFC est un utilitaire de Windows qui aide à diagnostiquer et à restaurer les fichiers système corrompus à leur état d'origine. Donc, si vous pouvez toujours voir votre photo de profil Outlook, voici comment exécuter l'analyse SFC.
Étape 1: Cliquez sur l'icône Démarrer dans la barre des tâches et tapez Invite de commandes dans la recherche Windows.

Étape 2: Lorsque les résultats de la recherche s'affichent, cliquez sur "Exécuter en tant qu'administrateur".

Étape 3: Dans la fenêtre d'invite de commande, tapez la commande suivante et appuyez sur Entrée :
sfc/scannow

Une fois l'analyse terminée, un message apparaîtra dans la fenêtre d'invite de commande pour savoir si des fichiers corrompus ont été corrigés. Sinon, vous verrez les instructions pour réparer les fichiers problématiques.

Étape 4: Après cela, fermez la fenêtre d'invite de commande et redémarrez votre PC.
Étape 5 : Ouvrez l'application Outlook et vérifiez si le problème est résolu.

7. Exécuter une analyse DISM
Puisque nous parlons d'un fichier image, vous pouvez essayer d'exécuter l'analyse DISM. Il signifie Deployment Imaging and Service Management et est un outil de ligne de commande pour préparer et réparer les fichiers système et les définir selon l'image d'installation de Windows.
Étape 1: Cliquez sur l'icône Démarrer dans la barre des tâches et tapez Invite de commandes dans la recherche Windows.

Étape 2: Dans les résultats de la recherche, cliquez sur "Exécuter en tant qu'administrateur".

Étape 3: Tapez et exécutez les commandes suivantes une par une :
DISM /En ligne /Cleanup-Image /CheckHealth. DISM /En ligne /Cleanup-Image /ScanHealth. DISM /En ligne /Cleanup-Image /RestoreHealth

Étape 4: Fermez la fenêtre d'invite de commande et redémarrez votre PC Windows 11.
Étape 5: Après le démarrage de Windows, rouvrez Outlook et vérifiez si le problème est résolu.
7. Mettre à jour Windows 11
La dernière option consiste à mettre à jour la version de Windows 11 afin que votre PC soit dépourvu de tout bogue ou problème pouvant être présent dans la version actuelle. Cela mettra également à jour la version de l'application Outlook.
Étape 1: Cliquez sur l'icône Démarrer dans la barre des tâches, tapez Paramètres dans la recherche Windows, puis appuyez sur Entrée pour ouvrir l'application Paramètres.

Étape 2: Cliquez sur l'icône Windows Update dans le coin supérieur droit.

Étape 4: Si une mise à jour est disponible, téléchargez-la et installez-la.
Étape 5 : Après le redémarrage de votre ordinateur, ouvrez Outlook et vérifiez si le problème est résolu.
Activer l'image de profil
Ces solutions devraient vous aider à restaurer la photo de profil de votre compte Outlook. Vous pouvez également lire notre article sur comment activer les notifications par e-mail Outlook sur Windows 11.
Dernière mise à jour le 23 janvier 2023
L'article ci-dessus peut contenir des liens d'affiliation qui aident à soutenir Guiding Tech. Cependant, cela n'affecte pas notre intégrité éditoriale. Le contenu reste impartial et authentique.
Écrit par
Paurush Chaudhary
Démystifier le monde de la technologie de la manière la plus simple et résoudre les problèmes quotidiens liés aux smartphones, ordinateurs portables, téléviseurs et plateformes de diffusion de contenu.