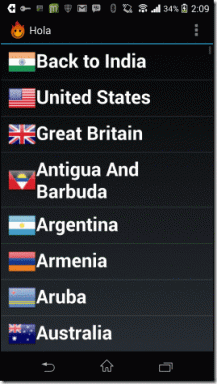Que signifie SOS uniquement sur iPhone et 10 façons de le réparer
Divers / / April 05, 2023
Chaque fois que quelque chose ne va pas, nous utilisons souvent notre téléphone (appel ou Google) pour le réparer. Mais que se passe-t-il si votre téléphone tombe en panne? Que faire si vous voyez SOS ou SOS uniquement sur votre iPhone et que vous n'arrivez pas à le réparer? Eh bien, laissez-nous vous aider avec ces correctifs simples.

Non, ce n'est pas un paramètre que vous avez activé par erreur. Et oui, vous ne pouvez supprimer SOS que de la barre d'état de votre iPhone. Comment? Suivez-nous pour obtenir toutes les réponses.
Que signifie SOS uniquement sur iPhone
Si votre iPhone ne parvient pas à se connecter correctement à un réseau cellulaire, vous pouvez repérer un SOS ou un SOS uniquement dans le coin supérieur droit d'iOS 16 et dans le coin supérieur gauche d'iOS 15 et versions antérieures.
Cela indique que vous ne pouvez pas passer ou recevoir des appels téléphoniques, envoyer des messages ou utiliser des données cellulaires. Cependant, vous pouvez utiliser le service SOS d'urgence
et faites un appel au 911 ou aux autorités concernées. L'explication la plus simple est que vous n'êtes pas dans la zone de couverture.Cependant, la fonctionnalité est limitée aux États-Unis, au Canada et à l'Australie. Partout ailleurs, vous verrez une erreur Aucun service ou Recherche dans la barre d'état. Passons donc aux correctifs pour l'erreur SOS uniquement.
Note: Si vous voyez l'erreur Pas de service, voici comment corriger l'erreur Pas de service problème.
Comment réparer SOS uniquement sur iPhone
Si ce n'est pas un problème avec votre couverture réseau, essayez les étapes ci-dessous pour désactiver SOS uniquement sur iPhone.
1. Désactiver et activer les données cellulaires
Votre iPhone peut être bloqué dans l'état SOS uniquement en raison d'une erreur réseau. Et lorsque vous désactivez puis activez les données cellulaires, il tente une nouvelle connexion, corrigeant principalement l'erreur.
Étape 1: Accédez à Paramètres et appuyez sur Données cellulaires/mobiles.
Étape 2: Désactivez les données cellulaires/les données mobiles.


Étape 3: Attendez quelques secondes, puis basculez sur Données cellulaires/Données mobiles.

Alternativement, vous pouvez également appeler le centre de contrôle et appuyer sur l'icône Données cellulaires pour le désactiver. Appuyez dessus après quelques secondes pour l'activer.

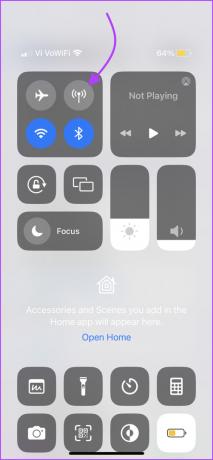
Si votre téléphone indique toujours SOS dans la barre d'état supérieure, passez au correctif suivant.
2. Activer l'itinérance des données
Le coupable derrière le SOS uniquement sur iPhone pourrait être l'option d'itinérance des données désactivée. Donc, si vous voyagez, vérifiez ce paramètre avant de continuer.
Étape 1: Lancer Paramètres → Données cellulaires/mobiles.
Étape 2: Appuyez sur Options de données cellulaires/Options de données mobiles.
Étape 3: Activez l'itinérance des données.
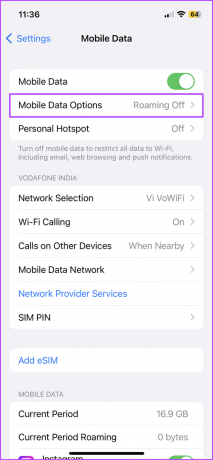

Espérons que la 4G ou la 5G apparaîtront dans la barre d'état au lieu de SOS.
3. Passez en 4G ou LTE
La 5G n'est toujours pas entièrement fonctionnelle dans le monde entier et cela pourrait affecter la puissance de votre signal et votre connexion. Alors, il est plus sage de désactiver la 5G sur iPhone et restez en 4G si ce problème persiste.
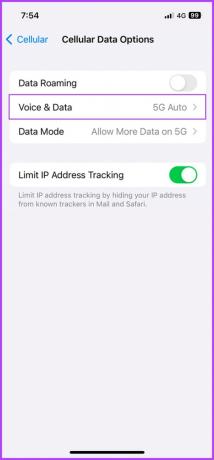
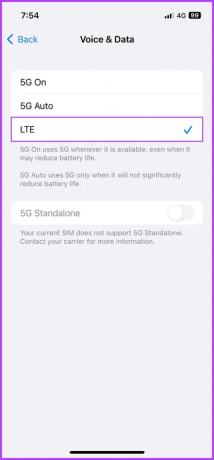
4. Redémarrez pour réparer SOS uniquement sur iPhone
La méthode de dépannage la plus pratique et la plus citée. Remarquablement, cela fonctionne également en notre faveur. Fondamentalement, la réinitialisation des caches peut résoudre tout bogue ou erreur de configuration, permettant une connexion réseau stable et résolvant le problème en cours.
- Pour iPhone avec Face ID: Maintenez enfoncés simultanément le bouton d'augmentation/de diminution du volume et le bouton latéral jusqu'à ce que le curseur de mise hors tension apparaisse. Faites glisser pour éteindre le téléphone.
- Pour iPhone avec Touch ID: Pour afficher l'écran du curseur d'alimentation, maintenez enfoncé le bouton latéral. Faites glisser le curseur d'alimentation pour éteindre l'appareil.

Une fois l'appareil éteint, maintenez enfoncé le bouton d'alimentation pour redémarrer.
5. Mettre à jour les paramètres de l'opérateur
Fournis par l'opérateur, ces paramètres sont conçus pour améliorer la connectivité cellulaire et les performances globales. Bien que cela soit généralement fait automatiquement, vous pouvez également vérifier et mettre à jour manuellement les paramètres de l'opérateur sur l'iPhone.
Mais avant de voir comment, assurez-vous que votre appareil est connecté à un Wi-Fi stable et que les données cellulaires sont activées.
Étape 1: Dans Paramètres, accédez à Général.
Étape 2: Appuyez sur À propos.


Étape 3: Si une mise à jour est disponible, une pop-up apparaîtra; cliquez sur Mettre à jour pour installer.
Si vous êtes mise en place d'une eSIM ou en avez fait un récemment, vous devrez peut-être télécharger manuellement les nouveaux paramètres de l'opérateur.
Une fois mises à jour, les barres de réseau doivent revenir à la barre d'état, sinon, essayez l'étape suivante.
6. Désactiver et activer la sélection automatique du réseau
Ce paramètre garantit que vous êtes connecté au bon réseau (opérateur), permettant une connexion réseau stable. L'éteindre et le rallumer pousse l'appareil à rétablir la connexion avec le réseau, vous aidant à désactiver SOS uniquement sur l'iPhone.
Étape 1: Accédez à Paramètres → Données cellulaires/mobiles.
Étape 2: Sélectionnez Sélection réseau.
Étape 3: Désactivez le commutateur à côté de Automatique.
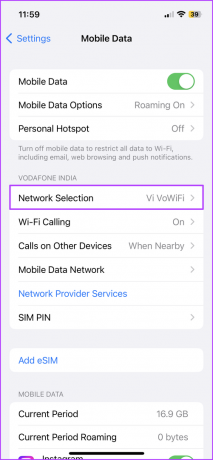
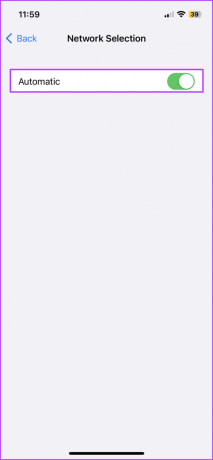
Étape 4: Après quelques secondes, rallumez-le.
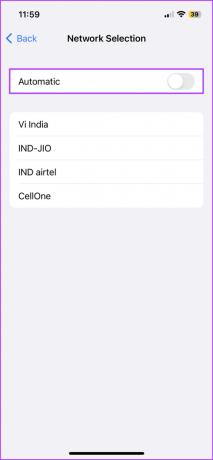
7. Réinsérer la carte SIM
Bien que cela ne se produise pas souvent, la carte SIM physique peut perturber la connectivité réseau. Et une simple réinitialisation vous aidera à vous débarrasser de SOS uniquement sur iPhone. Alors, sortez la carte SIM de votre appareil, redémarrez votre iPhone, puis réinsérez la carte SIM.
Note: Sauf indication contraire de l'opérateur, ne réinitialisez pas l'eSIM car vous devrez alors la configurer en tant que nouvelle.
8. Mettre à jour iOS
Vous pourriez voir le symbole SOS en raison d'un problème logiciel. Heureusement, vous pouvez facilement le résoudre avec une mise à jour du système d'exploitation. Vérifiez donc si une mise à jour est disponible et installez-la.
Étape 1: Accédez à Paramètres et appuyez sur Général.
Étape 2: Sélectionnez Mise à jour du logiciel.
Étape 3: Si disponible, appuyez sur Télécharger et installer.
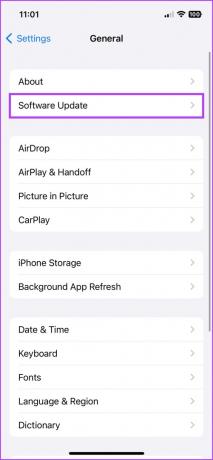

9. Réinitialiser vos paramètres réseau
Si les méthodes ci-dessus ne se sont pas débarrassées de SOS uniquement sur iPhone, il est temps d'essayer l'étape de dépannage ultime. Pourquoi ultime ?
Parce qu'il effacera les périphériques Bluetooth stockés, les mots de passe Wi-Fi, les configurations VPN, etc. Alors, notez tous les détails nécessaires avant de poursuivre avec cette méthode.
Étape 1: lancez Paramètres et accédez à Général.
Étape 2: Faites défiler vers le bas et sélectionnez "Transférer ou réinitialiser l'iPhone".
Étape 3: Ici, sélectionnez Réinitialiser.
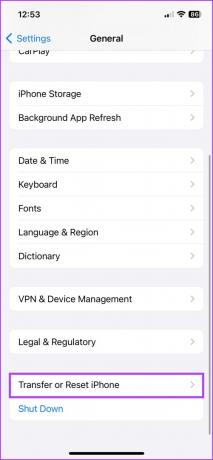

Étape 4: Appuyez sur Réinitialiser les paramètres réseau et saisissez le code d'accès si vous y êtes invité.
Étape 5: Appuyez à nouveau sur Réinitialiser les paramètres réseau pour confirmer l'action.
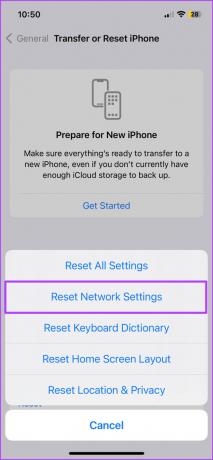

10. Contactez votre transporteur
Nous avons couvert presque toutes les facettes. Cependant, si vous voyez toujours SOS ou SOS uniquement à côté de l'icône Wi-Fi, seul votre opérateur peut vous aider à sortir de la situation. Alors, appelez-les et réparez ce problème.
Notamment, ils vous suggéreront initialement de répéter ces étapes, alors dites-leur les efforts de dépannage que vous avez déjà faits. Si même cet effort ne donne pas de résultats fructueux, essayez de contacter le support Apple pour une solution,
SOS uniquement dans iOS 16
Alors, vous demandez-vous s'il existe une corrélation entre la dernière version d'Apple SOS d'urgence par satellite fonction d'appel et ce problème? La réponse est un non et un oui. Non, car la fonctionnalité est limitée à la série iPhone 14 (et peut-être au-dessus).
Et oui, car il y a des chances que le support iOS 16 ait modifié par erreur certains paramètres de votre iPhone. J'espère que ces correctifs vous ont aidé à désactiver SOS uniquement.