12 meilleures façons de réparer iMessage ne fonctionne pas sur iPhone et iPad
Divers / / April 05, 2023
iMessage est l'un des principaux arguments de vente de l'iPhone, en particulier dans des pays comme les États-Unis. Si toute votre famille et vos amis utilisent un iPhone, vous ne voudriez sûrement pas être la seule bulle verte qui dépasse. Cependant, même si vous avez un iPhone, iMessage peut cesser de fonctionner vous laissant parfois déconnecté de vos proches.

Vos messages sont-ils verts même si vous envoyez des SMS à quelqu'un avec un iPhone? Votre iPhone n'envoie pas de messages? Ne vous inquiétez pas, nous vous aiderons à résoudre le problème. Voici quelques-unes des meilleures façons de réparer iMessage qui ne fonctionne pas sur iPhone et iPad.
1. Vérifiez si iMessage est en panne
Avant d'aborder l'une des solutions, il est important de s'assurer que le problème est de votre côté et non d'Apple. Parfois, il est possible que les serveurs iMessage soient en panne, c'est pourquoi iMessage de votre iPhone ne fonctionne pas. Pour vérifier si c'est bien le cas, rendez-vous sur Site Web sur l'état du système d'Apple et recherchez la lumière à côté d'iMessage.

Si le voyant est rouge, iMessage est en panne et vous devrez attendre qu'il se remette en ligne. Si le feu est vert, tout va bien avec les serveurs d'iMessage. Passez aux étapes suivantes pour le réparer.
2. Basculer en mode avion
Si vous vous demandez pourquoi mon iMessage ne fonctionne pas, l'une des principales raisons est due à un réseau inégal. L'un des moyens les plus rapides de restaurer la connectivité réseau sur votre iPhone consiste à activer et désactiver le mode Avion. Cela forcera votre iPhone à établir une connexion avec la tour la plus proche, ce qui est avantageux si vous utilisez des données mobiles.
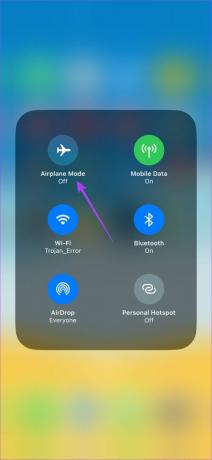
Balayez vers le bas (ou balayez vers le haut, selon votre modèle d'iPhone) depuis le coin supérieur droit de votre écran pour ouvrir le Centre de contrôle sur votre iPhone ou iPad. Ensuite, activez le mode Avion. Attendez quelques secondes et éteignez-le. Votre iPhone/iPad se connectera aux données mobiles ou au Wi-Fi comme précédemment, et iMessage devrait être opérationnel.
3. Assurez-vous d'avoir une connexion Internet active
iMessage fonctionne sur une connexion Internet active sur votre iPhone ou iPad. Il est donc important d'être connecté à un réseau Wi-Fi ou d'utiliser des données mobiles pour envoyer des messages, des photos ou à peu près n'importe quelle donnée via iMessage. Il est recommandé d'utiliser une connexion Wi-Fi stable avec de bonnes vitesses pour une connectivité transparente.
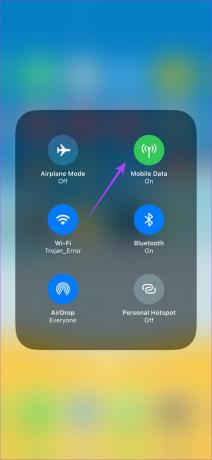
Si iMessage a cessé de fonctionner sur votre iPhone lors de l'utilisation des données mobiles, assurez-vous que vous utilisez les réseaux 4G ou 5G et que la zone dans laquelle vous vous trouvez a une bonne puissance de signal. Sinon, essayez de vous connecter temporairement à un réseau Wi-Fi public pour envoyer vos messages. L'absence d'une bonne connexion peut également être l'une des raisons pour lesquelles votre iMessage n'envoie pas de photos et de vidéos.
4. Vérifier les adresses d'envoi et de réception
Votre iPhone dispose d'un certain nombre de numéros de téléphone et d'identifiants de messagerie qu'il peut utiliser pour envoyer et recevoir des SMS via iMessage. Si votre numéro de téléphone ou votre identifiant de messagerie actuel n'en fait pas partie, iMessage ne fonctionnera pas sur votre iPhone ou votre iPad. Voici comment vérifier vos adresses d'envoi et de réception et vos coordonnées si elles ne sont pas mises à jour.
Étape 1: Ouvrez l'application Paramètres sur votre iPhone. Faites défiler vers le bas et appuyez sur Messages.

Étape 2: Appuyez sur Envoyer et recevoir.

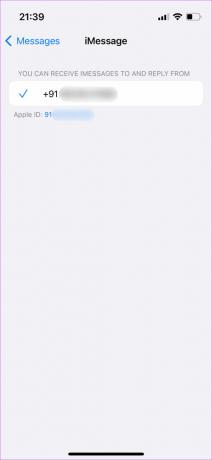
Ici, vous pouvez voir les numéros de téléphone et les identifiants de messagerie que vous pouvez utiliser pour iMessage. Si vos informations ne sont pas à jour, il est probable que votre Les comptes iCloud et iMessage ne correspondent pas. Suivez le guide mentionné dans le lien et vous devriez pouvoir résoudre le problème. C'est ainsi que vous pouvez réparer votre iMessage lorsqu'il ne fonctionne pas en raison de la non-concordance des adresses d'envoi et de réception.
Si vous n'avez pas de numéro de téléphone portable, vous pouvez également utiliser iMessage sur iPhone et iPad sans carte SIM.
5. Retirez et réinsérez votre carte SIM
Voici une autre solution simple lorsque iMessage sur iPhone ne fonctionne pas. Retirez votre carte SIM de l'iPhone et réinsérez-la après un certain temps. Cela réinitialisera essentiellement iMessage sur votre iPhone. Lorsque vous insérez à nouveau votre carte SIM, le processus d'activation d'iMessage commence une fois que l'iPhone s'est enregistré sur un réseau.
6. Réinitialisez iMessage et redémarrez l'iPhone ou l'iPad
Cette étape est une procédure étendue de la méthode précédente. Si la réinsertion de votre carte SIM n'a pas fonctionné, voici ce que vous pouvez faire.
Étape 1: Ouvrez l'application Paramètres sur votre iPhone ou iPad. Faites défiler vers le bas et appuyez sur Messages.

Étape 2: Appuyez sur la bascule iMessage pour l'éteindre.
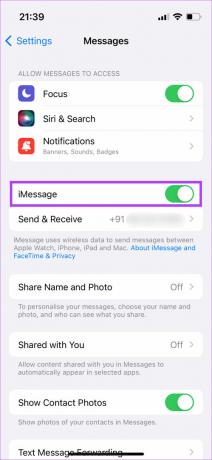
Étape 3: Attendez quelques secondes et rallumez-le. Cela réactivera le service.
Étape 4: Maintenant, redémarrez votre iPhone/iPad. Voici comment procéder-
- Pour iPhone X et supérieur/iPads sans bouton d'accueil: Appuyez et maintenez le bouton d'augmentation du volume + le bouton latéral jusqu'à ce que vous voyiez le curseur de mise hors tension. Faites-le glisser pour éteindre votre iPhone. Ensuite, maintenez enfoncé le bouton latéral pour l'allumer.
- Pour tous les autres iPhones et iPads avec un bouton d'accueil: Appuyez sur le bouton d'alimentation et maintenez-le enfoncé jusqu'à ce que vous voyiez le curseur de mise hors tension. Faites-le glisser pour éteindre votre téléphone. Ensuite, maintenez enfoncé le bouton latéral pour l'allumer.
Une fois votre iPhone/iPad redémarré, il devrait automatiquement démarrer l'enregistrement d'iMessage.
7. Assurez-vous d'avoir un forfait actif sur votre carte SIM
C'est principalement lorsque iMessage ne fonctionne pas sur un nouvel iPhone. Lorsque vous insérez une carte SIM dans votre iPhone, Apple envoie un SMS automatique depuis votre numéro de mobile pour activer iMessage pour la première fois. Si vous n'envoyez pas ce SMS, iMessage ne fonctionnera pas.
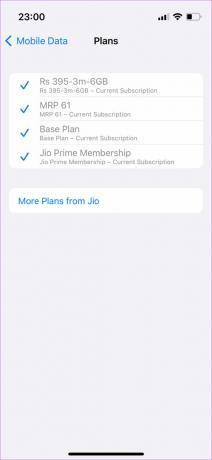
Assurez-vous donc d'avoir un forfait actif sur votre carte SIM qui peut envoyer des messages texte. Si vous avez une connexion prépayée, assurez-vous d'avoir un solde suffisant pour envoyer un SMS. Si vous ne le faites pas, rechargez avec le montant minimum afin qu'il puisse envoyer le message d'activation pour qu'iMessage s'active sur votre iPhone.
8. Vérifiez si le destinataire utilise iMessage
Pour que vous puissiez envoyer un iMessage à quelqu'un, l'autre partie doit également utiliser iMessage. Cela signifie que vos bulles de texte apparaîtront en bleu uniquement si le destinataire utilise également un iPhone, un iPad, un iPod, un Mac ou un produit Apple et est enregistré pour iMessage. Assurez-vous donc que la personne à qui vous envoyez un SMS utilise également iMessage en suivant cette méthode simple.
Étape 1: Ouvrez l'application Messages sur votre iPhone. Appuyez sur Nouveau message dans le coin supérieur droit.
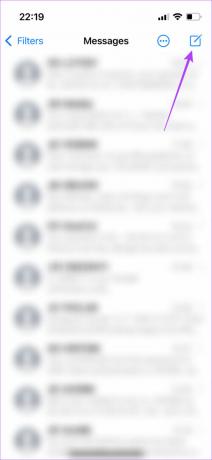
Étape 2: Saisissez le numéro de téléphone ou l'adresse e-mail du destinataire.
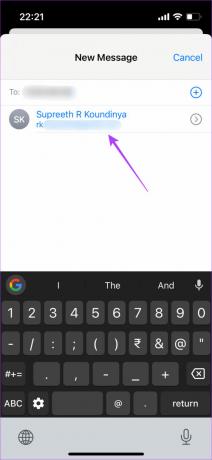
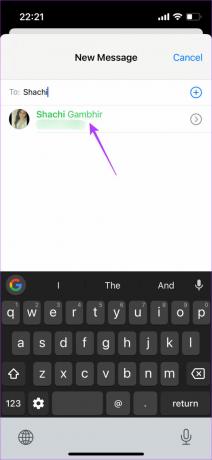
Si leur nom apparaît en bleu, cela signifie qu'ils utilisent iMessage. S'il apparaît en vert, ils n'utilisent pas iMessage, et par conséquent, tout ce que vous envoyez sera livré sous forme de SMS.
9. Désactiver la bascule "Envoyer en tant que SMS"
L'iPhone et l'iPad ont une fonctionnalité qui envoie automatiquement un message par SMS si iMessage n'est pas disponible. Parfois, l'activation de cette bascule peut entraîner l'envoi de vos messages par SMS par défaut au lieu d'iMessage, même si votre connexion réseau est légèrement erratique. Il est donc préférable de désactiver cette bascule pour vous assurer que tous vos messages sont envoyés uniquement via iMessage.
Étape 1: Ouvrez l'application Paramètres sur votre iPhone ou iPad. Faites défiler vers le bas et appuyez sur Messages.

Étape 2: Trouvez la bascule Envoyer par SMS et désactivez-la.
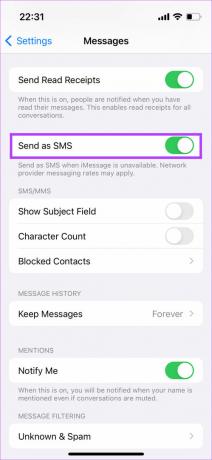
iMessage devrait maintenant fonctionner sur votre iPhone et iPad comme prévu.
10. Supprimer les anciens messages
Si vous êtes en mesure d'envoyer des iMessages mais que vous ne pouvez pas les recevoir, il se peut que votre iPhone soit à court de stockage et qu'il n'y ait donc pas d'espace pour stocker de nouveaux messages. La meilleure façon de résoudre ce problème est de supprimer les anciens messages pour faire place aux nouveaux.
Étape 1: Ouvrez l'application Messages sur votre iPhone. Appuyez sur le menu à trois points dans le coin supérieur droit.

Étape 2: Maintenant, choisissez l'option Sélectionner les messages.
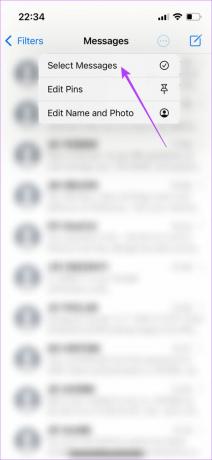
Étape 3: Sélectionnez tous les messages que vous souhaitez supprimer et appuyez sur le bouton Supprimer dans le coin inférieur droit.

Vous devriez maintenant commencer à recevoir de nouveaux messages.
11. Mettez à jour votre iPhone/iPad vers la dernière version
Parfois, une version particulière du logiciel peut entraîner des problèmes avec le fonctionnement d'iMessage. La mise à jour de votre iPhone/iPad vers la dernière version d'iOS/iPadOS peut aider à résoudre le problème d'iMessage qui ne fonctionne pas.
Étape 1: Ouvrez l'application Paramètres sur votre iPhone. Accédez à la section Général.
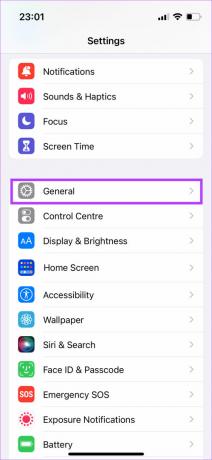
Étape 2: Appuyez sur Mise à jour du logiciel.
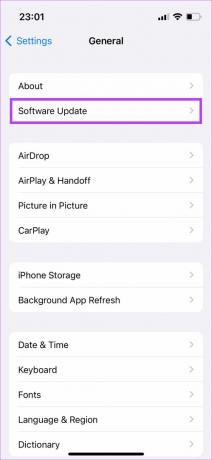
Étape 3: Si une nouvelle mise à jour est disponible, elle y sera répertoriée. Sélectionnez Installer et attendez la fin de l'installation.
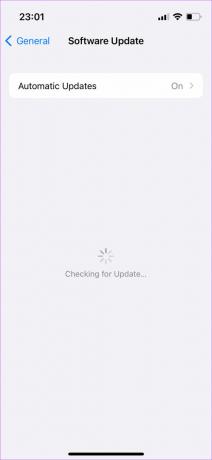
12. Réinitialiser les réglages réseau
Si aucune des solutions ci-dessus ne fonctionne pour vous, la réinitialisation des paramètres réseau sur votre iPhone/iPad peut s'avérer utile. Cela réinitialisera tous les paramètres réseau tels que les réseaux Wi-Fi enregistrés, les appareils Bluetooth, les plans de données, etc. Vous devrez les configurer à nouveau manuellement. Bien que cela puisse sembler fastidieux, cela peut aider à résoudre le problème avec iMessage sur votre appareil.
Étape 1: Ouvrez l'application Paramètres sur votre iPhone. Accédez à la section Général.
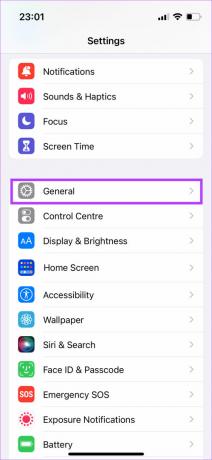
Étape 2: Faites défiler vers le bas et appuyez sur "Transférer ou réinitialiser l'iPhone".

Étape 3: Sélectionnez l'option Réinitialiser ici.
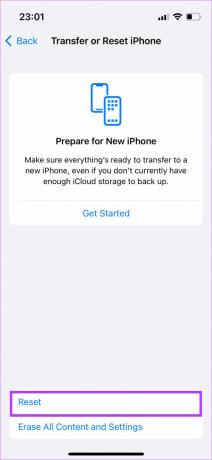
Étape 4: Maintenant, sélectionnez Réinitialiser les paramètres réseau.
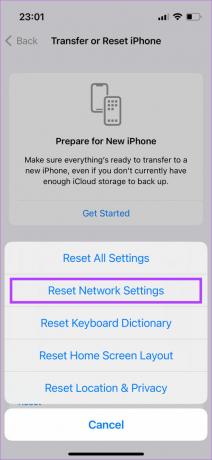
Connectez-vous à nouveau à votre réseau Wi-Fi et essayez d'utiliser iMessage. Les correctifs ci-dessus devraient remettre votre iMessage en marche. Vous avez d'autres questions? Passez à la section suivante.
FAQ sur iMessage sur iPhone
Lorsqu'un iMessage ne parvient pas à être envoyé, il est remis au destinataire par SMS. Dans un tel cas, votre iMessage apparaîtra dans une bulle verte au lieu du bleu habituel.
iMessage se synchronise chaque fois que vous vous connectez à un réseau Wi-Fi. Vous n'avez pas besoin d'actualiser manuellement iMessage car tous les nouveaux messages entrants sont automatiquement synchronisés.
S'il y a un problème avec votre réseau, les messages sur votre iPhone ne seront pas mis à jour.
Absolument! Vous pouvez associer plusieurs numéros de téléphone ou identifiants de messagerie à iMessage. Tous les identifiants liés à votre compte Apple peuvent également être utilisés avec iMessage.
Il est important de noter que les deux parties doivent être connectées à Internet et doivent être enregistrées sur iMessage pour que cela fonctionne. Si le contact auquel vous envoyez un SMS est hors ligne, n'est pas inscrit à iMessage ou utilise un appareil Android, iMessage ne fonctionnera pas.
Bien que ce soit l'une des possibilités, cela ne signifie pas que vous êtes bloqué. Il se peut simplement qu'iMessage ne fonctionne pas comme il se doit sur votre iPhone. Suivez simplement les étapes mentionnées ci-dessus et vous devriez pouvoir le réparer.
Éloignez les bulles vertes
Vous pouvez être déconnecté de vos amis et de votre famille si iMessage ne fonctionne pas sur votre iPhone ou iPad. Cependant, il est assez simple à résoudre si vous avez suivi attentivement les instructions. Revenez en ligne et rejoignez la conversation sans être l'intrus avec des bulles vertes.



