Comment installer Windows 11 sur VirtualBox: Le guide ultime
Divers / / April 05, 2023
VirtualBox est un logiciel de virtualisation populaire qui vous permet d'exécuter plusieurs systèmes d'exploitation sur un seul ordinateur. Cela peut être utile si vous souhaitez tester un nouveau système d'exploitation ou exécuter un logiciel compatible uniquement avec un système d'exploitation spécifique. Cet article explique comment installer Windows 11 sur VirtualBox.

En suivant les étapes de cet article, vous pouvez configurer votre machine virtuelle Windows 11 sur VirtualBox et commencer à l'utiliser. Mais avant de pouvoir installer Windows 11 sur VirtualBox et d'avoir votre deuxième PC virtuel, vous devrez activer la virtualisation sur votre PC Windows 11. Commençons par le processus.
Comment activer la virtualisation sur Windows 11
L'activation de la virtualisation sous Windows implique généralement aller dans le BIOS ou les paramètres UEFI et l'activation de la prise en charge, qui peuvent varier en fonction de la marque et du modèle spécifiques de votre PC. Suivez les étapes ci-dessous.
Note: Nous fonctionnons sur une machine ASUS avec un processeur AMD Ryzen 7. Les étapes peuvent varier selon le fabricant avec lequel vous travaillez.
Étape 1: Redémarrez votre ordinateur et appuyez sur la touche de démarrage.
Note: La clé de démarrage varie selon le fabricant. Vous pouvez rechercher la clé de démarrage de votre carte mère, fabricant ou numéro de modèle en ligne.

Étape 2: Appuyez sur F7 pour accéder au mode avancé.

Étape 3: Sous Mode avancé, accédez à Avancé et cliquez sur Configuration du processeur.

Étape 4: Activez le mode SVM dans le menu déroulant.
Note: Si vous utilisez un processeur Intel, vous devez activer la technologie de virtualisation Intel (VMX).

Étape 5: Enfin, appuyez sur F10 et cliquez sur OK pour redémarrer le système.
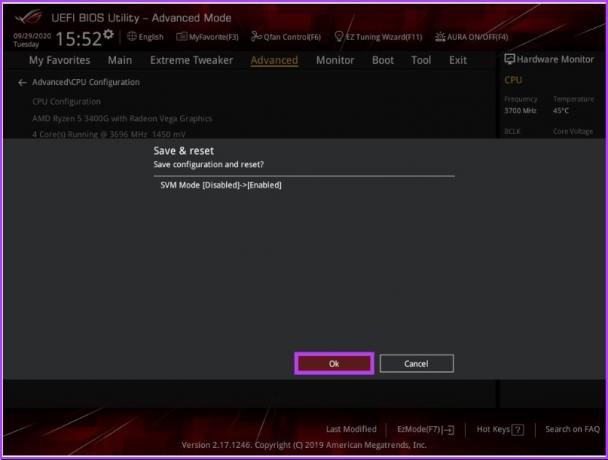
Avec cela, vous avez activé la virtualisation sur votre PC Windows. Vous êtes prêt à aller de l'avant avec la configuration d'une machine virtuelle. Passez à l'étape suivante du processus.
Comment télécharger le fichier ISO de Windows 11 pour VirtualBox
Si vous avez déjà un fichier ISO Windows 11, vous pouvez ignorer cette étape et passer à l'étape suivante. Cependant, si vous ne le faites pas, vous devez télécharger Windows 11 ISO du site Web de Microsoft. Suivre.
Étape 1: Accédez au site Web de Microsoft pour télécharger l'ISO de Windows 11 à l'aide du lien ci-dessous.
Télécharger Windows 11 ISO

Étape 2: Faites défiler vers le bas et, sous "Télécharger l'image disque Windows 11 (ISO)", sélectionnez Windows 11 (ISO multi-édition) dans le menu déroulant et cliquez sur Télécharger.

Étape 3: Il validera, et dans l'invite suivante, sélectionnez la langue que vous préférez dans le menu déroulant.
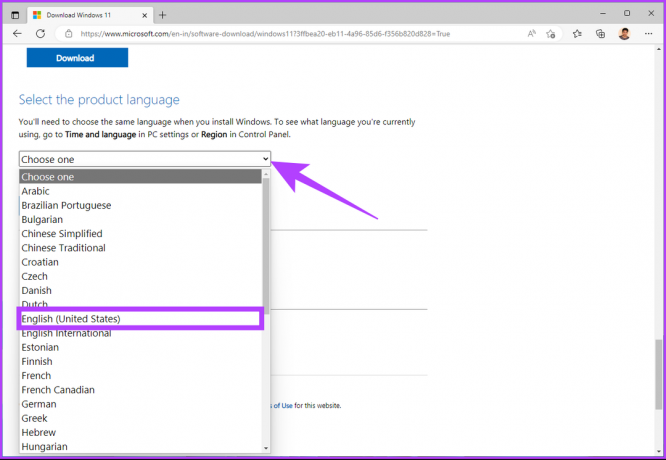
Étape 5: Appuyez sur le bouton Confirmer.

Avec cela, Windows 11 commencera à être téléchargé. La taille totale du fichier est de 5,17 Go. Une fois téléchargé, passez à l'étape suivante, où nous allons créer la machine virtuelle.
Note: VirtualBox 7.0 inclut la prise en charge de Secure Boot et TPM (Trusted Platform Module) 1.2/2.0, permettant à Windows 11 de s'exécuter sur des machines virtuelles sans avoir besoin de hacks de registre. Cependant, VirtualBox nécessite un démarrage sécurisé ou un TPM pour exécuter la machine virtuelle. Assurez-vous que ces les fonctionnalités sont activées sur le système hôte et que la machine virtuelle est configurée pour les utiliser.
Comment créer une nouvelle machine virtuelle pour Windows 11
Pour cette étape, vous devrez décider quel logiciel de virtualisation utiliser. De nombreuses options logicielles sont disponibles, telles que VMware, Microsoft Hyper-V (pas pour les éditions familiales), Oracle VM VirtualBox (gratuit) et Parallel Desktop (payant). Nous utiliserons VirtualBox d'Oracle. Alors, suivez les étapes ci-dessous.
Étape 1: Accédez à VirtualBox d'Oracle, téléchargez et installez l'application à l'aide du lien ci-dessous.
Télécharger Oracle Virtual Box
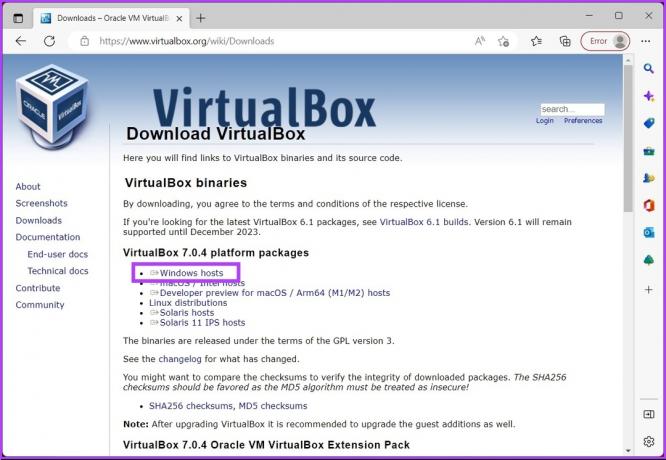
Étape 2: Une fois installé, ouvrez VirtualBox et cliquez sur Nouveau.
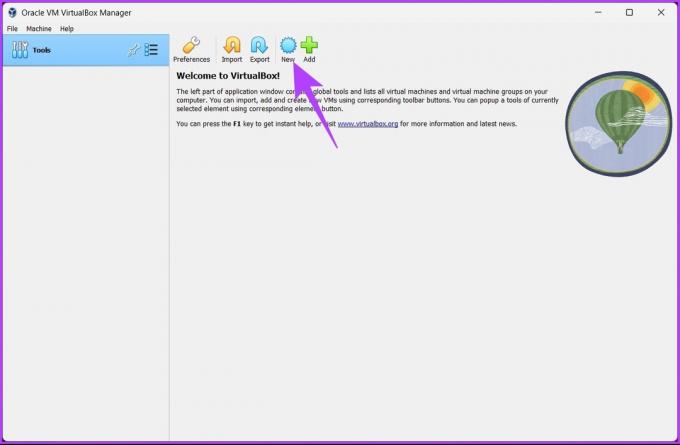
Étape 3: Maintenant, définissez un nom pour la machine virtuelle Windows 11.
Par exemple, Windows 11

Étape 4: Cliquez sur le menu déroulant à côté de l'option Image ISO et sélectionnez le fichier image ISO de Windows 11 que vous avez téléchargé.
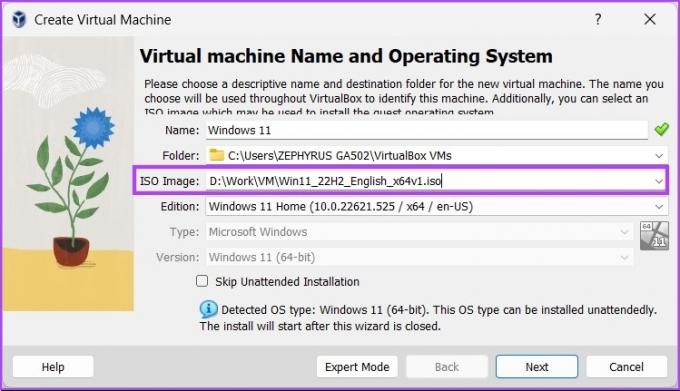
Étape 5: Cochez la case à côté de "Ignorer l'installation sans assistance", puis cliquez sur Suivant.

Étape 6: Modifiez le matériel de la machine virtuelle dans la fenêtre Créer une machine virtuelle. Cochez la case à côté de Activer EFI (systèmes d'exploitation spéciaux uniquement) et cliquez sur Suivant.
Note: Vérifier Exigences minimales de Windows 11 avant d'allouer du matériel. Vous avez besoin d'au moins 4 Go de RAM, 64 Go d'espace de stockage et un processeur 1 gigahertz (GHz) ou plus rapide avec 2 cœurs ou plus sur un processeur 64 bits compatible.

Étape 7: Dans l'écran suivant, sélectionnez "Créer un disque dur virtuel maintenant" et allouez au moins 64 Go d'espace de stockage.
Note: Si vous disposez de plus d'espace disque, vous pouvez en allouer davantage pour améliorer la capacité de stockage et les performances. Cliquez sur Suivant.

Étape 8: Enfin, parcourez la page de résumé et cliquez sur Terminer.

C'est ça. Vous avez configuré VirtualBox pour l'installation de Windows 11. Vient maintenant le coup final de l'objectif. Installons Windows 11. Continuer la lecture.
Comment installer Windows 11 dans VirtualBox
Dans cette étape, nous allons installer Windows 11 sur VirtualBox. Suivez les étapes mentionnées ci-dessous.
Étape 1: Ouvrez Oracle VirtualBox, cliquez sur Windows 11 (ou le nom que vous avez défini), puis cliquez sur Démarrer.

Étape 2: Après quelques secondes, la fenêtre de configuration de Windows apparaît. Sélectionnez la langue à installer, l'heure et la méthode de saisie, puis cliquez sur Suivant.
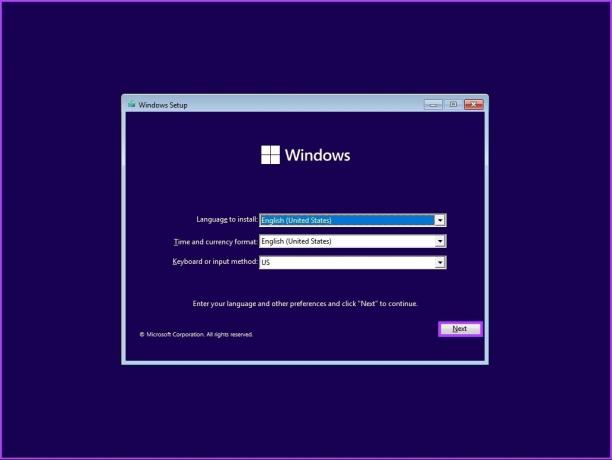
Étape 3: Cliquez sur Installer maintenant et suivez les instructions habituelles pour le configurer.

C'est tout. Vous avez installé avec succès Windows 11 sur VirtualBox sans tracas. Si vous avez des questions, consultez la section FAQ ci-dessous.
FAQ sur l'installation de Windows 11 sur VirtualBox
Oui c'est le cas. VirtualBox est une plate-forme de virtualisation sûre et fiable qui fonctionne avec une large gamme de systèmes d'exploitation, y compris Windows 11.
VirtualBox est sûr et il est peu probable qu'il endommage votre PC. Il y a cependant une petite chance que vous rencontriez des problèmes ou des conflits si vous ne l'utilisez pas avec précaution ou si vous l'obtenez d'une source peu fiable.
VirtualBox ne fournit aucune fonctionnalité intégrée pour masquer ou modifier votre adresse IP. Ainsi, toute personne essayant de vous suivre pourra toujours voir votre adresse IP.
Bien que les machines virtuelles puissent être quelque peu utiles pour empêcher les pirates, elles ne sont pas infaillibles. Étant donné qu'une machine virtuelle s'exécute dans un environnement complètement différent de votre système d'exploitation principal, les logiciels malveillants installés sur cette machine ne peuvent pas accéder à votre système d'exploitation principal ni l'affecter.
L'utilisation d'un logiciel antivirus est généralement recommandée, qu'il soit installé sur votre ordinateur ou sur une machine virtuelle.
Avoir votre machine secondaire
Dans cet article, nous avons expliqué en détail comment installer Windows 11 sur VirtualBox, étape par étape. Maintenant que vous savez comment configurer une machine virtuelle pour vos tests de logiciels ou vos travaux expérimentaux, vous n'avez plus besoin de gâcher votre PC en état de marche.
Dernière mise à jour le 21 décembre 2022
L'article ci-dessus peut contenir des liens d'affiliation qui aident à soutenir Guiding Tech. Cependant, cela n'affecte pas notre intégrité éditoriale. Le contenu reste impartial et authentique.



