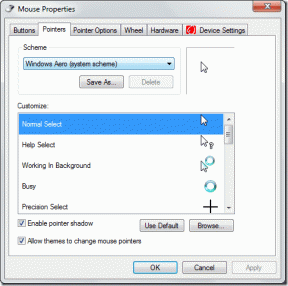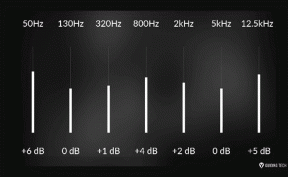Comment changer le type de compte d'utilisateur dans Windows 10
Divers / / November 28, 2021
Comment changer le type de compte d'utilisateur dans Windows 10: Lorsque vous configurez Windows pour la première fois, vous devez créer un compte utilisateur à l'aide duquel vous vous connectez à Windows et utilisez votre PC. Ce compte est par défaut un compte administrateur car vous devez installer des applications et ajouter d'autres utilisateurs au PC pour lequel vous avez besoin de privilèges d'administrateur. Lorsque vous ajoutez d'autres comptes sur un PC Windows 10, ces comptes seront par défaut le compte d'utilisateur standard.

Compte administrateur : Ce type de compte a un contrôle total sur le PC et peut apporter des modifications aux paramètres du PC ou effectuer tout type de personnalisation ou installer n'importe quelle application. Un compte local ou Microsoft peut être un compte administrateur. En raison des virus et des logiciels malveillants, l'administrateur Windows avec un accès complet aux paramètres du PC ou à tout programme devient dangereux, c'est pourquoi le concept d'UAC (contrôle de compte d'utilisateur) a été introduit. Désormais, chaque fois qu'une action nécessitant des droits élevés est effectuée, Windows affichera une invite UAC pour que l'administrateur confirme Oui ou Non.
Compte standard : Ce type de compte a un contrôle très limité sur le PC et était destiné à un usage quotidien. Semblable au compte administrateur, un compte standard peut être un compte local ou un compte Microsoft. Les utilisateurs standard peuvent exécuter des applications mais ne peuvent pas installer de nouvelles applications et modifier les paramètres système qui n'affectent pas les autres utilisateurs. Si une tâche est effectuée qui nécessite des droits élevés, Windows affichera une invite UAC pour le nom d'utilisateur et le mot de passe d'un compte administrateur afin de passer par l'UAC.
Maintenant, après l'installation de Windows, vous souhaiterez peut-être ajouter un autre utilisateur en tant que compte standard, mais à l'avenir, vous devrez peut-être modifier ce type de compte de standard à administrateur. Alors, sans perdre de temps, voyons comment changer le type de compte utilisateur dans Windows 10 du compte standard au compte administrateur ou vice-versa à l'aide du didacticiel ci-dessous.
Noter: Pour cela, vous devez conserver au moins un compte administrateur activé sur le PC en permanence pour effectuer les étapes ci-dessous.
Contenu
- Comment changer le type de compte d'utilisateur dans Windows 10
- Méthode 1: modifier le type de compte d'utilisateur à l'aide des paramètres
- Méthode 2: modifier le type de compte d'utilisateur à l'aide du panneau de configuration
- Méthode 3: modifier le type de compte d'utilisateur à l'aide des comptes d'utilisateur
- Méthode 4: Modifier le type de compte d'utilisateur à l'aide de l'invite de commande
Comment changer le type de compte d'utilisateur dans Windows 10
Assurez-vous de créer un point de restauration juste au cas où quelque chose ne va pas.
Méthode 1: modifier le type de compte d'utilisateur à l'aide des paramètres
1.Appuyez sur la touche Windows + I pour ouvrir les paramètres, puis cliquez sur Comptes.

2.Dans le menu de gauche, cliquez sur Famille et autres personnes.
3.Maintenant sous "Les autres gens" cliquer sur votre compte dont vous souhaitez modifier le type de compte.

4.Sous le nom d'utilisateur de votre compte, cliquez sur "Changer le type de compte“.
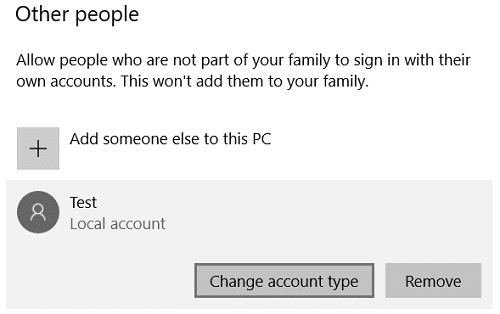
5.Dans la liste déroulante Type de compte, sélectionnez soit Utilisateur standard ou administrateur selon ce que vous voulez & cliquez sur Ok.
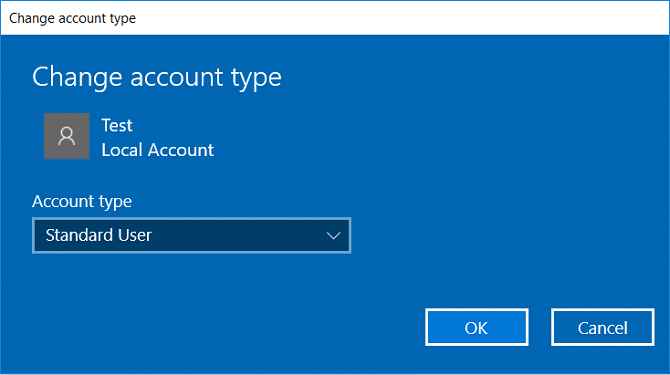
6.Fermez les paramètres, puis redémarrez votre PC pour enregistrer les modifications.
C'est Comment changer le type de compte d'utilisateur dans Windows 10 mais si vous n'y parvenez toujours pas, suivez la méthode suivante.
Méthode 2: modifier le type de compte d'utilisateur à l'aide du panneau de configuration
1.Tapez control dans Windows Search puis cliquez sur Panneau de commande à partir du résultat de la recherche.

2.Ensuite, cliquez sur Comptes utilisateur puis clique "Gérer un autre compte“.

3.Cliquez sur le compte dont vous souhaitez modifier le type de compte.
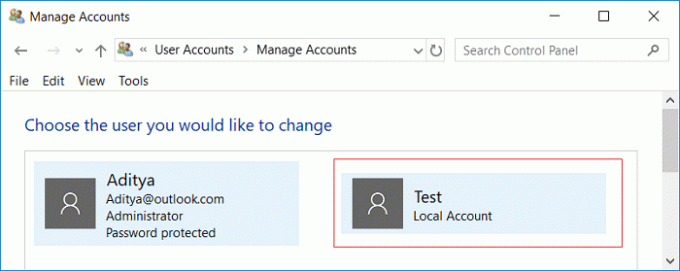
4.Maintenant, sous votre compte, cliquez sur "Changer le type de compte“.
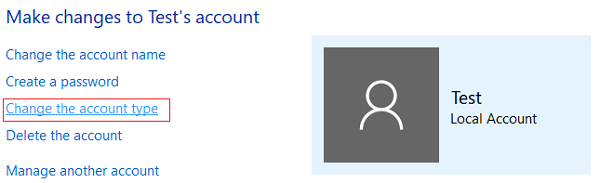
5.Sélectionnez Standard ou Administrateur dans le type de compte et cliquez sur Changer le type de compte.
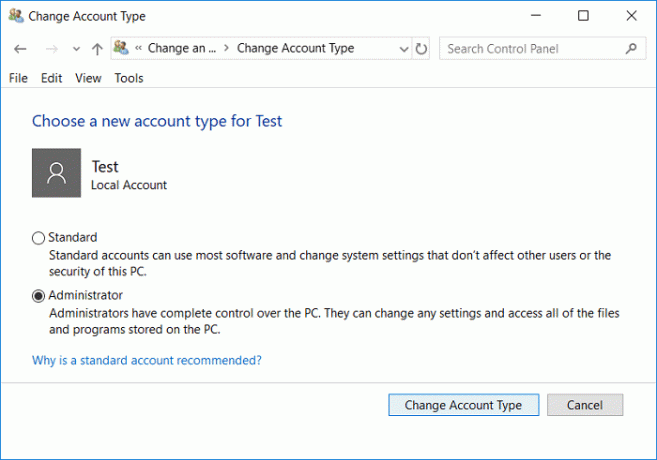
C'est Comment changer le type de compte d'utilisateur dans Windows 10 à l'aide du Panneau de configuration.
Méthode 3: modifier le type de compte d'utilisateur à l'aide des comptes d'utilisateur
1.Appuyez sur la touche Windows + R puis tapez netplwiz et appuyez sur Entrée.

2. Assurez-vous de coche “Les utilisateurs doivent entrer un nom d'utilisateur et un mot de passe pour utiliser cet ordinateur” puis sélectionnez le compte utilisateur dont vous souhaitez modifier le type de compte et cliquez sur Propriétés.

3. Basculez vers Onglet Appartenance à un groupe alors soit choisir Utilisateur standard ou administrateur selon vos préférences.
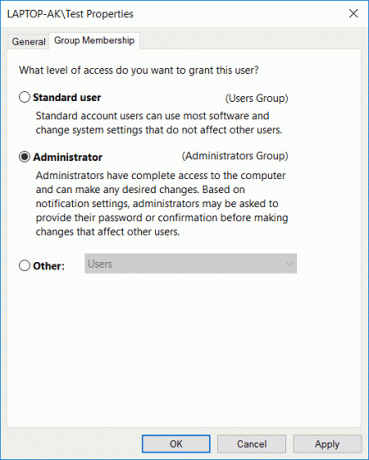
4.Cliquez sur Appliquer puis sur OK.
5. Fermez tout puis redémarrez votre PC.
Méthode 4: Modifier le type de compte d'utilisateur à l'aide de l'invite de commande
1.Appuyez sur la touche Windows + X puis sélectionnez Invite de commandes (Admin).

2. Tapez la commande suivante dans cmd pour changer le type de compte d'utilisateur standard à administrateur et appuyez sur Entrée :
net localgroup Administrateurs "Account_Username" /add
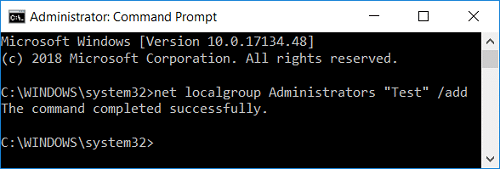
Noter: Remplacez Account_Username par le nom d'utilisateur réel du compte dont vous souhaitez modifier le type. Vous pouvez obtenir le nom d'utilisateur des comptes standard à l'aide de la commande: net utilisateurs du groupe local

3. Similairement à changer le type de compte d'administrateur à utilisateur standard utilisez la commande suivante :
net localgroup Administrateurs "Account_Username" /delete
net localgroup Users "Account_Username" /add

Noter: Remplacez Account_Username par le nom d'utilisateur réel du compte dont vous souhaitez modifier le type. Vous pouvez obtenir le nom d'utilisateur des comptes Administrateur à l'aide de la commande: administrateurs de groupe local net
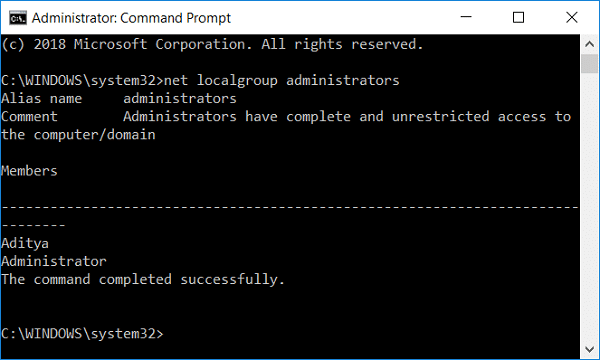
4.Vous pouvez vérifier le type de comptes d'utilisateurs à l'aide de la commande suivante :
net localgroup Utilisateurs

5. Redémarrez votre PC pour enregistrer les modifications.
Conseillé:
- Comment ajouter un code PIN à votre compte sous Windows 10
- Renommer le dossier du profil utilisateur dans Windows 10
- Trouver l'identifiant de sécurité (SID) de l'utilisateur dans Windows 10
- Comment ajouter un mot de passe d'image dans Windows 10
Ça y est vous avez appris avec succès Comment changer le type de compte d'utilisateur dans Windows 10 mais si vous avez encore des questions concernant ce tutoriel, n'hésitez pas à les poser dans la section des commentaires.