7 meilleures façons de réparer l'écran de connexion qui ne s'affiche pas dans Windows 11
Divers / / April 05, 2023
La connexion à votre ordinateur Windows 11 est relativement simple. Entrez votre compte NIP ou mot de passe dans le champ de connexion, et vous obtenez un accès direct à votre bureau. Mais que se passe-t-il si vous démarrez votre ordinateur Windows 11 et voyez directement le bureau car l'écran de connexion n'apparaît jamais? Cela pourrait être un problème sérieux si vous partagez votre ordinateur avec d'autres.

Il peut être difficile de déterminer la cause exacte de la disparition de l'écran de connexion. Dans ce guide, nous vous expliquerons toutes les solutions possibles pour résoudre le problème de l'écran de connexion qui n'apparaît pas sous Windows 11. Alors, commençons.
1. Utilisez le raccourci Ctrl + Alt + Suppr
Si votre PC Windows 11 est bloqué sur l'écran de verrouillage et que vous ne voyez pas le champ de connexion pour saisir votre code PIN ou votre mot de passe, appuyez sur le raccourci Ctrl + Alt + Suppr de votre clavier. Cela actualisera l'interface et affichera l'écran de connexion sur votre ordinateur.
Si cette méthode ne fonctionne pas et que vous ne pouvez pas vous connecter à votre compte, vous devrez démarrez votre PC en mode sans échec pour résoudre davantage le problème. Pour cela, utilisez les étapes suivantes :
Étape 1: Appuyez et maintenez enfoncé le bouton d'alimentation physique de votre PC jusqu'à ce qu'il s'éteigne. Attendez quelques instants, puis appuyez sur le bouton d'alimentation pour le rallumer.
Étape 2: Lorsque votre PC démarre, appuyez à nouveau sur le bouton d'alimentation et maintenez-le enfoncé jusqu'à ce que votre PC redémarre. Répétez cette étape pour interrompre le processus de démarrage trois fois. Les quatre fois que vous le faites, Windows affichera l'écran de réparation automatique, sélectionnez Options avancées. Si vous ne voyez pas cet écran, continuez à redémarrer votre ordinateur Windows trois fois, jusqu'à ce que vous obteniez le bon timing.

Étape 3: Ensuite, cliquez sur Dépanner.

Étape 4: Sélectionnez Options avancées.

Étape 5 : Sur l'écran Options avancées, sélectionnez Paramètres de démarrage.

Étape 6 : Cliquez sur le bouton Redémarrer pour accéder au menu Paramètres de démarrage.

Étape 7 : Enfin, appuyez sur 4 ou F4 sur votre clavier pour redémarrer votre PC en mode sans échec.

Lorsque votre PC démarre en mode sans échec, utilisez les méthodes ci-dessous pour résoudre le problème.
2. Désactiver la connexion sécurisée
La connexion sécurisée est une fonction de sécurité de Windows qui vous oblige à appuyer sur une chaîne de touches chaque fois que vous souhaitez accéder aux champs PIN ou mot de passe lors de la connexion. Cette fonctionnalité peut empêcher l'écran de connexion d'apparaître jusqu'à ce que vous appuyiez sur la combinaison de touches Ctrl + Alt + Suppr. Si vous ne souhaitez pas le faire, vous pouvez désactiver la fonction de connexion sécurisée en suivant les étapes ci-dessous.
Étape 1: Cliquez avec le bouton droit sur l'icône Démarrer et sélectionnez Exécuter dans le menu Power User.

Étape 2: Taper netplwiz dans le champ Ouvrir et appuyez sur Entrée.

Étape 3: Dans la fenêtre Comptes d'utilisateurs, passez à l'onglet Avancé.

Étape 4: Sous Connexion sécurisée, décochez la case "Demander aux utilisateurs d'appuyer sur Ctrl+Alt+Suppr". Ensuite, appuyez sur Appliquer suivi de OK.

3. Désactiver la connexion automatique
Windows 11, comme les versions précédentes, vous donne la possibilité de contourner entièrement l'écran de connexion. Si vous avez accidentellement désactivé l'exigence d'authentification lors de la connexion, Windows ignorera l'écran de connexion et vous connectera automatiquement. Voici comment arrêter cela.
Étape 1: Appuyez sur les touches Windows + R pour ouvrir la boîte de dialogue Exécuter, tapez netplwiz, et appuyez sur Entrée.

Étape 2: Dans la fenêtre Comptes d'utilisateurs, décochez l'option "Les utilisateurs doivent entrer un nom d'utilisateur et un mot de passe pour utiliser cet ordinateur" et cliquez sur Appliquer.

4. Désactiver le démarrage rapide
Le démarrage rapide est une fonctionnalité astucieuse qui permet à votre PC Windows de démarrer plus rapidement après un arrêt. Cependant, cette fonctionnalité peut parfois causer des problèmes avec le processus de démarrage et empêcher Windows d'afficher l'écran de connexion. Vous pouvez désactiver cette fonctionnalité et voir si cela résout le problème.
Étape 1: Cliquez sur l'icône Windows Search dans la barre des tâches, saisissez panneau de commande, et appuyez sur Entrée.

Étape 2: Utilisez le menu déroulant dans le coin supérieur droit pour changer le type d'affichage en Grandes icônes et sélectionnez Options d'alimentation.

Étape 3: Cliquez sur "Choisir ce que font les boutons d'alimentation" dans la barre latérale gauche.

Étape 4: Cliquez sur "Modifier les paramètres actuellement indisponibles".

Étape 5 : Sélectionnez Oui lorsque l'invite de contrôle de compte d'utilisateur (UAC) s'affiche.
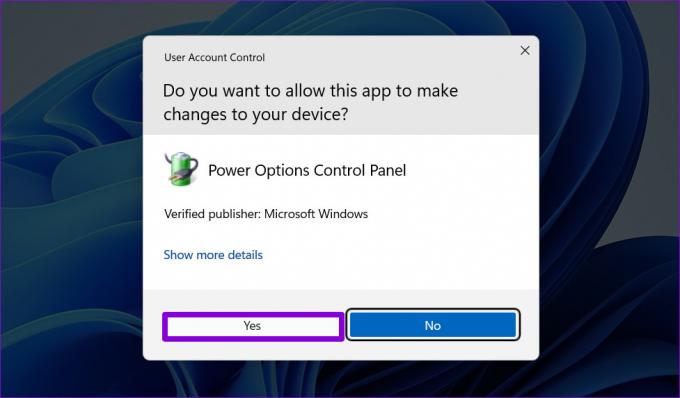
Étape 6 : Décochez la case "Activer le démarrage rapide (recommandé)" et cliquez sur le bouton Enregistrer les modifications.

5. Installer les mises à jour Windows
Outre les nouvelles fonctionnalités, les mises à jour Windows apportent souvent des correctifs de sécurité critiques et des corrections de bogues. Si le problème de l'écran de connexion se produit en raison d'un bogue, l'installation des mises à jour Windows en attente devrait aider.
Appuyez sur la touche Windows + I pour ouvrir l'application Paramètres. Dans l'onglet Windows Update, cliquez sur le bouton Rechercher les mises à jour.
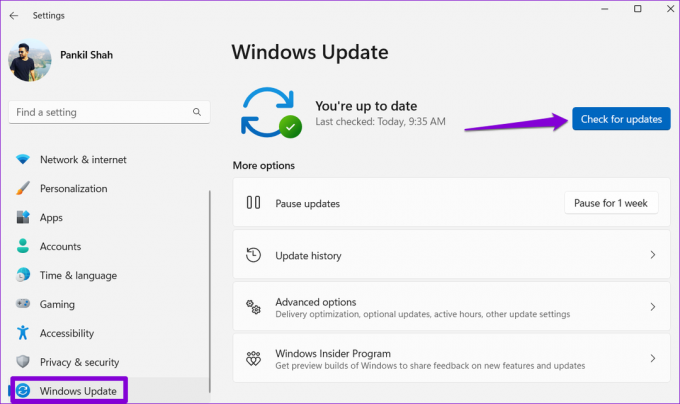
Téléchargez et installez toutes les mises à jour en attente, puis vérifiez si le problème persiste.
6. Exécutez l'outil de réparation de démarrage
Startup Repair est un outil intégré pour diagnostiquer et réparer problèmes qui empêchent l'ordinateur de démarrer correctement. Cet outil peut aider à résoudre les problèmes qui ont pu empêcher Windows d'afficher l'écran de connexion. Voici comment l'exécuter.
Étape 1: Appuyez sur la touche Windows + I pour ouvrir l'application Paramètres. Dans l'onglet Système, faites défiler vers le bas pour sélectionner Récupération.

Étape 2: Cliquez sur le bouton Redémarrer maintenant à côté de Démarrage avancé.

Étape 3: Appuyez à nouveau sur le bouton Redémarrer maintenant pour confirmer.

Étape 4: Attendez que votre PC démarre dans l'environnement de démarrage avancé et sélectionnez l'option Dépannage.

Étape 5 : Cliquez sur Options avancées.

Étape 6 : Sélectionnez Réparation au démarrage.

Attendez que Startup Repair analyse et répare tout problème avec votre système. Ensuite, l'écran de connexion devrait apparaître comme d'habitude.
7. Effectuer une restauration du système
De tels problèmes peuvent également survenir si votre PC a subi de mauvaises modifications au niveau du système dont vous êtes peut-être conscient ou non. Tu peux utiliser la restauration du système pour rétablir votre PC à un état antérieur et annuler les modifications. Bien sûr, cela ne fonctionne que si vous avez activé l'option de restauration du système sous Windows. Consultez nos détails guide sur l'utilisation de la restauration du système sur Windows 11.
Étape 1: Cliquez sur l'icône de recherche Windows dans la barre des tâches, saisissez créer un point de restauration et appuyez sur Entrée.

Étape 2: Sous l'onglet Protection du système, cliquez sur le bouton Restauration du système.

Étape 3: Cliquer sur Suivant pour continuer.

Étape 4: Sélectionnez un point de restauration avant l'apparition du problème, puis cliquez sur Suivant.

Étape 5 : Cliquez sur Terminer pour continuer.

Une fois que Windows a restauré votre système à l'état spécifié, l'écran de connexion apparaît sur votre ordinateur.
Redonner vie à l'écran de connexion
Cela peut être déroutant si Windows 11 ne parvient pas à charger l'écran de connexion au démarrage. L'application des correctifs mentionnés ci-dessus fera réapparaître l'écran de connexion. Cependant, si rien ne fonctionne, vous devrez peut-être réinitialiser votre ordinateur Windows 11 en dernier recours.
Dernière mise à jour le 13 février 2023
L'article ci-dessus peut contenir des liens d'affiliation qui aident à soutenir Guiding Tech. Cependant, cela n'affecte pas notre intégrité éditoriale. Le contenu reste impartial et authentique.
Écrit par
Pankil Shah
Pankil est un ingénieur civil de profession qui a commencé son parcours en tant qu'écrivain chez EOTO.tech. Il a récemment rejoint Guiding Tech en tant qu'écrivain indépendant pour couvrir les procédures, les explications, les guides d'achat, les trucs et astuces pour Android, iOS, Windows et Web.



