Les 10 meilleures façons de réparer l'iPhone ne s'affiche pas dans l'explorateur de fichiers sous Windows 11
Divers / / April 05, 2023
Comme les utilisateurs de Windows n'ont rien comme AirDrop, ils doivent connecter leur iPhone au PC et transférer des médias dans le menu Exploration de fichiers. Mais que se passe-t-il si votre iPhone n'apparaît pas dans le menu de l'explorateur de fichiers? Avant de l'utiliser, essayez d'autres méthodes pour terminer le processus de transfert de média; utilisez les astuces ci-dessous pour réparer l'iPhone qui ne s'affiche pas dans l'explorateur de fichiers sous Windows 11.

Il y a plusieurs raisons pour lesquelles l'iPhone n'apparaît pas dans le problème de l'explorateur de fichiers. Cela peut être dû à un port USB défectueux, à un câble, à des pilotes obsolètes, à une authentification refusée, etc. Nous allons commencer par les bases et passer aux astuces avancées pour résoudre le problème.
1. Autoriser votre ordinateur à accéder aux photos et aux vidéos
Lorsque vous connectez votre iPhone à un PC Windows, iOS vous demande de donner la permission. Vous remarquerez peut-être une fenêtre contextuelle sur votre iPhone. Sélectionnez "Autoriser" pour que votre PC puisse accéder aux photos et vidéos sur votre iPhone. Si vous sélectionnez accidentellement "Ne pas autoriser", reconnectez votre iPhone.

Si vous connectez votre iPhone au PC Windows 11 pour la première fois, il peut vous demander de faire confiance à l'ordinateur actuellement connecté. Appuyez sur Faire confiance et voyez si votre iPhone apparaît dans l'explorateur de fichiers.
2. Essayez un autre port USB
Si votre port USB préféré fonctionne mal ou est corrompu, votre ordinateur ne détectera pas l'iPhone. La plupart des PC Windows sont équipés de plusieurs ports USB à utiliser. Vous pouvez déconnecter votre iPhone du port actuel et le connecter à un autre emplacement.
3. Vérifier le câble de données

Les câbles iPhone fournis ne sont pas réputés pour leur fiabilité à long terme. Vous devez vérifier attentivement le câble aux deux extrémités. Si vous remarquez des coupures ou des dommages importants, remplacez-le par un autre câble. Un câble endommagé peut interférer avec la connexion et votre iPhone peut ne pas apparaître dans le menu de l'explorateur de fichiers.
4. Déverrouillez votre iPhone
Vous devrez déverrouiller votre iPhone pour confirmer votre identité. Ce n'est qu'alors que le PC peut afficher le contenu du téléphone dans l'application Explorateur de fichiers. Si votre iPhone est verrouillé, il se peut qu'il ne s'affiche pas sous Windows.
5. Redémarrez l'explorateur de fichiers
Redémarrez l'application si votre iPhone n'apparaît toujours pas dans l'explorateur de fichiers. Parfois, L'explorateur de fichiers peut ne pas répondre. Suivez ces étapes :
Étape 1: Faites un clic droit sur la touche Windows et ouvrez le menu Gestionnaire des tâches.

Étape 2: Sélectionnez l'Explorateur Windows et appuyez sur Redémarrer la tâche.

Ouvrez l'application Explorateur de fichiers et vérifiez si votre iPhone s'affiche.
6. Redémarrez l'iPhone et le PC Windows
Vous pouvez redémarrer votre iPhone et votre PC Windows et réessayer.
Étape 1: Appuyez simultanément sur n'importe quelle touche de volume et d'alimentation de votre iPhone et faites glisser le curseur pour éteindre l'iPhone.
Étape 2: Continuez à appuyer sur le bouton d'alimentation jusqu'à ce que vous voyiez le logo Apple.

Étape 3: Appuyez sur la touche Windows et sélectionnez le menu d'alimentation pour redémarrer le PC.
Connectez votre iPhone à un PC et ouvrez l'application Explorateur de fichiers.
7. Réinitialiser tous les réglages
Un réglage incorrect des paramètres peut entraîner des problèmes tels que l'iPhone ne s'affiche pas dans l'explorateur de fichiers sous Windows. Il est temps de réinitialiser tous les paramètres.
Étape 1: Lancez l'application Paramètres sur votre iPhone et ouvrez Général.
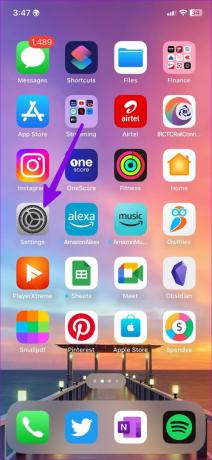

Étape 2: Appuyez sur Transférer ou Réinitialiser et sélectionnez Réinitialiser.


Étape 3: Appuyez sur Réinitialiser tous les paramètres.

8. Désactiver l'antivirus sur le PC
Votre logiciel antivirus tiers sur un PC Windows peut affecter la connexion de votre iPhone. Vous devrez désactiver ces logiciels avant de connecter votre iPhone au PC.
9. Réinstaller les pilotes iPhone
Les pilotes iPhone corrompus sur PC peuvent être le principal coupable de l'absence d'iPhone dans l'explorateur de fichiers. Vous pouvez utiliser le menu Gestionnaire de périphériques pour réinstaller les pilotes.
Étape 1: Faites un clic droit sur la touche Windows et ouvrez le menu Gestionnaire de périphériques.

Étape 2: Développez Appareils portables.

Étape 3: Faites un clic droit sur votre iPhone et sélectionnez Désinstaller l'appareil.
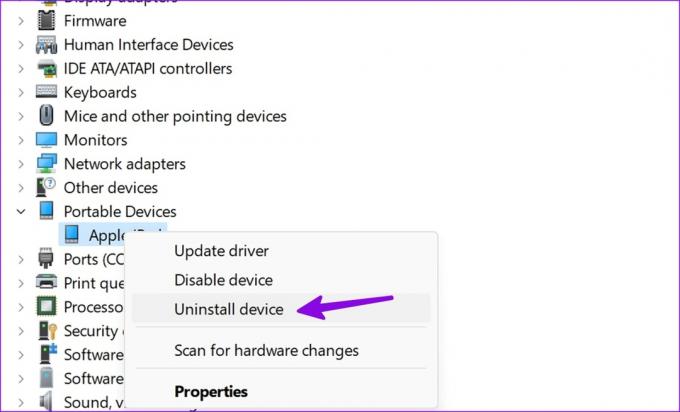
Redémarrez votre PC et le système Windows installera les pilotes requis pendant le processus de redémarrage.
10. Ouvrez iTunes et réessayez
Bien que vous n'ayez pas besoin d'iTunes pour accéder au contenu de l'iPhone dans l'application Explorateur de fichiers, le logiciel d'Apple inclut les pilotes requis pour résoudre les problèmes de connexion entre deux appareils.
Étape 1: Téléchargez et installez iTunes à partir du Microsoft Store sous Windows.
Télécharger iTunes sur Windows
Étape 2: Ouvrez iTunes et connectez votre iPhone à l'ordinateur.

11. Mettre à jour iOS et Windows
Vous pouvez mettre à jour iOS et Windows 11 OS vers la dernière version pour résoudre les problèmes de connexion entre les deux appareils.
iPhone
Étape 1: Ouvrez l'application Paramètres et appuyez sur Général.

Étape 2: Sélectionnez "Mise à jour du logiciel" et installez la dernière version du système d'exploitation sur votre iPhone.

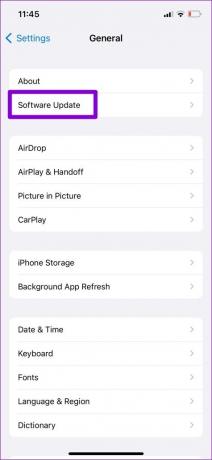
les fenêtres
Étape 1: Appuyez sur les touches Windows + I pour ouvrir l'application Paramètres sur votre ordinateur.
Étape 2: Sélectionnez Windows Update dans la barre latérale et installez la mise à jour en attente sur votre ordinateur.
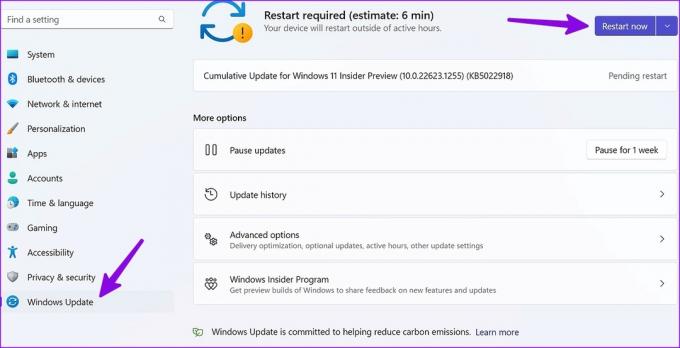
Accédez au contenu de votre iPhone sur le bureau
Vous pouvez toujours utiliser des plates-formes de stockage en nuage ou des applications de partage Wi-Fi pour partager du contenu de votre iPhone vers un PC Windows. Mais rien ne vaut la commodité et la rapidité d'une connexion filaire. Quelle astuce a fonctionné pour vous pour résoudre le problème de l'iPhone qui n'apparaît pas dans le problème d'exploration de fichiers? Partagez vos découvertes dans les commentaires ci-dessous.
Dernière mise à jour le 10 février 2023
L'article ci-dessus peut contenir des liens d'affiliation qui aident à soutenir Guiding Tech. Cependant, cela n'affecte pas notre intégrité éditoriale. Le contenu reste impartial et authentique.
Écrit par
Parthe Shah
Parth travaillait auparavant chez EOTO.tech pour couvrir l'actualité technologique. Il est actuellement indépendant chez Guiding Tech, écrivant sur la comparaison d'applications, des didacticiels, des trucs et astuces sur les logiciels et plongeant profondément dans les plateformes iOS, Android, macOS et Windows.



