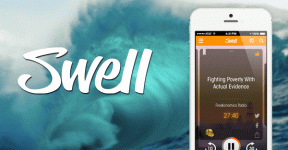Comment faire une capture d'écran sur Kindle, Kindle Paperwhite et Kindle Oasis
Divers / / April 05, 2023
Le Allumer doit être l'un de nos achats préférés. Cela nous fascine toujours de savoir comment nous pouvons transporter des milliers de livres dans un appareil aussi mince et pratique à utiliser. De temps en temps, nous découvrons une nouvelle fonctionnalité. Récemment, nous avons découvert que nous pouvions prendre des captures d'écran de ce que nous lisons. Si cela vous excite également, voici comment prendre une capture d'écran sur Kindle Reader.

Vous pouvez prendre une capture d'écran de la manière mentionnée ci-dessous sur votre Kindle, Kindle Oasis et Kindle Paperwhite. La procédure pour le faire est assez simple. Cependant, vous avez besoin de votre ordinateur pour afficher et accéder aux captures d'écran. Nous allons vous montrer tout ce que vous devez savoir, alors commençons.
Pourquoi prendre une capture d'écran sur votre lecteur Kindle
Kindle a changé notre façon de lire des livres. Et avec chaque édition, Amazon a ajouté quelques fonctionnalités utiles pour améliorer votre expérience. La possibilité de prendre une capture d'écran est sous-estimée, pour plusieurs raisons.
D'une part, les options de mise en signet ou de surbrillance pour enregistrer quelques lignes de texte dans votre livre sont assez lourdes. Nous pensons qu'il est beaucoup plus facile de prendre des captures d'écran de quelques pages pour référence future. Une autre raison est que vous pouvez partager rapidement ce que vous lisez avec vos amis, au lieu de prendre une photo de votre Kindle.
Maintenant, comprenons comment le faire.
Comment faire une capture d'écran sur Kindle
Note: Cette méthode fonctionne pour toutes les éditions Kindle, Kindle Paperwhite et Kindle Oasis avec un écran tactile.
Étape 1: Ouvrez la page sur Kindle dont vous souhaitez prendre une capture d'écran.
Étape 2: Maintenant, appuyez longuement sur le coin supérieur gauche et le coin inférieur droit de l'écran, comme indiqué dans la capture d'écran ci-dessous.
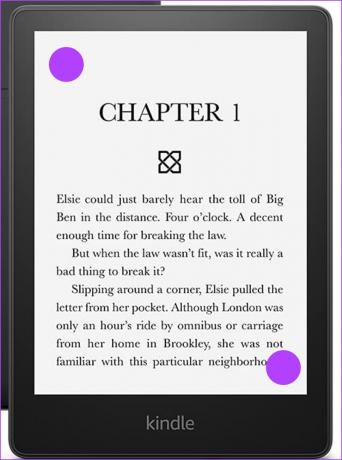
C'est ça. Maintenant que vous avez capturé votre capture d'écran sur Kindle, vous devez la connecter à votre PC pour la visualiser. Malheureusement, il n'y a aucun moyen de l'afficher ou de le modifier sur votre Kindle lui-même.
Accédez à vos captures d'écran Kindle à l'aide de l'explorateur de fichiers
Voici comment vous pouvez accéder aux captures d'écran capturées sur votre ordinateur. La procédure est plus ou moins similaire pour Windows et Mac, mais chaque fois qu'il y a un changement, nous l'avons mentionné dans l'étape. Une fois que vous accédez aux captures d'écran, vous pouvez les modifier, les copier et les partager.
Étape 1: Connectez votre Kindle à votre PC.
Étape 2: Ouvrez le lecteur Kindle dans la section "Votre PC".

Étape 3: Dès que vous ouvrez le lecteur, vous pouvez accéder aux captures d'écran.
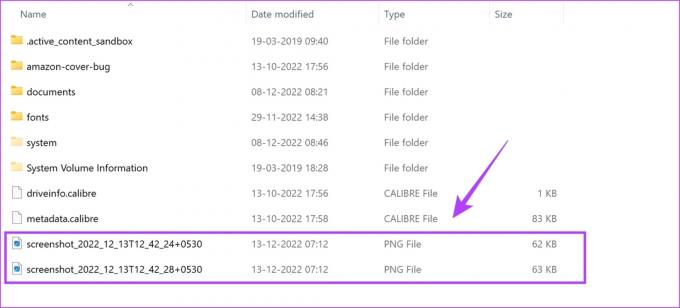
Si vous utilisez Mac, il vous suffit de développer le dossier Kindle pour trouver les captures d'écran.
Voici à quoi ressemblera votre capture d'écran. Dites adieu aux images floues de texte sur votre Kindle.

Et c'est tout ce que vous devez savoir sur la façon de prendre une capture d'écran sur Kindle, puis de les afficher et d'y accéder. Cependant, si vous avez d'autres questions, vous pouvez consulter notre section FAQ ci-dessous.
Questions fréquemment posées
Tant que vous disposez de suffisamment d'espace de stockage, vous pouvez capturer autant de captures d'écran que possible sur Kindle.
Les captures d'écran Kindle sont capturées au format PNG.
En dehors de la surbrillance, vous ne pouvez pas annoter sur votre Kindle.
Non. Vous ne pouvez pas transférer des captures d'écran capturées sur votre Kindle via Wi-Fi.
Plus d'images floues sur Kindle
C'est tout ce que vous devez savoir sur la façon de prendre une capture d'écran sur Kindle. Nous espérons que vous avez trouvé ce guide utile. Cela dit, nous sommes très enthousiastes quant à l'avenir des appareils E-Ink. Amazon a annoncé le nouveau Kindle Scribe, qui offre bien plus de fonctionnalités que la simple lecture d'ebooks. Nous avons hâte de mettre la main dessus. Que pensez-vous de la même chose? Partagez dans les commentaires ci-dessous.
Dernière mise à jour le 15 décembre 2022
L'article ci-dessus peut contenir des liens d'affiliation qui aident à soutenir Guiding Tech. Cependant, cela n'affecte pas notre intégrité éditoriale. Le contenu reste impartial et authentique.
Écrit par
Supreeth Koundinya
Supreeth est un fanatique de la technologie et s'amuse depuis qu'il est enfant. Il fait actuellement ce qu'il aime le plus - écrire sur la technologie chez Guiding Tech. Il est un ancien ingénieur en mécanique et a travaillé dans l'industrie des véhicules électriques pendant deux ans.