Comment enregistrer l'écran sur les téléphones Samsung Galaxy
Divers / / April 05, 2023
Que vous souhaitiez enregistrer un jeu auquel vous jouez sur votre téléphone ou un cours pour référence ultérieure, l'enregistrement de l'écran peut vraiment vous aider. En plus de cela, vous pouvez également enregistrer un écran pour montrer une méthode pour bricoler et la partager avec vos amis ou d'autres sur le Web.

Que vous soyez enregistrer l'écran sous Windows ou un smartphone, il existe plusieurs façons de le faire, des applications tierces à la manière native. Cependant, Samsung Une interface utilisateur contient une pléthore de fonctionnalités, et l'un d'eux est l'enregistreur d'écran. Voici comment enregistrer l'écran sur un téléphone Samsung Galaxy à l'aide de l'application native d'enregistrement d'écran.
Comment enregistrer l'écran à l'aide de l'enregistreur d'écran intégré sur les téléphones Samsung Galaxy
Android 11 a introduit l'enregistreur d'écran en tant que fonctionnalité native du système d'exploitation. Il est un peu tard car la fonctionnalité existe sur la plupart des skins personnalisés sur Android depuis quelques années. One UI de Samsung apporte un enregistreur d'écran intégré, tout comme quelques autres fabricants de téléphones. Avant de l'utiliser, vous voudrez peut-être configurer pour obtenir les meilleures performances.
Configuration de l'enregistreur d'écran
Sur votre téléphone Samsung Galaxy exécutant One UI, démarrer l'enregistreur d'écran la première fois n'est pas aussi simple que d'éteindre le téléphone.
Étape 1: Ouvrez l'application Paramètres sur votre smartphone et faites défiler jusqu'à la section Fonctions avancées.
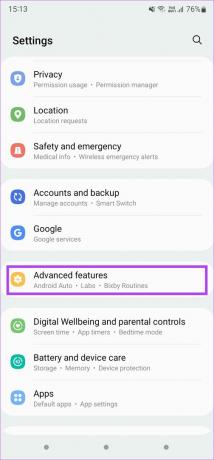
Étape 2: Faites défiler vers le bas et appuyez sur "Captures d'écran et enregistreur d'écran".
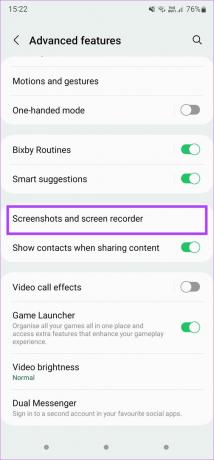
C'est là que vous pourrez modifier l'écran enregistré selon vos préférences. Les premières options sont liées aux captures d'écran, alors sautons cela.
Étape 3: Dans la section Enregistrement d'écran, appuyez sur l'option Sons.
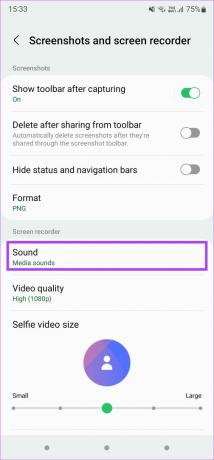
Une liste déroulante s'ouvrira pour vous permettre de désactiver complètement le son, d'enregistrer uniquement les sons des médias ou d'utiliser les sons des médias et du micro.
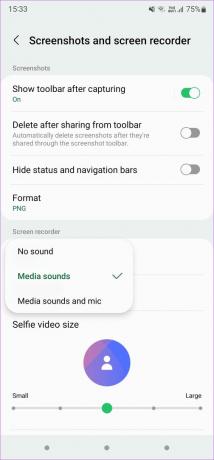
La sélection de sons multimédias enregistrera l'audio interne du téléphone, y compris la sonnerie, la tonalité de notification et tous les sons multimédias comme l'audio du jeu ou l'audio d'une réunion. 'Media sound and mic' enregistre l'audio interne et l'audio externe des micros du téléphone. Ceci est utile lorsque vous souhaitez ajouter une voix off ou que vous souhaitez également enregistrer ce que vous dites.
Étape 4: L'étape suivante consiste à déterminer la qualité de la vidéo que vous souhaitez enregistrer. Sélectionnez l'option Qualité vidéo et choisissez la valeur appropriée.
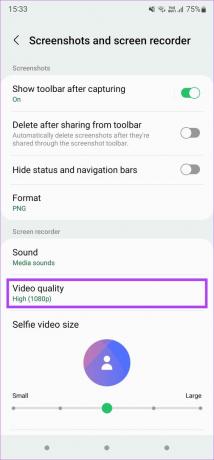
Réglez-le sur Élevé car 1080p est une résolution idéale lorsque vous devez partager des vidéos. La qualité sera la meilleure à cette résolution. Si vous souhaitez réduire la taille du fichier et que cela ne vous dérange pas de compromettre la qualité, vous pouvez sélectionner Moyen (720p). Évitez de choisir le réglage Bas (480p) car la qualité vidéo en prend un coup énorme.
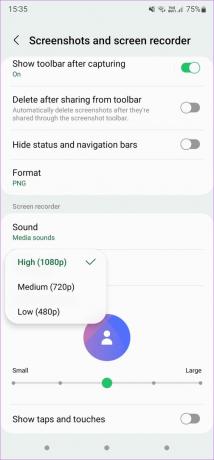
Étape 5: Bien qu'il s'agisse de paramètres de base, une fonctionnalité supplémentaire présente sur les téléphones Samsung Galaxy est la possibilité d'enregistrer votre visage à partir de la caméra frontale pendant que vous enregistrez l'écran. C'est un excellent moyen d'ajouter une touche personnelle, en particulier lorsque vous jouez.
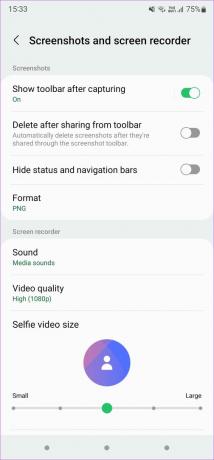
Utilisez le curseur pour définir la taille de la vidéo selfie affichée dans l'enregistrement d'écran.
Étape 6: Enfin, utilisez la bascule à la fin si vous souhaitez afficher les tapotements et les touchers sur l'écran lors de l'enregistrement. Ceci est utile si vous enregistrez un didacticiel ou quelque chose qui implique de suivre certaines étapes.
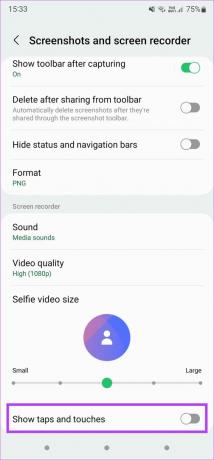
Utilisation de l'enregistreur d'écran
Après avoir configuré l'enregistreur d'écran sur votre téléphone Samsung Galaxy, il est temps de commencer à enregistrer. Voici comment procéder.
Étape 1: Balayez vers le bas depuis le haut de l'écran pour accéder au centre de notification. Balayez à nouveau vers le bas pour accéder aux bascules rapides.
Étape 2: Trouvez la bascule de l'enregistreur d'écran. La position variera en fonction de votre disposition.
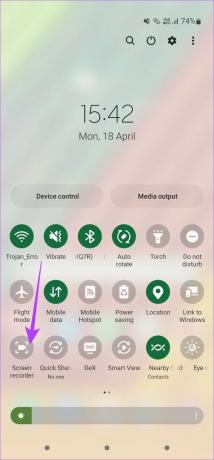
Étape 3: Après avoir appuyé sur la bascule, vous verrez une fenêtre contextuelle vous demandant à nouveau les paramètres de son. Sélectionnez l'option souhaitée. Vous pouvez également activer ou désactiver les taps à partir d'ici.
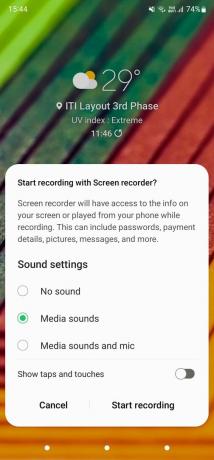
Étape 4: Une fois que vous êtes prêt à commencer à enregistrer l'écran, appuyez sur Démarrer l'enregistrement.
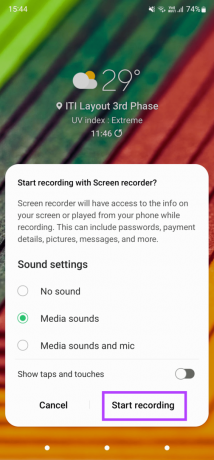
Un compte à rebours commencera et dès qu'il se terminera, l'enregistrement commencera.
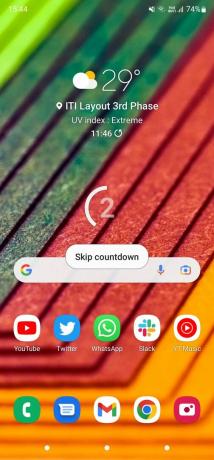
Étape 5: Le coin supérieur droit de votre écran contient des commandes essentielles que nous allons passer en revue. Tout d'abord, la flèche réduira ces commandes pour les rendre moins gênantes pendant l'enregistrement. Une fois replié, vous pouvez tirer la petite barre sur le bord vers la gauche pour ramener les commandes.


Étape 6: L'icône en forme de crayon vous permettra d'écrire sur l'écran pendant l'enregistrement. Ceci est utile pour les présentations ou pour prendre des notes.
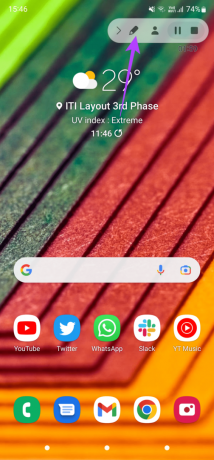
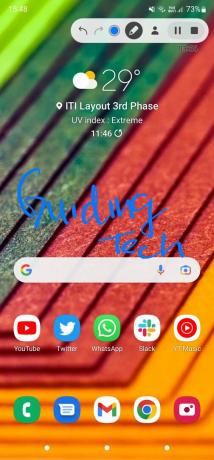
Vous pouvez également appuyer sur la couleur pour changer de couleur et ajuster l'épaisseur du pinceau. Appuyez à nouveau sur le crayon pour effacer votre écriture.

Étape 7: L'icône de portrait permet à la caméra frontale d'enregistrer une vidéo selfie pendant l'enregistrement de l'écran.

La vidéo apparaîtra dans une petite fenêtre circulaire sur l'écran d'accueil. Vous pouvez faire glisser la fenêtre à la position de votre choix. Appuyez à nouveau sur l'icône pour désactiver cette fonctionnalité.
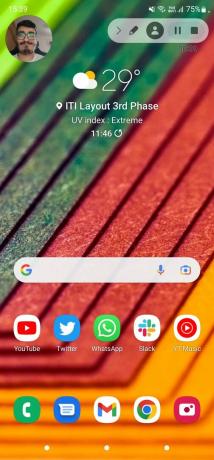
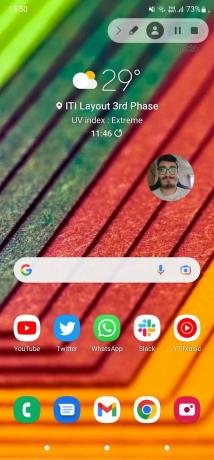
Étape 8: Les deux derniers boutons servent à mettre en pause l'enregistrement ou à l'arrêter.
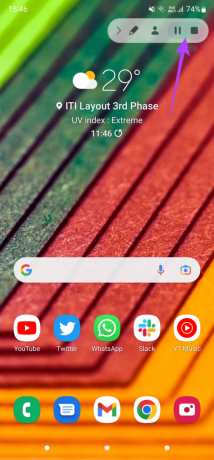
Une fois que vous avez arrêté un enregistrement, vous recevrez une notification indiquant que votre vidéo a été enregistrée. Vous pouvez choisir de le partager directement depuis le centre de notification. Alternativement, vous pouvez le modifier ou le supprimer.
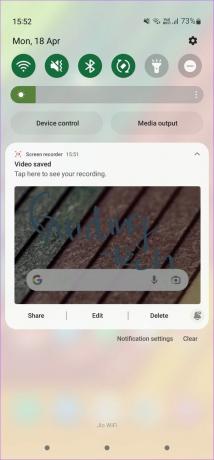
Enregistrez votre écran et partagez-le en ligne
Vous pouvez maintenant enregistrer l'écran sur votre téléphone Samsung Galaxy et le partager en ligne avec vos amis ou le télécharger sur une plateforme comme YouTube, où les gens du monde entier peuvent le regarder. Qu'il s'agisse d'une session de votre jeu préféré ou que vous dessiniez simplement avec un S Pen, c'est un excellent moyen de partager le contenu de votre écran.
Dernière mise à jour le 21 avril 2022
L'article ci-dessus peut contenir des liens d'affiliation qui aident à soutenir Guiding Tech. Cependant, cela n'affecte pas notre intégrité éditoriale. Le contenu reste impartial et authentique.



