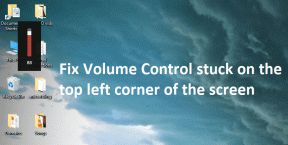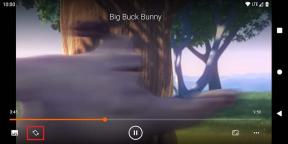4 façons d'insérer une flèche dans un document Word
Divers / / April 05, 2023
Que vous souhaitiez créer un organigramme ou pointer vers quelque chose, ajouter des flèches dans MS Word est assez simple. Vous pouvez ajouter une flèche en utiliser des formes, des codes ou des raccourcis clavier. Voyons différentes façons d'insérer une flèche dans un document Word sur mobile et PC.

Fait intéressant, Word vous permet de créer tous les types de flèches. Que ce soit la flèche droite, courbe ou bilatérale. Nous avons également expliqué comment personnaliser le style, la couleur et l'épaisseur des flèches. Commençons.
Méthode 1: Comment ajouter des flèches dans Word à l'aide de formes
Cette méthode vous permet de dessiner une flèche dans le texte ou sur une image dans votre document Word.
Insérer une flèche dans Word sur PC
Étape 1: Ouvrez le document Word où vous souhaitez ajouter une flèche.
Étape 2: insère l'image ou le texte dans le document.
Étape 3: Maintenant, cliquez sur l'option Insérer dans le menu supérieur et accédez à Formes.

Étape 4: Sélectionnez la flèche simple dans la section Ligne. Ou, vous pouvez choisir une flèche double face ou incurvée. Si vous voulez une flèche pleine, sélectionnez le style de flèche préféré dans Flèches pleines.
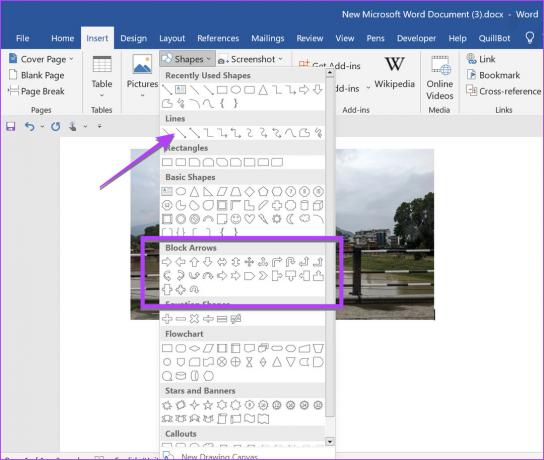
Étape 5: Une fois que vous avez sélectionné le style de flèche souhaité, une icône de pointeur remplacera le pointeur de votre souris. Maintenant, maintenez le bouton de la souris enfoncé et dessinez une flèche sur la zone ou l'image souhaitée dans le document. Relâchez le bouton de la souris pour terminer la flèche.
Conseil de pro : Pour dessiner des flèches droites ou à un certain angle, maintenez le bouton Maj enfoncé tout en dessinant la flèche.
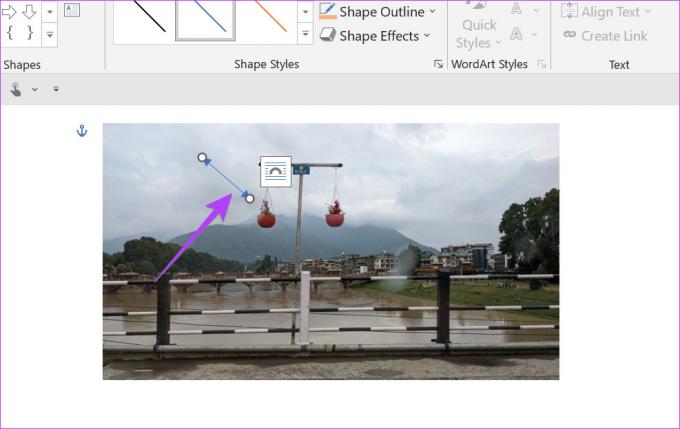
Conseil de pro: Apprendre à éditer des images dans un document Word.
Voici quelques conseils pour personnaliser la forme de la flèche dans un document Word :
Modifier la longueur de la flèche
Après avoir inséré la flèche dans votre document Word, sélectionnez la flèche. Vous verrez deux cercles à chaque extrémité de la flèche. Maintenez le bouton de la souris enfoncé et faites glisser la flèche vers l'extérieur ou vers l'intérieur en utilisant l'un des cercles pour augmenter ou diminuer la longueur de la flèche.

Changer la couleur de la flèche
Cliquez sur la flèche pour la sélectionner, puis accédez à l'onglet Format de forme en haut. Sélectionnez le contour de la forme et choisissez la couleur souhaitée.
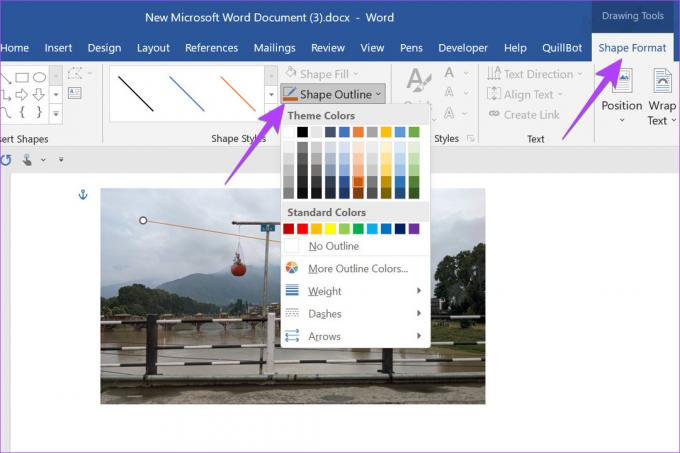
Changer l'épaisseur de la flèche
Sélectionnez la flèche et accédez à Format de forme > Contour de forme. Choisissez Poids dans le menu suivi de l'épaisseur souhaitée.

Changer le style de la flèche
Vous pouvez convertir une flèche normale en flèche pointillée ou modifier son style en accédant à Contour de forme > Tirets ou à l'option Flèches. Sélectionnez le style préféré.
Conseil de pro : Cliquez avec le bouton droit sur une flèche et sélectionnez Formater la forme pour afficher plus d'options de personnalisation pour la forme de la flèche.

Conseil de pro : Apprendre à faire toutes les images de la même taille dans Word.
Insérer une flèche dans Word sur mobile
Étape 1: Lancez l'application Word et ouvrez le document où vous souhaitez ajouter une flèche.
Étape 2: Appuyez sur l'icône Crayon (Modifier) en haut pour modifier le document Word.
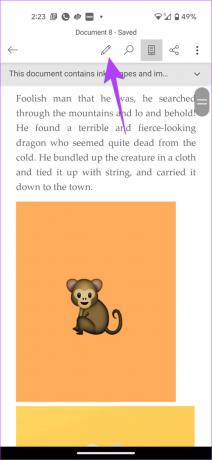
Étape 3: Appuyez sur la petite flèche vers le haut dans le coin inférieur droit.
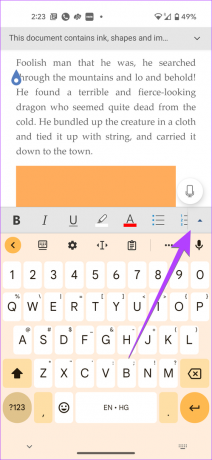
Étape 4: Appuyez sur Accueil et sélectionnez Insérer.


Étape 5 : Accédez à Formes et sélectionnez la flèche préférée pour l'ajouter à votre document.

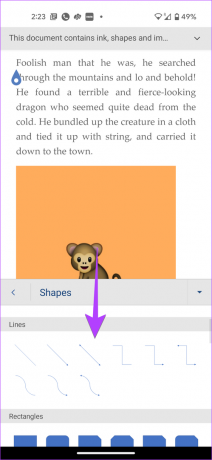
Étape 6 : Utilisez les outils en bas pour personnaliser la couleur et le style de la flèche. Ou, touchez et maintenez la flèche et faites-la glisser pour changer sa position. Vous pouvez même faire glisser la flèche en utilisant l'un des deux cercles pour modifier sa taille.
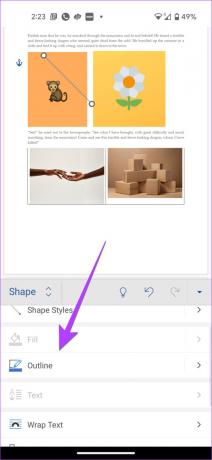
Méthode 2: Comment insérer un symbole de flèche dans Word
Pour insérer une flèche dans votre document Word, suivez les étapes ci-dessous sur votre PC ou mobile :
Étape 1: Dans votre document Word, cliquez sur l'onglet Insertion dans la barre supérieure.
Étape 2: Cliquez sur le symbole présent sur le côté droit suivi de plus de symboles.

Étape 3: La fenêtre Symbole s'affiche. Sélectionnez Wingdings dans la liste déroulante Police.

Étape 4: Faites défiler vers le bas dans la section des symboles Wingdings et vous trouverez différents symboles fléchés. Sélectionnez celui que vous souhaitez utiliser et appuyez sur le bouton Insérer. Ou, double-cliquez sur le symbole de la flèche pour ajouter une flèche à votre document Word.

Méthode 3: comment créer un symbole de flèche dans Word à l'aide de code
Si vous souhaitez insérer régulièrement un symbole de flèche dans votre document Word, vous pouvez l'ajouter en saisissant son code. De cette façon, vous n'avez pas besoin de répéter les étapes mentionnées ci-dessus encore et encore.
Note: Assurez-vous que le pavé numérique est activé sur votre clavier pour cette méthode. Si vous n'avez pas de pavé numérique sur le clavier, utilisez le clavier à l'écran.
Voici les étapes pour ajouter un symbole de flèche en utilisant son code de caractère :
Étape 1: Dans votre document Word, cliquez sur l'onglet Insertion dans la barre supérieure.
Étape 2: Cliquez sur le symbole présent sur le côté droit suivi de plus de symboles.

Étape 3: La fenêtre Symbole s'affichera. Sélectionnez Wingdings dans la liste déroulante Police.

Étape 4: Trouvez la flèche que vous voulez utiliser et notez son code de caractère et aussi si le caractère est Symbole (Hex) ou Symbole (Décimal). Si c'est Hex, c'est un symbole Unicode et si c'est Decimal c'est un ASCII.

Étape 5 : Fermez la fenêtre Symbole et placez le curseur à l'endroit où vous souhaitez insérer le symbole de flèche.
Étape 6 : Maintenant, pour convertir le code de caractère en symbole pertinent, qui dans notre cas est une flèche, vous devez appuyer sur la combinaison de boutons appropriés.
Pour un symbole Unicode, tapez le code que vous avez noté à l'étape 4 et appuyez sur Alt + X. Pour le symbole ASCII, maintenez enfoncé le bouton ALT et tapez le code de l'étape 4.
Conseil: Apprendre à insérer des caractères spéciaux dans Google Docs.
Méthode 4: Tapez une flèche dans Word à l'aide de raccourcis clavier
Une autre façon de créer une flèche dans Word consiste à utiliser des raccourcis clavier. Fondamentalement, vous devez taper des signes comme des traits d'union, égal à, inférieur à, etc., pour faire une flèche.
Voici la liste des flèches que vous pouvez créer à l'aide des raccourcis clavier :
- Tapez deux traits d'union suivis du signe Plus de pour former une flèche vers la droite (–>).
- Tapez un signe inférieur à suivi de deux traits d'union pour former une flèche vers la gauche (
- Tapez un signe inférieur à suivi d'un signe égal et d'un signe supérieur à pour insérer une double flèche (<=>).
- Tapez deux signes Égal à suivis du signe plus que (supérieur à) pour insérer une flèche droite en gras (==>).
- Tapez un signe inférieur à suivi de deux signes égal à pour insérer une flèche gauche en gras (<==).

Conseil de pro : Pour taper les symboles au lieu de les convertir en flèche, appuyez sur le bouton Retour arrière du clavier.
Si les raccourcis clavier sont difficiles à retenir, vous pouvez modifier et créer vos raccourcis fléchés personnalisés. Accédez à Fichier > Options > Vérification > Correction automatique sur un ordinateur Windows. Ou, Word > Préférences > Correction automatique sur Mac. Recherchez le symbole de flèche, sélectionnez-le et remplacez le raccourci.
Conseil: Apprendre à ajouter des exposants ou des indices dans Microsoft Word.
Temps d'insertion des formes
Ce sont les meilleures méthodes pour ajouter des flèches aux documents Word sur mobile et PC. Aussi, apprenez à ajouter des flèches ou du texte à n'importe quelle photo sur un ordinateur Windows. Avant de partir, sachez aussi comment insérer des vidéos dans un document Word.
Dernière mise à jour le 30 janvier 2023
L'article ci-dessus peut contenir des liens d'affiliation qui aident à soutenir Guiding Tech. Cependant, cela n'affecte pas notre intégrité éditoriale. Le contenu reste impartial et authentique.
Écrit par
Mehvish
Mehvish est ingénieur en informatique diplômé. Son amour pour Android et les gadgets l'ont amenée à développer la première application Android pour le Cachemire. Connue sous le nom de Dial Kashmir, elle a remporté le prestigieux prix Nari Shakti du président de l'Inde pour la même chose. Elle écrit sur la technologie depuis de nombreuses années et ses secteurs verticaux préférés incluent des guides pratiques, des explicatifs, des trucs et astuces pour Android, iOS/iPadOS, Windows et les applications Web.