10 meilleures façons de réparer la mise en miroir d'écran ne fonctionnant pas sur Android
Divers / / April 05, 2023
La plupart des téléphones et tablettes Android sont dotés d'une fonction de mise en miroir d'écran pour vérifier le contenu sur grand écran. C'est une fonctionnalité indispensable sur les principaux téléviseurs et moniteurs intelligents. Mais la mise en miroir d'écran ne fonctionnant pas sur Android peut vous obliger à rechercher des alternatives pour afficher les médias et les fichiers sur un téléviseur intelligent. Voici les meilleures façons de réparer la mise en miroir d'écran qui ne fonctionne pas sur Android.
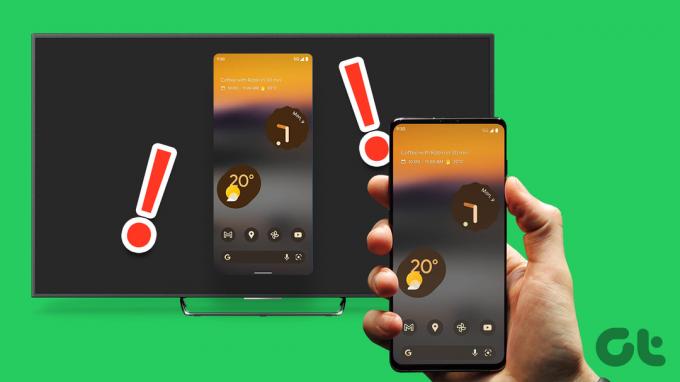
Il existe plusieurs raisons pour lesquelles la mise en miroir d'écran ne fonctionne pas sur Android. Nous allons commencer par les bases et passer aux astuces avancées pour résoudre le problème.
1. Activer la mise en miroir d'écran sur mobile
Vous devez activer duplication d'écran sur votre téléphone Android pour vérifier les appareils à proximité pour diffuser l'affichage. Le libellé peut différer d'un fabricant de téléphones Android à l'autre.
Par exemple, Google l'appelle Screen Cast, tandis que Samsung a ajouté la même chose que "Smart View" sur les smartphones et tablettes Galaxy.
Étape 1: Balayez vers le bas depuis l'écran d'accueil pour accéder au menu de basculement rapide.
Étape 2: Faites défiler les bascules et appuyez sur "Screen Cast". Vérifiez si votre téléviseur intelligent apparaît dans le menu suivant.
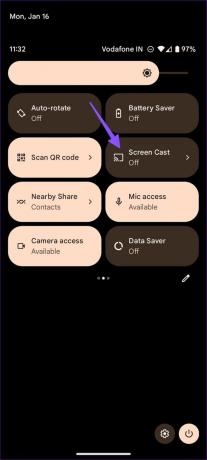
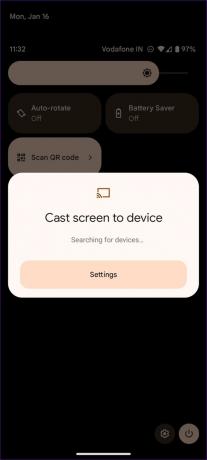
Si vous ne trouvez pas Screen Casting dans le menu bascule rapide, utilisez le menu Paramètres.
Étape 1: Balayez vers le haut depuis l'écran d'accueil pour accéder au tiroir de l'application.
Étape 2: Ouvrez Paramètres.
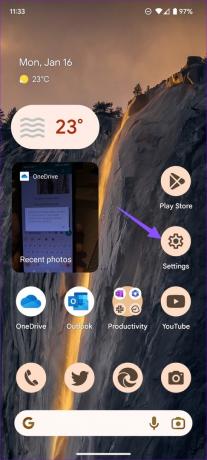
Étape 3: Appuyez sur "Appareils connectés".
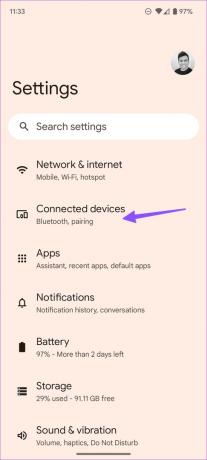
Étape 4: Sélectionnez "Préférences de connexion".
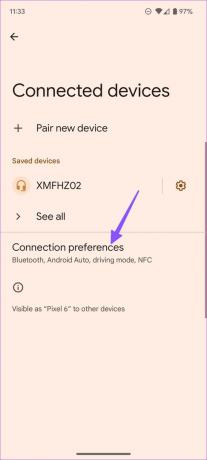
Étape 5 : Ouvrez Cast et vérifiez votre smart TV ou votre moniteur.
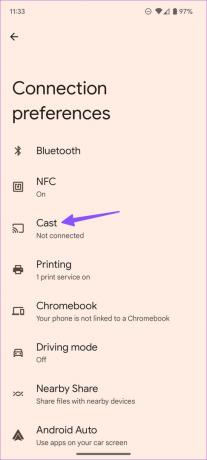
2. Vérifier la compatibilité de l'appareil
Vous devez vérifier la compatibilité de votre appareil avec la smart TV. Par exemple, tous les téléphones Samsung ont une fonction Smart View qui ne fonctionne qu'avec les téléviseurs intelligents Samsung et Amazon Fire TV Stick. Vous devez télécharger l'application Google Home pour diffuser votre écran.
Application Google Home
Vous devez également rechercher une fonction de diffusion d'écran sur votre téléviseur intelligent.
3. Redémarrer les appareils
Vous devez redémarrer votre téléphone Android et votre smart TV pour résoudre les problèmes de connexion.
Étape 1: Accédez au menu bascule rapide sur votre téléphone Android.
Étape 2: Appuyez sur le bouton d'alimentation et sélectionnez Redémarrer.
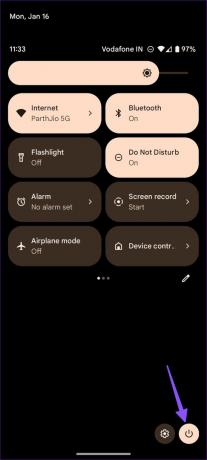
Vous devez également réinitialiser votre téléviseur intelligent.
4. Utiliser la même connexion Wi-Fi
Vous devez connecter votre téléphone Android et votre smart TV/moniteur au même réseau Wi-Fi. S'ils sont connectés à un autre Wi-Fi, la duplication d'écran ne fonctionnera pas.
Vous devez également désactiver tout réseau VPN actif sur votre téléphone ou votre smart TV. Une connexion VPN modifie l'adresse IP, ce qui peut interférer avec la diffusion d'écran.
5. Vérifier la vitesse Wi-Fi
La duplication d'écran nécessite une connexion Wi-Fi robuste. Vous devez vous connecter à un réseau Wi-Fi rapide. Si votre téléphone et votre téléviseur intelligent prennent en charge le Wi-Fi double bande, optez pour une bande de fréquence Wi-Fi de 5 GHz.
6. Désactiver le mode basse consommation
Essayez-vous la duplication d'écran en mode basse consommation actif? Il désactive la mise en miroir d'écran et d'autres tâches gourmandes en batterie en arrière-plan. Vous devez désactiver le mode basse consommation.
Étape 1: Dirigez-vous vers Paramètres sur votre téléphone Android.
Étape 2: Faites défiler jusqu'à Batterie.
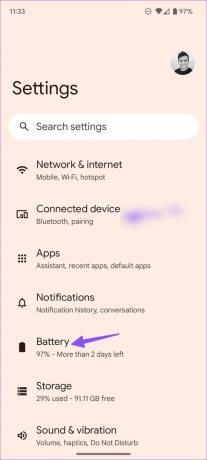
Étape 3: Sélectionnez Économiseur de batterie.
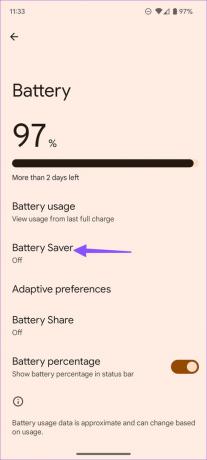
Étape 4: Désactivez la fonction dans le menu suivant.
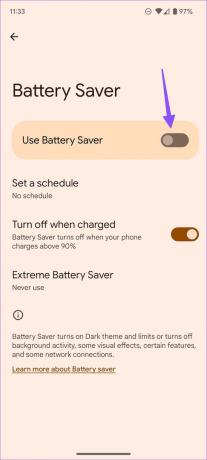
7. Réinitialiser les paramètres réseau (Samsung)
Sur les téléphones Samsung Galaxy, vous pouvez réinitialiser les paramètres réseau et résoudre des problèmes tels que la mise en miroir d'écran qui ne fonctionne pas. Voici ce que vous devez faire.
Étape 1: Ouvrez les paramètres sur votre téléphone Samsung.
Étape 2: Faites défiler jusqu'à Gestion générale.
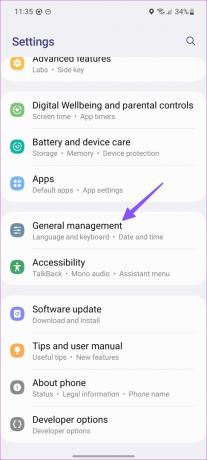
Étape 3: Sélectionnez Réinitialiser et appuyez sur Réinitialiser les paramètres réseau. Confirmez votre décision dans le menu suivant.
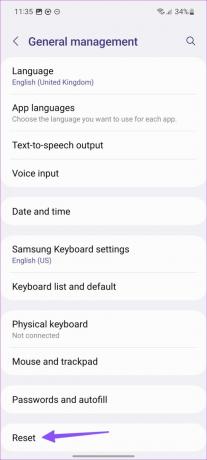
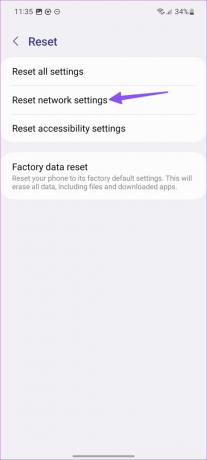
8. Utiliser les options de diffusion à partir des applications multimédias
Si la duplication d'écran ne fonctionne toujours pas, utilisez la fonction de diffusion de Google Photos et YouTube. Prenons le premier comme exemple.
Étape 1: Lancez Google Photos sur votre téléphone Android.
Étape 2: Ouvrez n'importe quelle photo ou vidéo et recherchez l'icône de diffusion en haut.

Étape 3: Sélectionnez votre appareil à proximité et vérifiez-le sur le confort d'un grand écran.
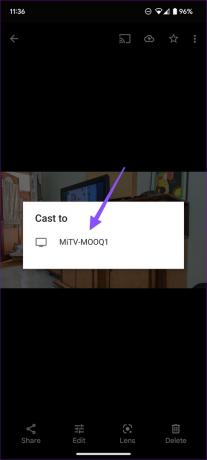
9. Ouvrir Display Mirroring sur une Smart TV
Alors qu'Android TV a une option de diffusion activée par défaut, sur Amazon Fire TV Stick, vous devez activer la fonction à partir des paramètres de Fire OS.
Étape 1: Faites glisser vers la droite jusqu'à Paramètres sur l'écran d'accueil de votre Fire TV.
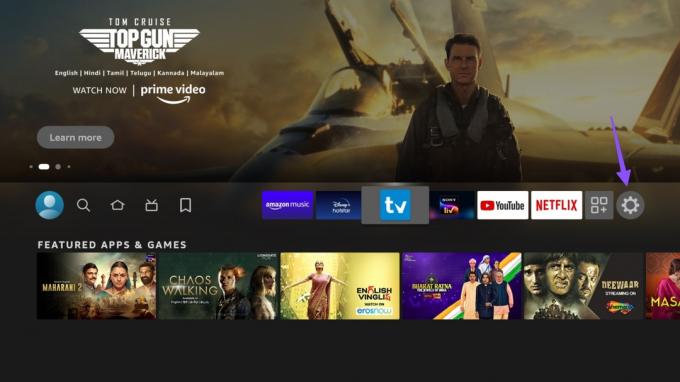
Étape 2: Ouvrez Affichage et audio.
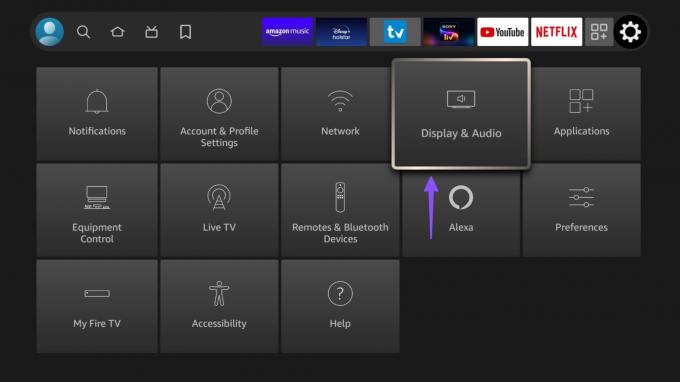
Étape 3: Sélectionnez "Activer la mise en miroir de l'affichage".
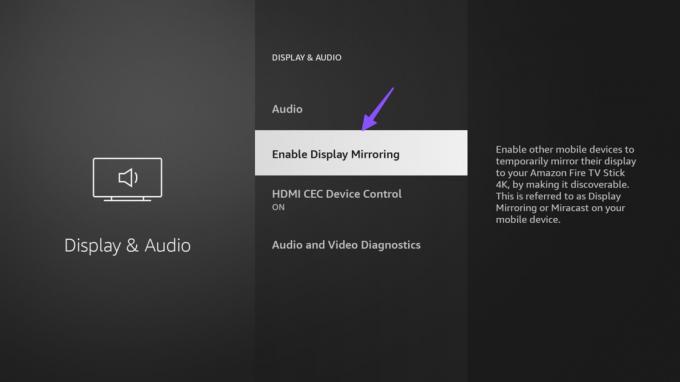
Ouvrez Screen Casting ou Smart View sur votre Android (vérifiez la première étape), et la mise en miroir d'écran devrait fonctionner comme prévu.
10. Mettre à jour le système d'exploitation Android
Vous devez mettre à jour le système Android vers la dernière version pour que votre téléphone fonctionne correctement.
Étape 1: Ouvrez les paramètres sur votre téléphone Android.
Étape 2: Faites défiler jusqu'à Système.
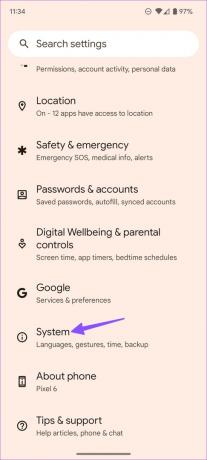
Étape 3: Sélectionnez Mise à jour du système.
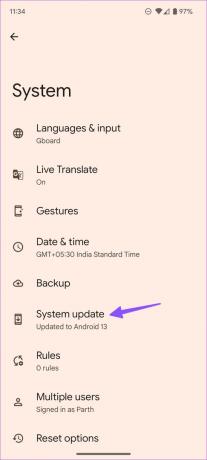
Étape 4: Téléchargez et installez la dernière mise à jour à partir du menu suivant.
Miroir de l'écran de votre téléphone Android
Lorsque la mise en miroir d'écran cesse de fonctionner, vous devez utiliser un câble de données pour connecter votre téléphone Android à un téléviseur intelligent. Ce n'est pas pratique pour tout le monde. Quelle astuce a fonctionné pour vous pour réparer la mise en miroir d'écran qui ne fonctionne pas sur Android? Partagez vos découvertes dans les commentaires ci-dessous.
Dernière mise à jour le 16 janvier 2023
L'article ci-dessus peut contenir des liens d'affiliation qui aident à soutenir Guiding Tech. Cependant, cela n'affecte pas notre intégrité éditoriale. Le contenu reste impartial et authentique.
Écrit par
Parthe Shah
Parth travaillait auparavant chez EOTO.tech pour couvrir l'actualité technologique. Il est actuellement indépendant chez Guiding Tech, écrivant sur la comparaison d'applications, des didacticiels, des trucs et astuces sur les logiciels et plongeant profondément dans les plateformes iOS, Android, macOS et Windows.



