6 meilleures façons de réparer Outlook pour Mac qui ne se synchronise pas
Divers / / April 05, 2023
Outlook pour Mac est une puissante application de messagerie et de calendrier qui aide les utilisateurs à rester organisés et connectés. Cependant, il existe parfois des problèmes de synchronisation avec Outlook pour Mac, empêchant les utilisateurs de recevoir de nouveaux e-mails ou de mettre à jour leurs calendriers. Si vous rencontrez un problème similaire, cet article vous donnera six façons de réparer Outlook pour Mac qui ne se synchronise pas.
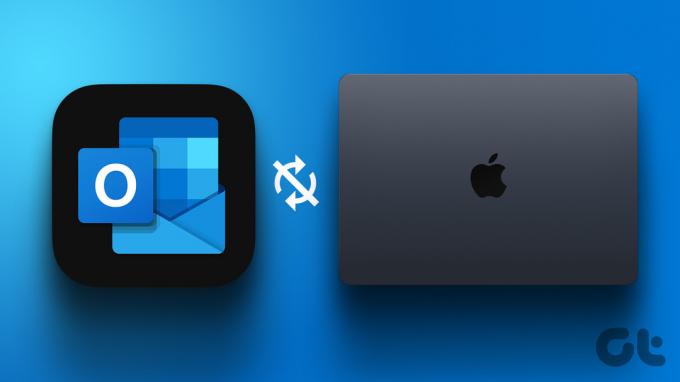
Il existe plusieurs raisons pour lesquelles les problèmes de synchronisation sur Outlook pour Mac surviennent. Nous avons expliqué comment résoudre ce problème dans cet article, afin que vous puissiez revenez à la gestion efficace de votre messagerie et de votre calendrier. Cela dit, commençons par l'article.
Note: Avant de passer aux correctifs, assurez-vous que les informations d'identification de votre compte Exchange sont correctes pour que l'application Outlook pour Mac se synchronise correctement.
1. Assurez-vous qu'Internet fonctionne sur votre Mac
Parfois, c'est simplement votre connexion Internet qui cause le problème de synchronisation sur Outlook pour Mac. Outlook ne se synchronisera pas avec votre application Exchange Server en cas de mauvaise connexion Internet.

Par conséquent, la première et la plus importante chose à vérifier avant de passer à la méthode suivante est de savoir si vous disposez d'une connexion Internet bonne et stable. Voici comment vérifier la vitesse d'Internet sur votre Mac. Si votre connectivité réseau est bonne, passez à la méthode suivante.
2. Désélectionnez l'option Travailler hors ligne à partir des paramètres Outlook
La raison la plus courante pour laquelle Outlook ne se synchronise pas sur Mac est que vous travaillez peut-être en mode hors connexion. Ce ne vous laissera pas envoyer d'e-mails ou les recevoir, et votre courrier Apple ne se synchronisera pas avec le serveur Exchange. Suivez les étapes ci-dessous pour résoudre ce problème.
Étape 1: Appuyez sur "Commande + Espace" sur le clavier de votre Mac pour ouvrir Spotlight, tapez Perspectives, et appuyez sur Retour.

Étape 2: Dans le coin supérieur gauche, cliquez sur Outlook.

Étape 3: Dans le menu déroulant, décochez l'option Travailler hors ligne.
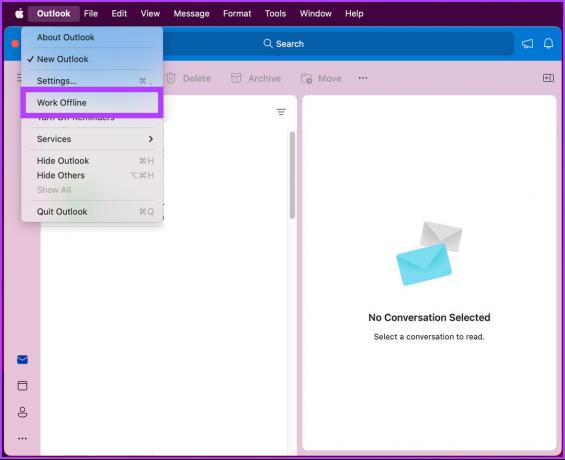
C'est ça. Avec cela, votre Outlook pour Mac devrait pouvoir se synchroniser sans aucun problème. Si ce n'est toujours pas le cas, passez à la méthode suivante.
3. Redémarrez l'agent des services de synchronisation à l'aide du moniteur d'activité
Les étapes de redémarrage de l'agent des services de synchronisation sont simples. Pour la plupart, il s'agit d'un problème Exchange Server qui interrompt le processus de synchronisation de l'application Outlook pour Mac. Suivez les étapes ci-dessous.
Note: Quittez l'application Outlook sur Mac avant de passer aux étapes ci-dessous.
Étape 1: Ouvrez le Finder et cliquez sur Applications.

Étape 2: Sous Applications, faites défiler vers le bas pour trouver et cliquez sur Utilitaires.
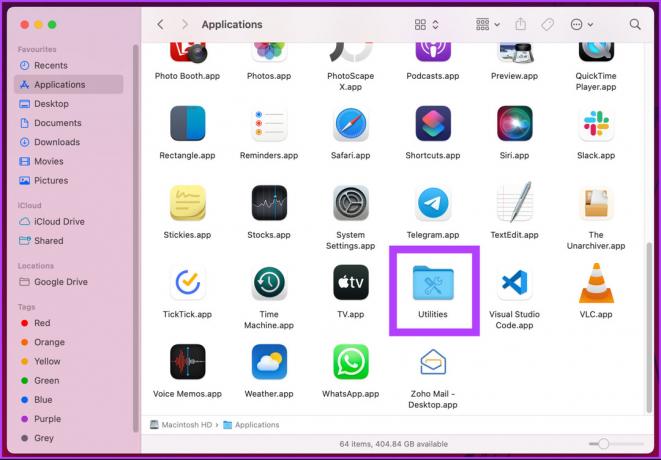
Étape 3: Maintenant, cliquez sur Activity Monitor.app.

Étape 4: Accédez à l'onglet Nom du processus, appuyez sur Agent de services de synchronisation, cChoisissez le processus et cliquez sur l'option Quitter.
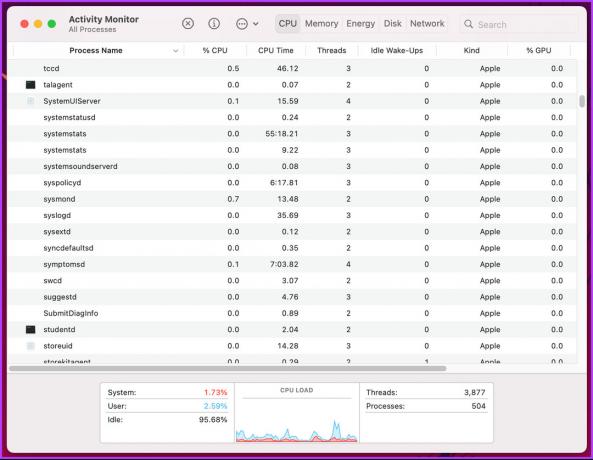
Voilà. Maintenant, fermez le moniteur d'activité et ouvrez l'application Outlook. Le problème de synchronisation aurait dû être résolu. Si vous ne voyez pas l'agent des services de synchronisation, ce n'est pas un problème, passer à la méthode suivante.
4. Effacer le cache de messagerie Outlook de votre Mac
La fonctionnalité, y compris la synchronisation ne fonctionnant pas sur Outlook, peut survenir en raison d'un fichiers caches. L'inachèvement peut être dû à des arrêts brusques ou à des problèmes Internet. Suivez les étapes mentionnées pour vider le cache et résoudre le problème.
Note: Assurez-vous que votre Mac est connecté à Internet. De plus, la page d'assistance officielle de Microsoft montre les étapes pour vider le cache pour des dossiers spécifiques, cependant, cette option n'est plus disponible.
Étape 1: Appuyez sur "Commande + Espace" sur le clavier de votre Mac pour ouvrir Spotlight, tapez Perspectives, et appuyez sur Retour.

Étape 2: Accédez à Outils dans le menu supérieur.
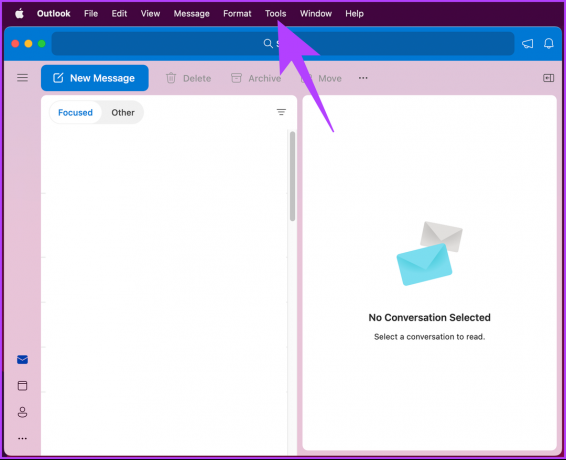
Étape 3: Dans le menu déroulant, sélectionnez Comptes.

Étape 4: Dans l'onglet Comptes, cliquez sur l'icône à trois points.
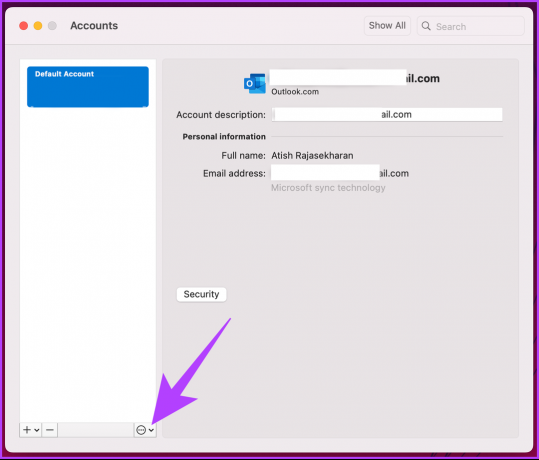
Étape 5: Dans le menu déroulant, sélectionnez Réinitialiser le compte.
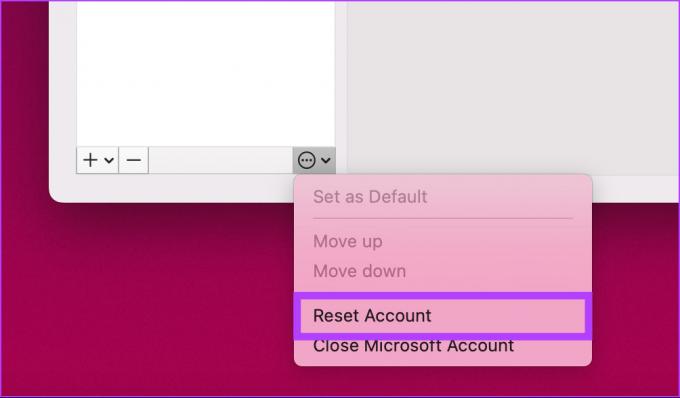
Dans l'invite, cliquez sur Redémarrer maintenant.
Avec cela, vous avez réussi à effacer votre cache Outlook. Une fois que vous aurez relancé l'application Outlook, elle téléchargera à nouveau les e-mails à partir du serveur. Cela devrait résoudre le problème de synchronisation. Si ce n'est pas le cas, passez à la méthode suivante.
5. Reconstruire la base de données à l'aide du gestionnaire de profils Outlook
C'est l'un des moyens les plus courants et les plus efficaces de résoudre le problème de synchronisation avec Outlook pour Mac. Suivez les étapes ci-dessous.
Note: Assurez-vous de quitter l'application Outlook sur votre Mac avant de commencer les étapes.
Étape 1: Allez dans Finder et cliquez sur Applications.

Étape 2: Cliquez avec le bouton droit sur l'application Microsoft Outlook et sélectionnez Afficher le contenu du package.

Étape 3: Cliquez sur Ouvrir le dossier Contenu et accédez au dossier SharedSupport.

Étape 4: Double-cliquez sur l'application "Outlook Profile Manager.app".
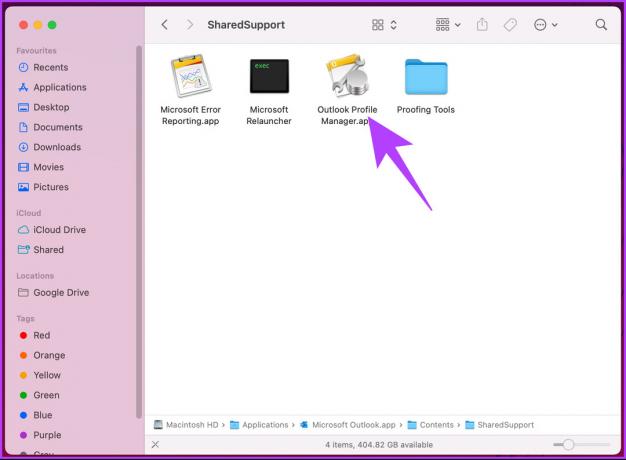
Étape 5: Dans la fenêtre Outlook Profile Manager, cliquez sur le bouton plus (+) pour créer un nouveau profil.

Étape 6: Faites un clic droit sur le profil et sélectionnez "Définir par défaut". Maintenant, fermez la fenêtre.
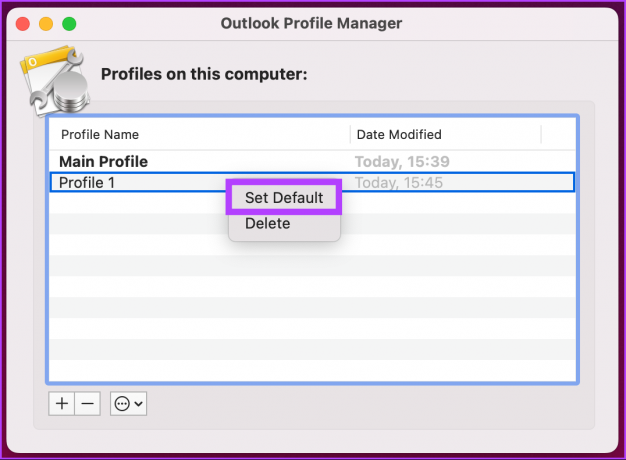
Étape 7: Appuyez sur "Commande + Espace" sur le clavier de votre Mac, tapez Perspectives, et appuyez sur Retour.

Vous verrez une application vierge, allez-y et entrez les informations d'identification de votre compte et vous serez prêt à partir. Cette méthode devrait résoudre le problème de synchronisation. Si ce n'est pas le cas, passez à la méthode suivante.
6. Mettre à jour l'application Outlook sur votre Mac
Si vous avez essayé toutes les solutions mentionnées ci-dessus mais que vous ne parvenez toujours pas à résoudre le problème, il est probable que vous utilisiez une version obsolète d'Outlook sur Mac. Microsoft corrige en permanence des bogues et des problèmes et publie des mises à jour pour ses applications. Suivez les étapes ci-dessous pour mettre à jour votre application Outlook.
Note: Si vous avez téléchargé l'application Outlook via l'App Store, vous pouvez directement mettre à jour l'application depuis l'App Store. La méthode ci-dessous ne fonctionnera pas pour vous.
Étape 1: Appuyez sur "Commande + Espace" sur le clavier de votre Mac, tapez Perspectives, et appuyez sur Retour.

Étape 2: Cliquez sur Aide dans la barre de menu supérieure.
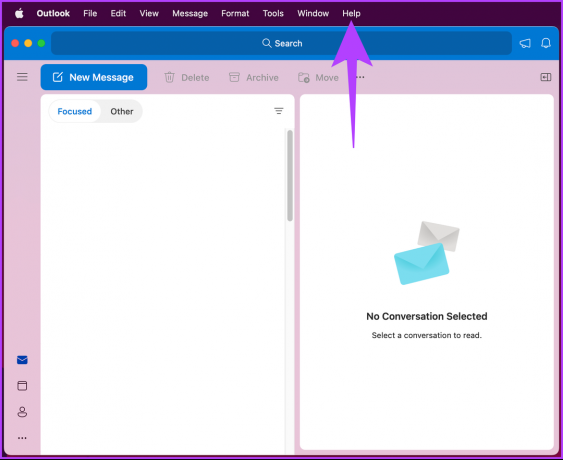
Étape 3: Sélectionnez « Vérifier les mises à jour » dans le menu déroulant.
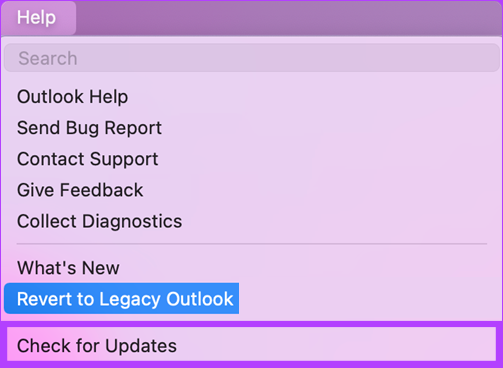
Étape 4: Ensuite, cliquez sur Microsoft Outlook pour la mise à jour.
Note: Cochez la case "Tenir automatiquement Microsoft Apps à jour".
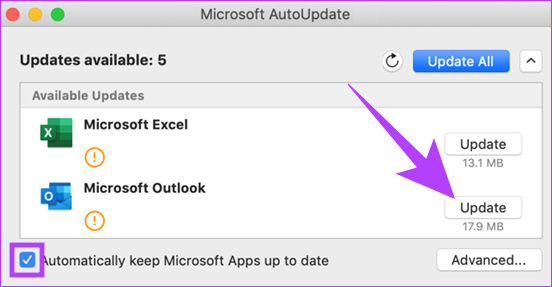
Téléchargez et installez les mises à jour, puis redémarrez l'application Outlook. Avec cela, le problème de synchronisation aurait dû être résolu. Si vous avez d'autres questions, consultez la section suivante.
FAQ sur la réparation d'Outlook non synchronisé sur Mac
L'un des moyens les plus efficaces de forcer Outlook à se resynchroniser sur un Mac consiste à rouvrir l'application Outlook.
La synchronisation d'Outlook peut prendre beaucoup de temps en raison d'un certain nombre de facteurs tels qu'une connexion Internet lente, paramètres de compte incorrects, boîtes aux lettres volumineuses, virus ou logiciels malveillants, paramètres de pare-feu, compléments et proxy incorrect paramètres.
Utilisez Outlook avec facilité
Les correctifs mentionnés ci-dessus devraient résoudre le problème de non synchronisation d'Outlook pour Mac. Cependant, si aucun des correctifs mentionnés ci-dessus n'a fonctionné, vous pouvez demander de l'aide à Assistance Microsoft pour résoudre le problème. Maintenant que vous avez résolu le problème d'Outlook, vous voudrez peut-être également savoir façons de réparer l'application Outlook qui ne synchronise pas les e-mails sur iPhone.



