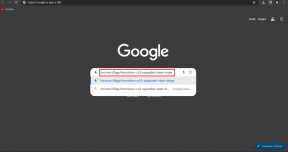5 meilleurs correctifs pour la correction automatique ne fonctionnant pas sur Android
Divers / / April 05, 2023
La fonction de correction automatique de votre clavier Android peut vous éviter des erreurs de grammaire et d'orthographe. En plus du Gboard par défaut, vous pouvez également télécharger Clavier grammatical sur votre téléphone Android pour utiliser la correction automatique lors de la saisie de vos e-mails, messages ou notes.

Mais si la fonction de correction automatique cesse de fonctionner, vous devrez modifier manuellement toutes vos erreurs de frappe. Pour surmonter cela, nous avons compilé les meilleurs moyens de réparer la correction automatique qui ne fonctionne pas sur Android.
1. Vérifier si le correcteur orthographique est activé
Votre téléphone Android est livré avec la fonctionnalité Spell Checker qui vérifie et supprime les fautes d'orthographe pendant que vous tapez. C'est donc une bonne idée de vérifier si le correcteur orthographique est activé sur votre téléphone.
Étape 1: Ouvrez les paramètres sur votre téléphone Android.

Étape 2: Faites défiler vers le bas et accédez à Système.

Étape 3: Appuyez sur Langues et saisie.

Étape 4: Appuyez sur Correcteur orthographique.

Étape 5: Appuyez sur la bascule à côté de "Utiliser le correcteur orthographique" pour activer la fonctionnalité.

Étape 6: Appuyez sur Langues et assurez-vous que votre langue préférée est sélectionnée pour le correcteur orthographique.


Étape 7: Fermez l'application Paramètres et lancez votre clavier Android pour vérifier si le problème est résolu.
2. Activez la vérification grammaticale pour votre clavier.
Après l'orthographe, l'étape suivante consiste à activer la vérification grammaticale pour votre clavier. La correction des erreurs grammaticales est également une fonction importante de la correction automatique sur le clavier de votre téléphone Android. Si vous utilisez la valeur par défaut Gboard sur votre téléphone Android, voici comment vous pouvez vérifier et activer la fonctionnalité.
Étape 1: Ouvrez les paramètres sur votre téléphone Android.

Étape 2: Faites défiler vers le bas et accédez à Système.

Étape 3: Appuyez sur Langues et saisie.

Étape 4: Appuyez sur Correcteur orthographique.

Étape 5 : Appuyez sur l'icône Paramètres à côté de "Vérificateur orthographique par défaut".

Étape 6: Appuyez sur la bascule à côté de Grammar Check pour activer la fonctionnalité.

Étape 7: Fermez l'application Paramètres et lancez votre clavier Android pour vérifier si le problème est résolu.
3. Vérifiez les paramètres de correction automatique de votre clavier
Si vous rencontrez toujours des erreurs de grammaire ou d'orthographe lors de la saisie avec votre clavier Android, nous vous recommandons de vérifier les paramètres de correction automatique du clavier que vous utilisez. Nous avons répertorié les étapes pour vérifier ces paramètres pour deux claviers Android populaires - Gboard et Microsoft SwiftKey.
Vérifier les paramètres de correction automatique dans Gboard
Étape 1: Ouvrez les paramètres sur votre téléphone Android.

Étape 2: Faites défiler vers le bas et accédez à Système.

Étape 3: Appuyez sur Langues et saisie.

Étape 4: Appuyez sur Clavier à l'écran.

Étape 5: Sélectionnez Google Board.

Étape 6: Appuyez sur Correction de texte dans les paramètres Gboard.

Étape 7: Sous Corrections, vérifiez si vous avez activé des options telles que la correction automatique, la mise en majuscule automatique et l'espacement automatique après la ponctuation.

Étape 8 : Fermez les paramètres de Gboard et lancez Gboard pour vérifier si le problème est résolu.
Vérifier les paramètres de correction automatique dans Microsoft SwiftKey
Étape 1: Ouvrez Microsoft SwiftKey sur votre téléphone Android.

Étape 2: Tapez sur Taper.

Étape 3: Vérifiez si vous avez activé la correction automatique, la mise en majuscule automatique et l'espace automatique.

Après les avoir activés, fermez Microsoft SwiftKey et lancez le clavier SwiftKey pour vérifier si le problème est résolu.
4. Forcer à quitter et relancer le clavier
Si vous rencontrez toujours des problèmes de correction automatique, vous pouvez essayer de forcer l'arrêt et de relancer votre clavier Android. Les étapes décrites ci-dessous sont identiques pour Gboard, Microsoft SwiftKey et toutes les autres applications de clavier populaires pour Android. Voici comment procéder.
Étape 1: Ouvrez les paramètres sur votre téléphone Android.

Étape 2: Appuyez sur Applications.

Étape 3: Appuyez sur Voir toutes les applications.

Étape 4: Appuyez sur Gboard dans la liste des applications.

Étape 5: Appuyez sur Forcer l'arrêt.

Étape 6: Appuyez sur OK pour confirmer votre choix.

Étape 7: Fermez l'application Paramètres et relancez le clavier pour vérifier si le problème est résolu.
5. Mettez à jour votre clavier Android
Le dernier recours pour résoudre le problème consiste à mettre à jour votre clavier Android. La version actuelle peut contenir un bogue ou un problème causant ce problème sur votre téléphone Android.
Étape 1: Ouvrez le Play Store sur votre téléphone Android.
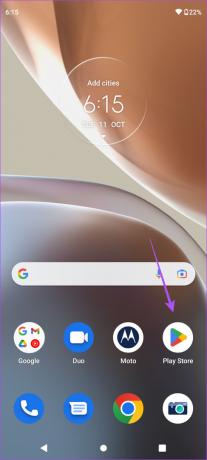
Étape 2: Appuyez sur l'icône de votre profil dans le coin supérieur droit.

Étape 3: Sélectionnez Gérer les applications et l'appareil.

Étape 4: Appuyez sur Mises à jour disponibles.
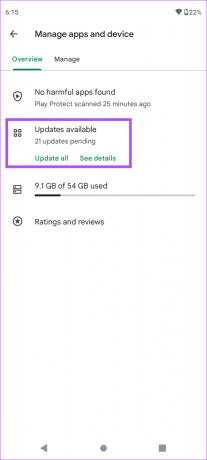
Étape 5: Appuyez sur Mettre à jour à côté de votre application de clavier Android.

Une fois la mise à jour installée, lancez le clavier et vérifiez si le problème est résolu.
C'est correct
La fonction de correction automatique qui tourne mal peut être votre plus grand cauchemar! Mais ces solutions vous aideront à vous débarrasser de tout problème avec la fonctionnalité de votre téléphone Android.
Dernière mise à jour le 03 novembre 2022
L'article ci-dessus peut contenir des liens d'affiliation qui aident à soutenir Guiding Tech. Cependant, cela n'affecte pas notre intégrité éditoriale. Le contenu reste impartial et authentique.
Écrit par
Paurush Chaudhary
Démystifier le monde de la technologie de la manière la plus simple et résoudre les problèmes quotidiens liés aux smartphones, ordinateurs portables, téléviseurs et plateformes de diffusion de contenu.