6 meilleures façons de corriger l'utilisation élevée de la mémoire de Safari sur Mac
Divers / / April 05, 2023
Bien que Safari soit l'un des navigateurs Web les plus rapides et les plus efficaces sur Mac, il n'est pas exempt de problèmes. Parfois Safari n'arrête pas de planter sur Mac, ne parvient pas à trouver le serveur, et consomme une utilisation anormale de la mémoire. Un tel comportement augmente la température du Mac et ralentit le système. Voici les meilleures façons de corriger l'utilisation élevée de la mémoire de Safari sur Mac.
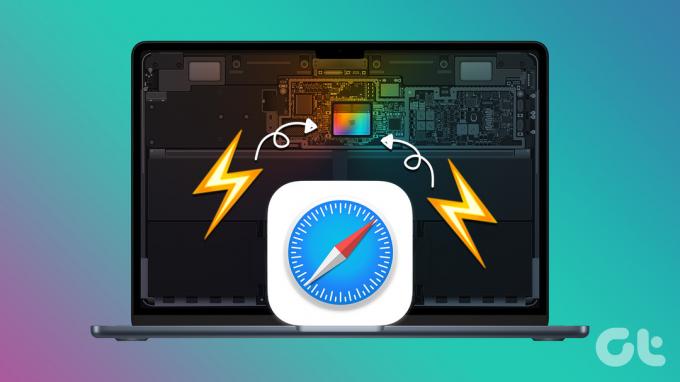
L'utilisation élevée de la mémoire par Safari entraîne également des problèmes et des erreurs dans d'autres applications. Étant donné que vos applications Mac ont moins de RAM, vous avez besoin d'aide pour les opérations quotidiennes. Nous allons d'abord vous montrer comment confirmer l'utilisation élevée de la mémoire de Safari et suivre les étapes de dépannage pour résoudre le problème.
Utiliser le moniteur d'activité pour confirmer l'utilisation élevée de la mémoire
Avant d'apporter des modifications au navigateur Safari sur Mac, vous devez confirmer le comportement malveillant du navigateur par défaut. Nous utiliserons le moniteur d'activité intégré dans macOS. Suivez les étapes ci-dessous.
Étape 1: Appuyez sur le raccourci des touches Commande + Espace pour ouvrir la recherche Spotlight.
Étape 2: Tapez Moniteur d'activité et appuyez sur Retour.
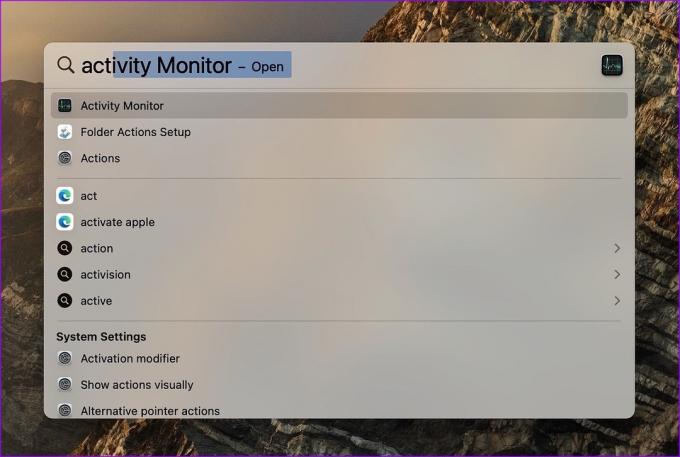
Étape 3: Accédez à l'onglet Mémoire.
Étape 4: Vous pouvez vérifier la pression de la mémoire, la mémoire physique totale, la mémoire utilisée, les fichiers en cache et la mémoire échangée.
Étape 5 : Vérifiez Safari sous le nom du processus et voyez combien de mémoire il consomme.
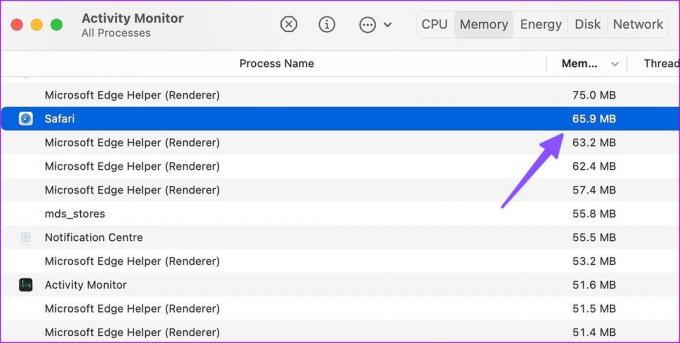
Habituellement, l'utilisation de la mémoire de 2 Go à 3 Go est un comportement normal à partir d'un navigateur de bureau. Si vous remarquez que Safari occupe 8 Go à 9 Go de RAM, c'est une situation alarmante et vous devez y remédier pour que votre Mac fonctionne correctement.
1. Fermer les onglets non pertinents
Safari ne vient pas avec quelque chose comme Onglets de couchage (Microsoft Edge) ou Économiseur de mémoire (Google Chrome) pour mettre en veille les onglets non pertinents et préserver la mémoire. Le navigateur maintient tous les onglets actifs en arrière-plan tout le temps. Vous devez fermer fréquemment les onglets inutiles pour éviter une utilisation élevée de la mémoire sur Mac.
Étape 1: Ouvrez Safari sur Mac.
Étape 2: Jetez un coup d'œil sur tous les onglets ouverts en haut.
Étape 3: Appuyez sur la marque «x» à côté des onglets que vous ne souhaitez pas utiliser pour le moment.

Si vous prévoyez de revoir le même article plus tard, ajoutez-le à vos favoris ou ajoutez-le à votre liste de lecture.
Étape 4: Cliquez sur la petite icône "+" dans la barre d'adresse et ajoutez la page Web à la liste de lecture.
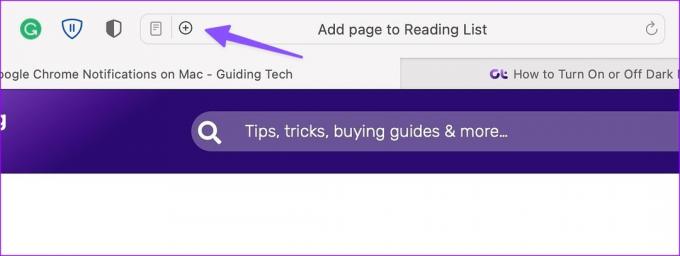
Étape 5 : Faites un clic droit sur la même icône "+" pour ajouter la page aux favoris.
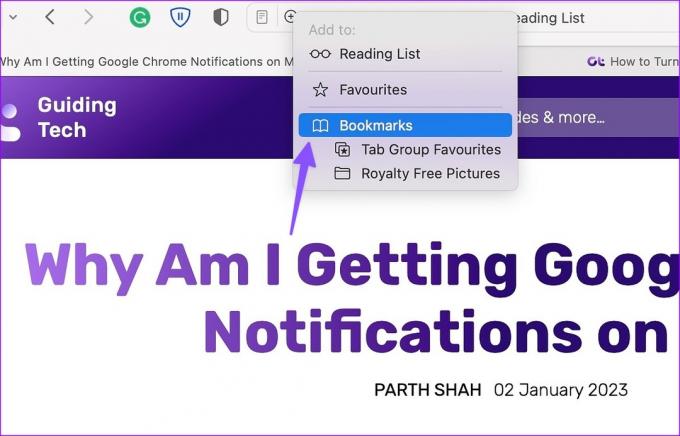
2. Examiner les extensions Safari
Safari prend en charge les extensions Web tierces pour améliorer votre expérience de navigation. La sélection est mince par rapport à Chrome Web Store, mais elle propose toujours de nombreuses extensions.
Toutes les extensions ne sont pas régulièrement mises à jour et mises à jour. Si plusieurs extensions obsolètes et inutiles s'exécutent en arrière-plan, cela peut consommer beaucoup de mémoire. Vous devriez revoir l'extension Safari installée et désinstaller celles qui ne sont pas pertinentes.
Étape 1: Lancez Safari sur Mac.
Étape 2: Sélectionnez Safari dans le coin supérieur droit de la barre de menus et sélectionnez Paramètres.

Étape 3: Cliquez sur l'onglet Extensions. Sélectionnez les extensions inconnues dans la barre latérale gauche.
Étape 4: Appuyez sur Désinstaller et confirmez votre décision.

3. Forcer l'arrêt de Safari
En raison de l'utilisation élevée de la mémoire, Safari peut parfois ne plus répondre. Vous devez forcer l'arrêt de Safari et réessayer de l'utiliser.
Étape 1: Lancez Activity Monitor sur Mac (reportez-vous aux étapes ci-dessus).
Étape 2: Sélectionnez Safari et appuyez sur la marque x en haut.
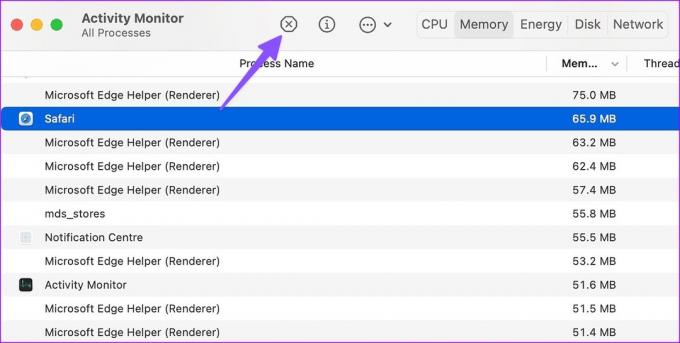
Étape 3: Relancez Safari et surveillez de près l'utilisation de la mémoire.
4. Simplifiez la page d'accueil de Safari
Safari vous permet de personnaliser la page d'accueil avec des modules complémentaires utiles. Mais lorsque vous bloquez votre page d'accueil avec des suggestions Siri, un rapport de confidentialité, des images d'arrière-plan et d'autres menus, cela peut consommer beaucoup de mémoire. Voici comment simplifier la page d'accueil de Safari sur Mac.
Étape 1: Ouvrez Safari et sélectionnez le bouton de personnalisation dans le coin inférieur droit.
Étape 2: Désactivez la coche à côté des menus non pertinents et relancez l'application.

5. Mettre à jour macOS
Safari est étroitement lié à macOS. Apple publie de nouvelles fonctionnalités Safari et des corrections de bogues avec de nouvelles mises à jour macOS. Une version obsolète de macOS peut entraîner une utilisation élevée de la mémoire dans Safari.
Étape 1: Cliquez sur l'icône Apple dans le coin supérieur gauche et ouvrez les paramètres système.
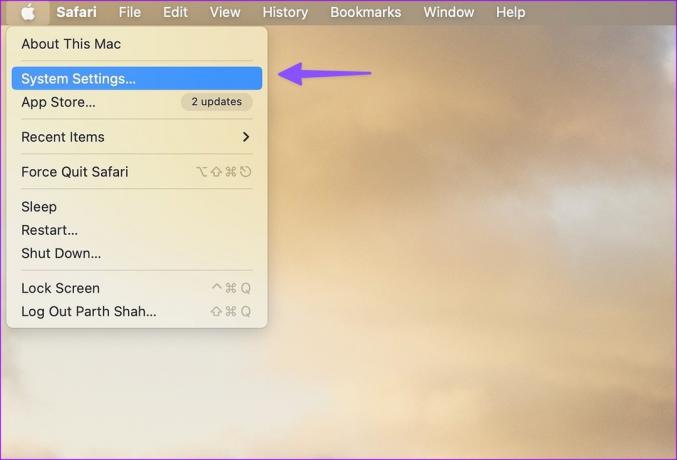
Étape 2: Sélectionnez Général et ouvrez le menu Mise à jour logicielle.

Étape 3: Téléchargez et installez la dernière mise à jour macOS.

6. Abandonnez Safari au profit de Microsoft Edge
Si vous rencontrez toujours des problèmes avec Safari, il est temps d'abandonner Safari au profit d'autres alternatives. L'écosystème Mac regorge de nombreux navigateurs performants, et Microsoft Edge est l'un des meilleurs d'entre eux. Il a une longue liste de fonctionnalités, est compatible avec tous les navigateurs Chromium et fonctionne sur toutes les plateformes.
Télécharger Microsoft Edge sur Mac
Expérience Safari fluide sur Mac
L'utilisation élevée de la mémoire de Safari sur Mac n'est jamais une situation souhaitable. Vous pouvez facilement résoudre le problème en utilisant les astuces ci-dessus. Quelle astuce a fonctionné pour vous? Faites-le nous savoir dans les commentaires ci-dessous.
Dernière mise à jour le 04 janvier 2023
L'article ci-dessus peut contenir des liens d'affiliation qui aident à soutenir Guiding Tech. Cependant, cela n'affecte pas notre intégrité éditoriale. Le contenu reste impartial et authentique.
Écrit par
Parthe Shah
Parth travaillait auparavant chez EOTO.tech pour couvrir l'actualité technologique. Il est actuellement indépendant chez Guiding Tech, écrivant sur la comparaison d'applications, des didacticiels, des trucs et astuces sur les logiciels et plongeant profondément dans les plateformes iOS, Android, macOS et Windows.



