3 meilleures façons de vérifier les emplacements de RAM disponibles dans Windows 11
Divers / / April 05, 2023
Vous voulez rendre les programmes, le transfert de fichiers et tout plus rapides sur votre ordinateur? Ajoutez plus de RAM. Mais avant d'en acheter, il est nécessaire de connaître les slots RAM disponibles sur la carte mère de votre ordinateur. Vous pouvez démonter votre processeur ou votre ordinateur portable pour voir le nombre d'emplacements de RAM disponibles. Cependant, il n'est pas nécessaire de se salir les mains juste pour cela. Il existe quelques moyens plus simples de vérifier les emplacements de mémoire disponibles sur votre PC Windows 11.

Connaître le nombre d'emplacements de RAM disponibles sur votre PC devrait vous aider à déterminer si votre ordinateur dispose d'un espace pour des barrettes de RAM supplémentaires. Alternativement, vous pouvez également échanger les anciens avec les nouveaux plus rapides et meilleurs. Nous allons vous montrer trois simples méthodes de vérification de la RAM disponible emplacements dans Windows 11. Alors, sans plus tarder, allons-y.
1. Vérifiez les emplacements de RAM disponibles via le gestionnaire de tâches
Le gestionnaire de tâches est un outil avancé qui vous permet applications d'arrêt forcé, modifiez les programmes de démarrage et gérez les processus système sous Windows 11. Il vous fournit également des informations sur le matériel de votre PC, y compris le nombre d'emplacements de mémoire disponibles sur la carte mère.
Suivez ces étapes pour vérifier les emplacements de RAM disponibles à l'aide du Gestionnaire des tâches.
Étape 1: Cliquez avec le bouton droit sur l'icône Démarrer et sélectionnez Gestionnaire des tâches dans la liste. Alternativement, vous pouvez appuyer sur Ctrl + Maj + Échap sur votre clavier pour lancer rapidement le Gestionnaire des tâches.

Étape 2: Utilisez la barre latérale gauche pour passer à l'onglet Performances.

Étape 3: Dans l'onglet Performances, cliquez sur Mémoire. Ensuite, vérifiez le nombre d'emplacements à côté de l'option "Emplacements utilisés" dans le coin inférieur droit de la fenêtre.
La capture d'écran ci-dessous montre les détails des "Slots utilisés" comme 2 sur 4. Cela signifie que 2 emplacements de mémoire sont disponibles.

2. Vérifiez les emplacements de RAM disponibles à l'aide de l'invite de commande
Si vous préférez interagir avec votre ordinateur via une interface de ligne de commande, vous pouvez utiliser Invite de commandes pour vérifier les emplacements de RAM disponibles dans Windows 11. Aussi intimidante que cela puisse paraître, cette méthode est assez simple et ne nécessite pas beaucoup de savoir-faire technique.
Utilisez les étapes suivantes pour trouver les emplacements de RAM disponibles à l'aide de l'invite de commande :
Étape 1: Appuyez sur la touche Windows + R pour ouvrir la boîte de dialogue Exécuter et tapez commande dans le champ Ouvrir. Ensuite, appuyez sur Ctrl + Maj + Entrée pour ouvrir l'invite de commande avec des privilèges administratifs.
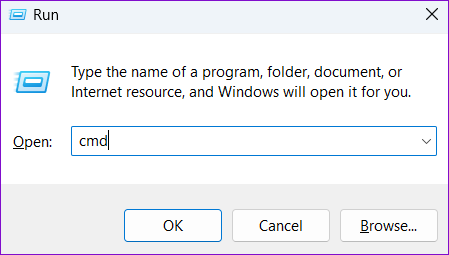
Étape 2: Sélectionnez Oui lorsque l'invite de contrôle de compte d'utilisateur (UAC) s'affiche.

Étape 3: Collez la commande suivante et appuyez sur Entrée pour révéler le nombre total d'emplacements de mémoire sur votre PC.
wmic Memphysical obtenir MemoryDevices

Le nombre total d'emplacements de mémoire doit apparaître sous MemoryDevices.
Étape 4: Ensuite, exécutez la commande suivante pour savoir combien d'emplacements de RAM totaux sont actuellement utilisés :
wmic MemoryChip obtenir BankLabel, DeviceLocator, Capacity

Dans l'exemple ci-dessus, deux emplacements de mémoire sont utilisés, indiquant que les deux autres sont disponibles.
3. Vérifiez les emplacements de RAM disponibles avec Windows PowerShell
Windows PowerShell est un utilitaire de ligne de commande utile pour effectuer diverses tâches administratives et apporter des modifications au niveau du système. Vous pouvez exécuter quelques commandes dans Windows PowerShell pour savoir combien d'emplacements de mémoire sont disponibles sur votre PC. Suivez ces étapes:
Étape 1: Cliquez sur l'icône de recherche Windows dans la barre des tâches ou appuyez sur la touche Windows + S pour ouvrir le menu de recherche. Taper WindowsPowerShell dans la zone de recherche et sélectionnez Exécuter en tant qu'administrateur.

Étape 2: Sélectionnez Oui lorsque l'invite de contrôle de compte d'utilisateur (UAC) s'affiche.

Étape 3: Dans la console, exécutez la commande suivante pour révéler le nombre total d'emplacements de mémoire sur votre PC.
Get-WmiObject -Class "Win32_PhysicalMemoryArray"

Vous trouverez le nombre total d'emplacements de mémoire dans la colonne MemoryDevices.
Étape 4: Exécutez la commande suivante pour afficher le nombre d'emplacements de mémoire actuellement utilisés.
Get-WmiObject -Class "Win32_PhysicalMemory" | Format-Table BankLabel
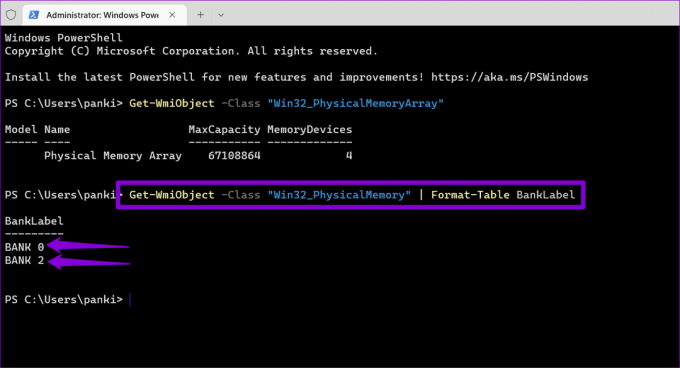
Après avoir visualisé le nombre d'emplacements utilisés, vous pouvez déterminer combien d'emplacements de RAM sont encore disponibles sur votre PC.
Connaissez votre PC
Étant un système d'exploitation puissant, Windows 11 nécessite un matériel approprié. Si ton Le PC Windows 11 semble lent pendant le jeu ou effectuer des tâches gourmandes en mémoire, la mise à niveau de la RAM de votre système devrait aider à améliorer ses performances.
En plus des méthodes décrites ci-dessus, vous pouvez utiliser des programmes tiers tels que CPU-Z pour afficher les emplacements de RAM disponibles sur votre PC. Ces applications vous fourniront tous les détails sur le matériel de votre PC. Cela dit, il est préférable de s'en tenir aux méthodes natives si possible.
Dernière mise à jour le 28 septembre 2022
L'article ci-dessus peut contenir des liens d'affiliation qui aident à soutenir Guiding Tech. Cependant, cela n'affecte pas notre intégrité éditoriale. Le contenu reste impartial et authentique.
Écrit par
Pankil Shah
Pankil est un ingénieur civil de profession qui a commencé son parcours en tant qu'écrivain chez EOTO.tech. Il a récemment rejoint Guiding Tech en tant qu'écrivain indépendant pour couvrir les procédures, les explications, les guides d'achat, les trucs et astuces pour Android, iOS, Windows et Web.



