Comment synchroniser le calendrier Outlook avec Google Calendar: 7 meilleures façons
Divers / / April 05, 2023
Si vous utilisez Microsoft Outlook et Google Agenda pour gérer votre emploi du temps et vos rendez-vous, vous pouvez envisager de synchroniser les deux plates-formes. Cela vous permettra de rester organisé et de respecter vos engagements plus facilement. Cet article vous guidera sur la façon de synchroniser le calendrier Outlook avec l'agenda Google.
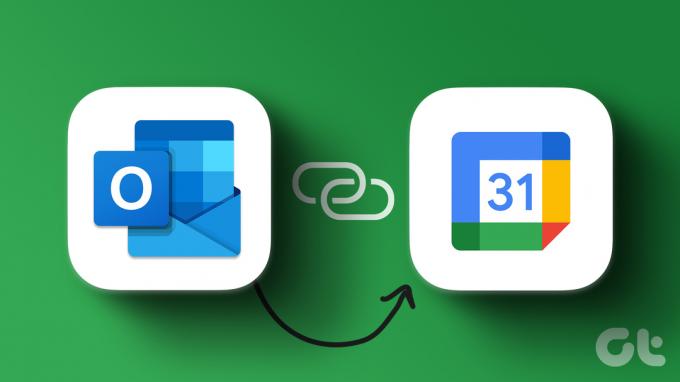
Il existe plusieurs raisons pour lesquelles vous devriez synchroniser Microsoft Outlook avec Google Agenda. La connexion des deux plates-formes ajoute de la commodité, facilite la collaboration, réduit les frictions lors de la configuration des rendez-vous et facilite la sauvegarde de votre calendrier.
Note: Les méthodes recommandées dans l'article permettent des synchronisations bidirectionnelles dans le calendrier. Cela signifie que toutes les modifications que vous apportez dans un calendrier seront répercutées dans l'autre.
1. Synchroniser le calendrier Outlook avec Google Calendar à l'aide du lien Outlook
Avant de synchroniser le calendrier Outlook avec Google Calendar, il est important d'obtenir Outlook Link. Cela vous permet de connecter deux calendriers sans plugins ni extensions, car Outlook et Google Calendar utilisent le format iCalendar (.ics). Suivez les étapes ci-dessous.
Note: Vous pouvez ouvrir l'application Outlook ou utiliser un navigateur Web. Par souci de démonstration, nous le faisons via le Web.
Étape 1: Ouvrez Outlook sur votre navigateur Web préféré sur votre ordinateur.
Ouvrir Outlook
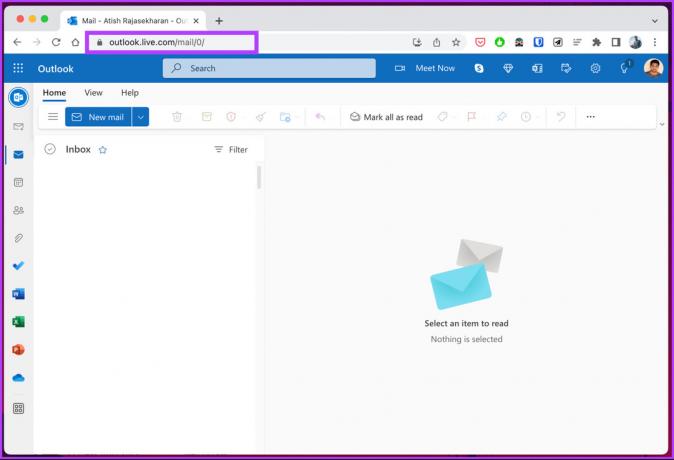
Étape 2: Accédez à Paramètres dans le coin supérieur droit et cliquez sur "Afficher tous les paramètres Outlook".

Étape 3: Sélectionnez Calendrier à gauche et cliquez sur Calendriers partagés.

Étape 4: Dans la section "Publier un calendrier", sélectionnez Calendrier dans le menu déroulant et cliquez sur "Peut afficher tous les détails" dans le menu contextuel.


Étape 5: Cliquez sur Publier.

Cela va générer deux liens: un HTML et l'autre ICS.
Étape 6: Copiez le lien ICS.

Étape 7: Maintenant, ouvrez Google Agenda dans un autre onglet du navigateur et cliquez sur "Autres agendas +" dans le volet de gauche.
Accédez à Google Agenda

Étape 8: JEDans le menu contextuel, cliquez sur De l'URL.
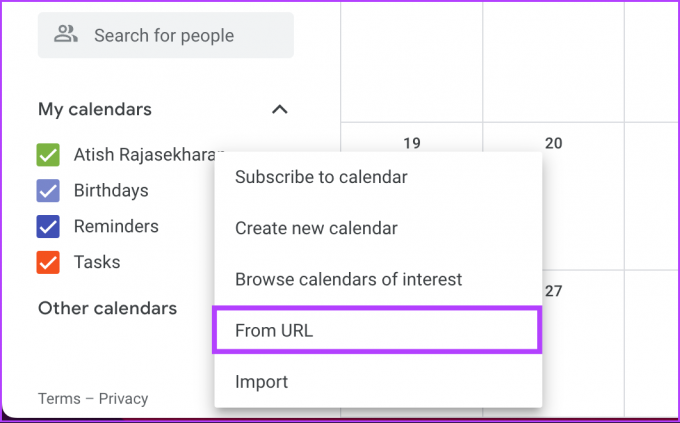
Étape 9: Collez le lien Outlook copié et cliquez sur Ajouter un calendrier.

C'est ça. Vous avez réussi à vous connecter Calendrier Outlook et Google Agenda. Maintenant, vous pouvez personnaliser le calendrier en changeant ses couleurs ou en le renommant.
À l'avenir, si vous souhaitez déconnecter deux calendriers, il vous suffit de dépublier le lien Outlook ou de survoler le nom du calendrier dans Google Calendar et de cliquer sur l'icône X.
2. Synchroniser le calendrier Outlook avec Google Calendar sur un PC
Dans cette méthode, le les étapes impliquent que le navigateur ouvre Google Agenda et l'application Windows Outlook native sur le bureau. Vous pouvez utiliser un navigateur tout à fait. Cependant, pour cette partie, nous allons impliquer les deux. Suivre.
Étape 1: Ouvrez Google Agenda sur votre navigateur préféré sur votre PC Windows.
Accédez à Google Agenda

Étape 2: Cliquez sur l'icône d'engrenage dans le coin supérieur droit. Dans le menu déroulant, sélectionnez Paramètres.

Étape 3: Allez dans "Importer et exporter".
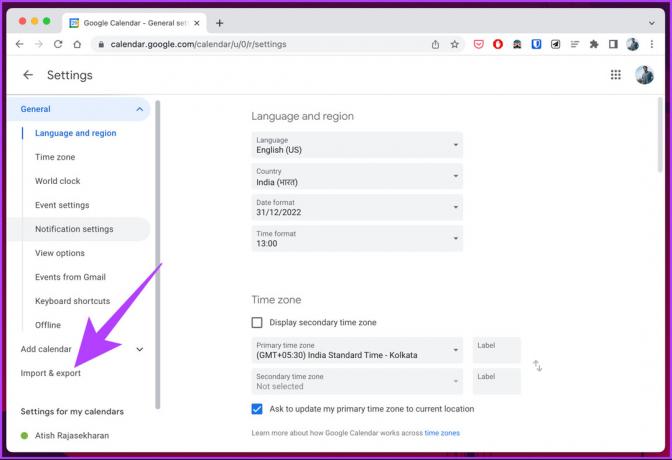
Étape 4: Accédez à Exporter dans le volet de gauche et ccliquez sur le bouton Exporter pour télécharger le fichier .ics.
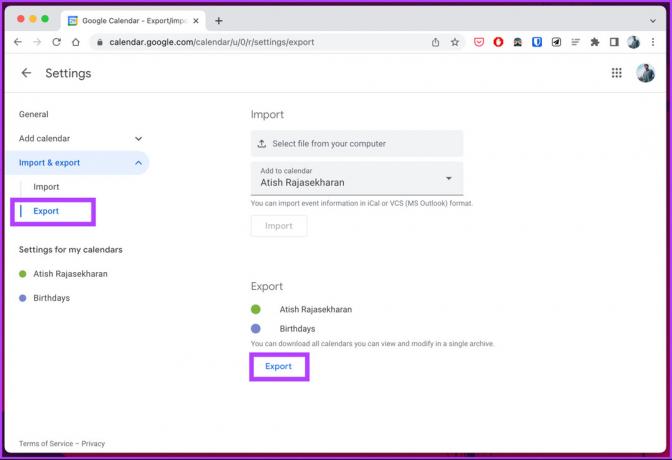
Note: Le fichier .ics téléchargé est compressé, vous devrez décompressez le fichier.
Après cette étape, fermez ou réduisez le navigateur.
Étape 5: Appuyez sur la touche Windows de votre clavier, tapez Perspectives, et cliquez sur Ouvrir.
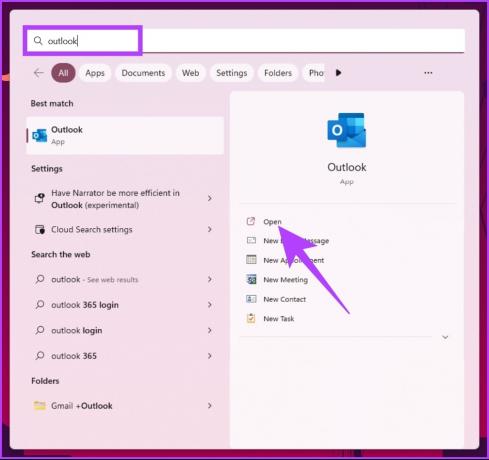
Étape 6: Une fois Microsoft Outlook ouvert, accédez à Fichiers.
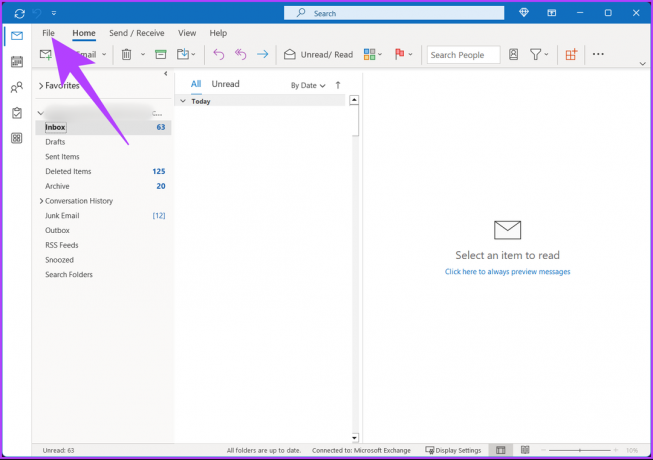
Étape 7: Cliquez sur « Ouvrir et exporter » dans le volet de gauche.
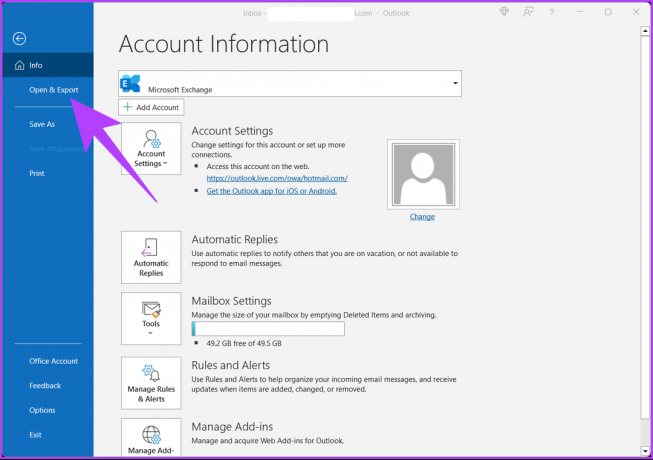
Étape 8: Dans le volet de droite, sous le menu Ouvrir, sélectionnez « Importer/Exporter ».
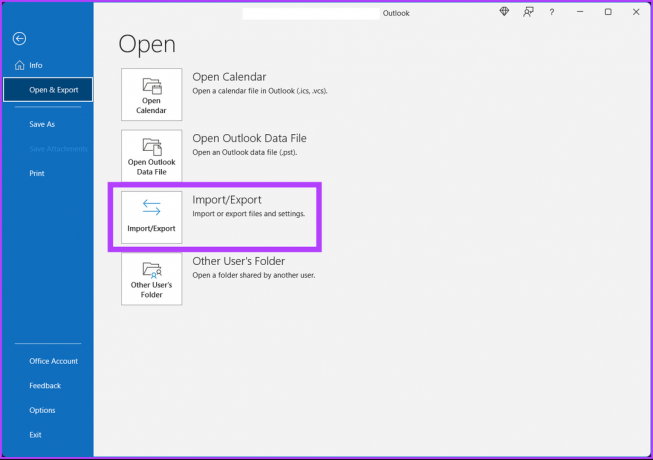
Cela déclenchera une fenêtre contextuelle.
Étape 9: Dans l'« Assistant d'importation et d'exportation », sélectionnez l'option « Importer un fichier iCalendar (.ics) ou VCalendar (.vcs) » et cliquez sur Suivant.

Étape 10: parcourez le fichier .ics que vous avez exporté depuis Google Agenda et cliquez sur OK.

Étape 11: Dans la boîte de dialogue contextuelle, cliquez sur Importer pour ajouter le calendrier Google exporté à Outlook.
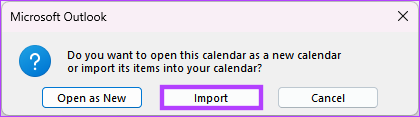
Tous vos éléments Google Calendar apparaîtront sur votre calendrier Outlook. Vous pouvez modifier ou personnaliser le calendrier selon vos besoins. Survolez le nom et cliquez sur l'icône X si vous souhaitez déconnecter le calendrier.
Si vous êtes sur Mac, les étapes changeront un peu. Continuer la lecture.
3. Comment synchroniser le calendrier Outlook avec Google Calendar sur Mac
La synchronisation du calendrier est facile mais dépend de nombreux facteurs. Si vous souhaitez synchroniser votre calendrier Outlook avec Google Calendar sur Mac, suivez les étapes ci-dessous.
Étape 1: Appuyez sur "Commande + Espace", tapez Perspectives, et appuyez sur Retour.
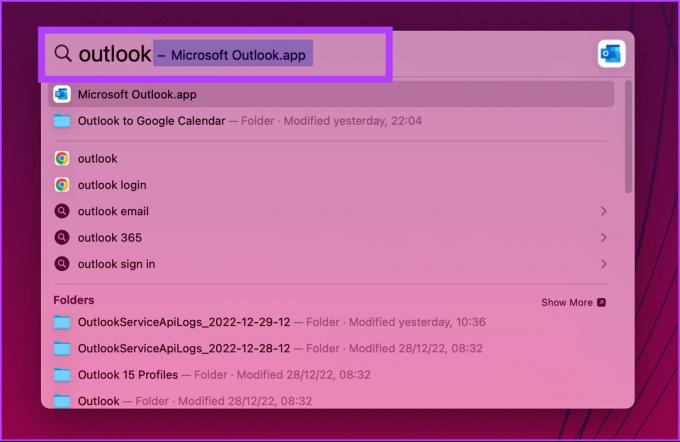
Étape 2: Accédez à Outlook dans la barre supérieure et sélectionnez Paramètres.
Note: Vous pouvez également appuyer sur Commande + , pour l'ouvrir.

Étape 3: Maintenant, dans le volet de gauche, sélectionnez Comptes.
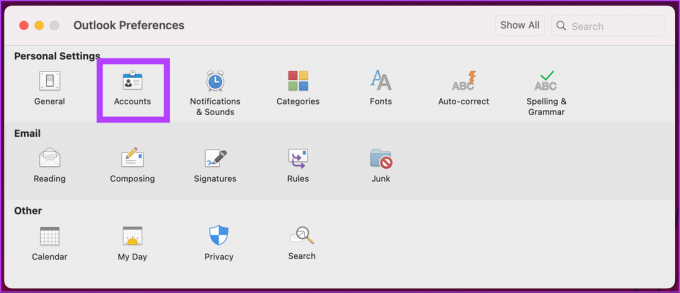
Étape 4:Ccliquez sur le bouton + et choisissez Nouveau compte.
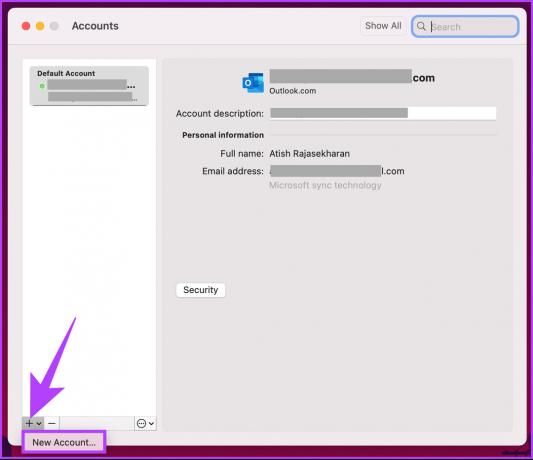
Étape 5: Saisissez votre adresse e-mail et cliquez sur Continuer.
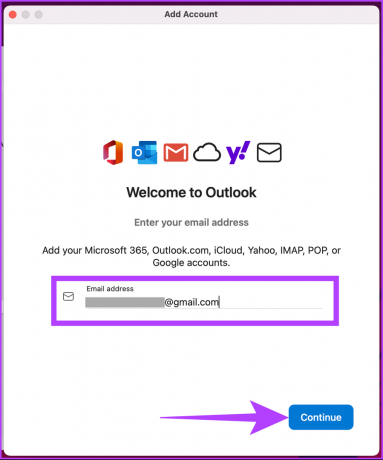
Étape 6: À partir de l'invite, sélectionnez le compte.

Étape 7: lorsque vous êtes invité à autoriser Microsoft Apps à accéder à votre compte Google, cliquez sur Autoriser.
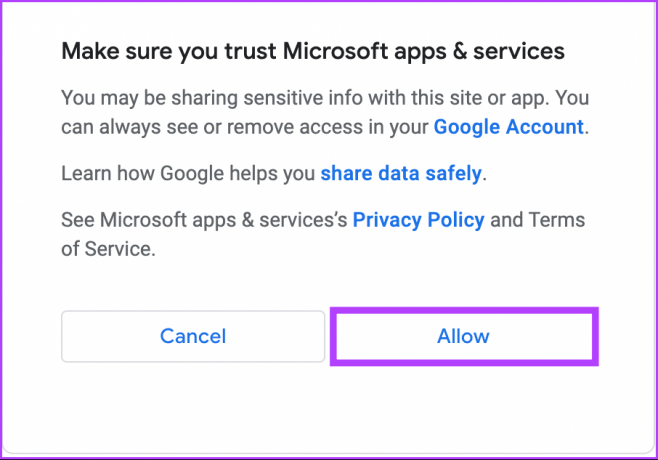
Voilà. Vous avez connecté le calendrier Outlook à Google Calendar sur Mac. À partir de maintenant, vous devez vérifier vos tâches de calendrier en un seul endroit. Si vous ne voulez pas avoir accès à votre Mac et que vous voulez le faire via votre appareil Android, continuez à lire.
4. Synchroniser le calendrier Outlook avec Google Calendar sur Android
L'un des moyens les plus simples de synchroniser deux calendriers consiste à connecter les deux à un Application Calendrier Outlook. Suivez les étapes ci-dessous.
Étape 1: Ouvrez l'application Outlook sur votre appareil Android et cliquez sur votre photo de profil dans le coin supérieur gauche.
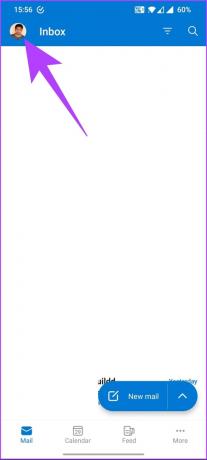
Étape 2: Appuyez sur l'icône Paramètres (engrenage).
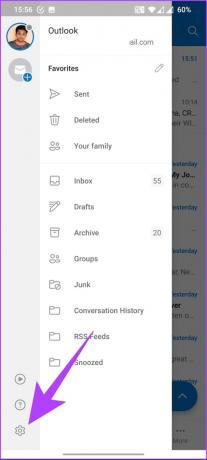
Étape 3: Sous Comptes de messagerie, appuyez sur "Ajouter un compte de messagerie".
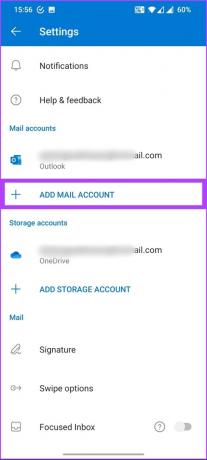
Étape 4: Dans la carte du bas, sélectionnez "Ajouter un compte de messagerie".
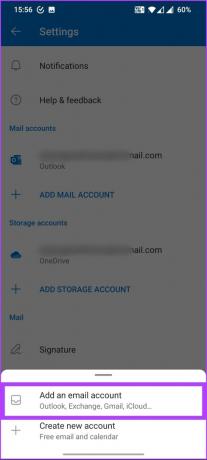
Étape 5: Dans la page Ajouter un compte, appuyez sur "Ajouter un compte Google".

Étape 6: Choisissez le compte que vous souhaitez connecter. Sur la page suivante, cliquez sur Autoriser.
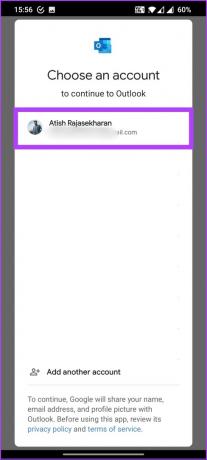
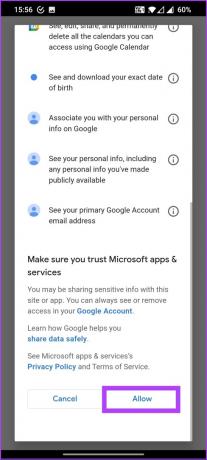
C'est à peu près ça. Lorsque vous ouvrez l'application Microsoft Outlook sur Android, vous pouvez voir et planifier des événements sans tracas. Si vous utilisez un iPhone, passez à la méthode suivante.
5. Comment synchroniser le calendrier Outlook avec Google Calendar sur iPhone ou iPad
Il existe plusieurs façons de synchroniser votre calendrier. Cependant, la meilleure option est de synchroniser votre calendrier avec votre iPhone ou l'application Calendrier de l'iPad pour que vous n'ayez pas à chercher ailleurs. La même chose est également synchronisée sur votre Mac. De plus, les étapes sont simples.
Étape 1: Ouvrez les paramètres de votre iPhone ou iPad.
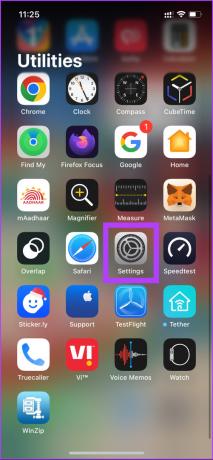
Étape 2: Accédez à Calendrier et appuyez sur Comptes.


Étape 3: Ajoutez vos comptes Google et Outlook simultanément sur votre iPhone ou iPad en suivant les invites.


Étape 4: Une fois les comptes connectés, accédez à chaque compte et activez la bascule pour que les calendriers synchronisent le calendrier.

Une fois que vous avez terminé la journalisation et la synchronisation du calendrier, vous êtes prêt à partir. Tous les événements et les données planifiées se synchroniseront automatiquement en un seul endroit sans vous causer de problèmes.
6. Comment synchroniser le calendrier Outlook avec Gmail
La synchronisation du calendrier Outlook avec Gmail est un processus simple. Suivez les étapes ci-dessous.
Étape 1: Accédez à Gmail, connectez-vous avec votre compte et cliquez sur l'icône d'engrenage.
Allez sur Gmail

Étape 2: Dans le menu déroulant, cliquez sur "Voir tous les paramètres".
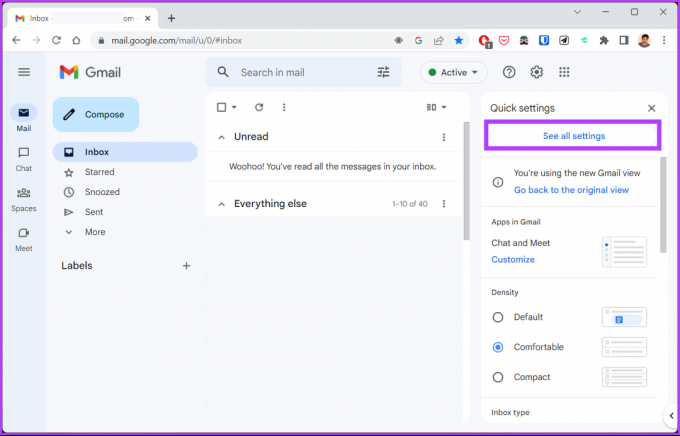
Étape 3: Accédez à Transfert et POP/IMAP.
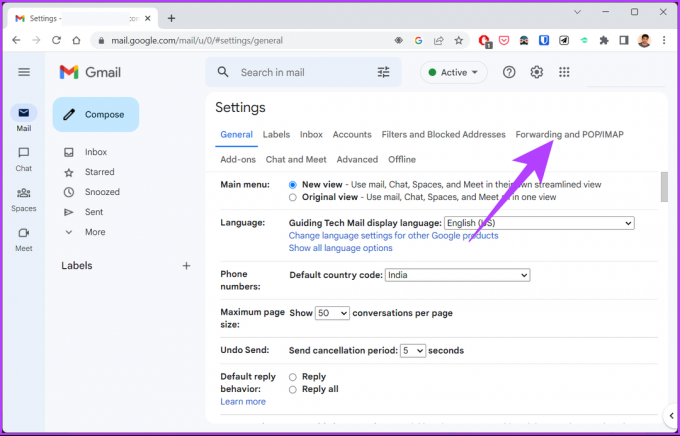
Étape 4: Assurez-vous que le téléchargement POP et l'accès IMAP sont activés.
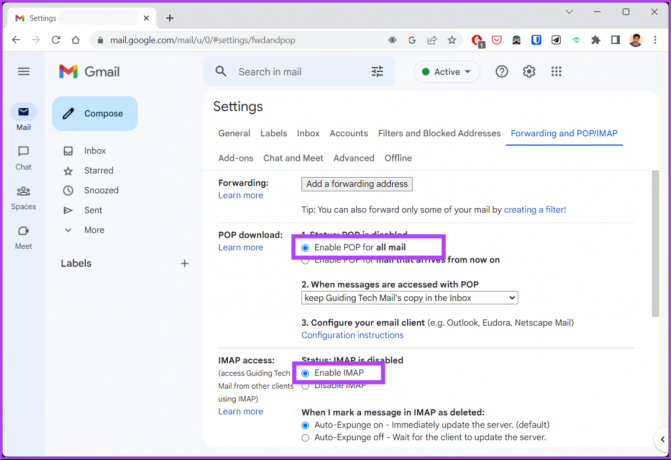
Étape 5: Cliquez sur Enregistrer les modifications.

Étape 6: Maintenant, ouvrez l'application Outlook. Appuyez sur la touche Windows de votre clavier, tapez Perspectives, puis cliquez sur Ouvrir.
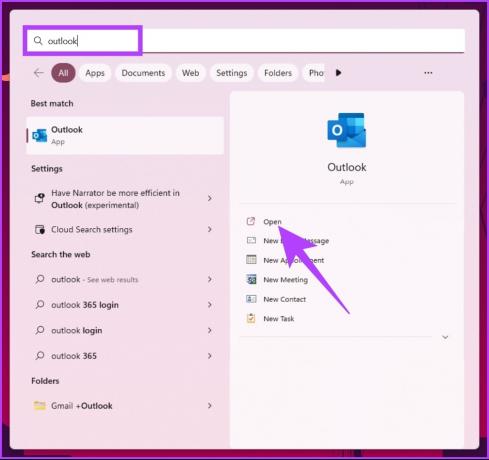
Étape 7: Accédez à Fichier à partir de la page d'accueil.
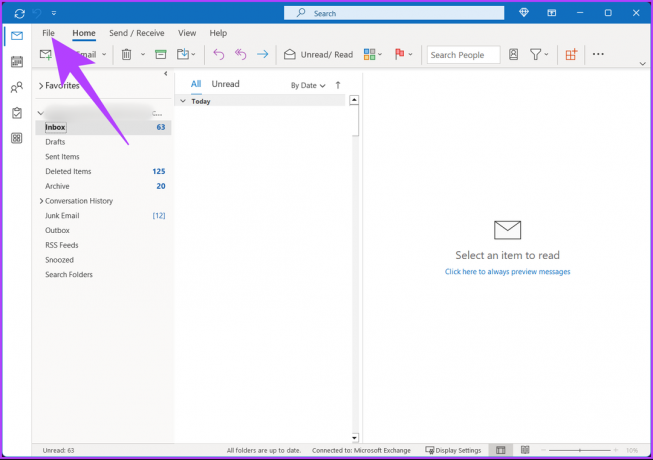
Étape 8: Cliquez sur Ajouter un compte.

Étape 9: Saisissez votre adresse e-mail Gmail et cliquez sur Options avancées. Cochez « Me laisser configurer mon compte manuellement » et cliquez sur Connecter.
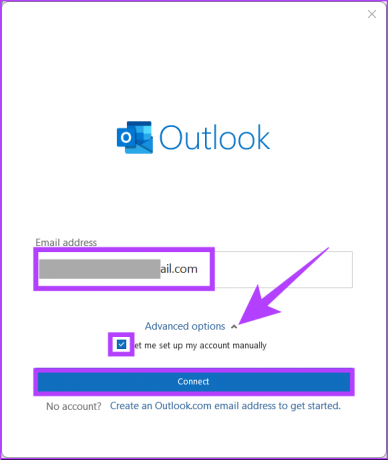
Étape 10: ajouter des informations d'entrée pour les paramètres de compte IMAP.
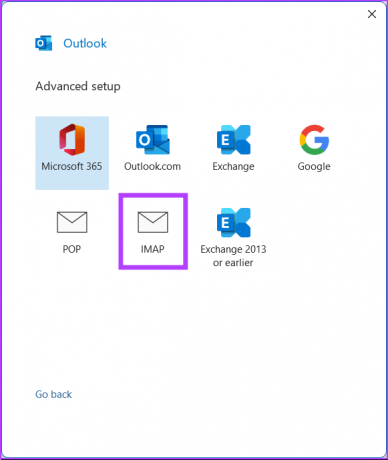
Étape 10: Entrez votre mot de passe Gmail et cliquez sur Se connecter.

Étape 11: Dans l'écran suivant, cliquez sur Autoriser.

C'est à peu près ça. Vous avez connecté Gmail à Outlook, vous offrant ainsi le meilleur des deux mondes. Si vous ne souhaitez pas vous connecter et synchroniser votre Gmail avec Outlook, vous pouvez importer Google Calendar dans Outlook. Continue de lire.
7. Comment importer un calendrier Google dans le calendrier Outlook
Importer un agenda Google dans Outlook peut être long et délicat. Vous pouvez suivre les étapes ci-dessous pour l'exécuter rapidement et facilement.
Étape 1: Accédez à Google Agenda et connectez-vous avec votre compte Google.
Accédez à Google Agenda

Étape 2: Survolez le calendrier que vous souhaitez partager et cliquez sur l'icône à trois points.

Étape 3: Cliquez sur "Paramètres et partage".
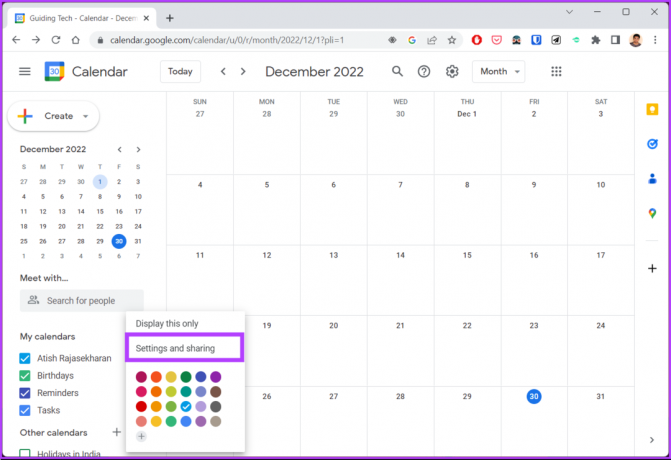
Étape 4: Accédez à Intégrer le calendrier.

Étape 5: Faites défiler vers le bas, cliquez sur basculer la visibilité (icône en forme d'œil) et copiez l'"adresse secrète au format iCal".
Note: Si vous êtes sur Google Workspace, utilisez "Adresse publique au format iCal" pour cette étape.

Étape 6: Maintenant, ouvrez le calendrier Outlook sur un autre onglet et accédez au calendrier.
Aller au calendrier Outlook

Étape 7: Cliquez sur le menu hamburger.
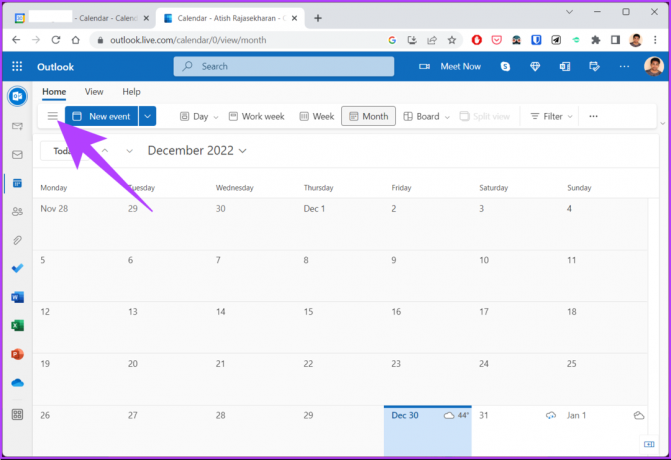
Étape 8: sélectionnez Ajouter un calendrier.

Étape 9: Dans la fenêtre contextuelle Ajouter un calendrier, accédez à "S'abonner depuis le Web".
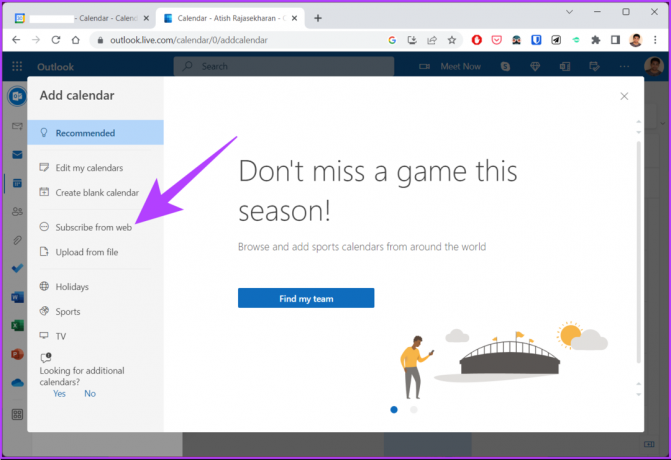
Étape 10: collez le lien Calendrier et donnez-lui un nom.

Étape 11: Enfin, cliquez sur Importer.
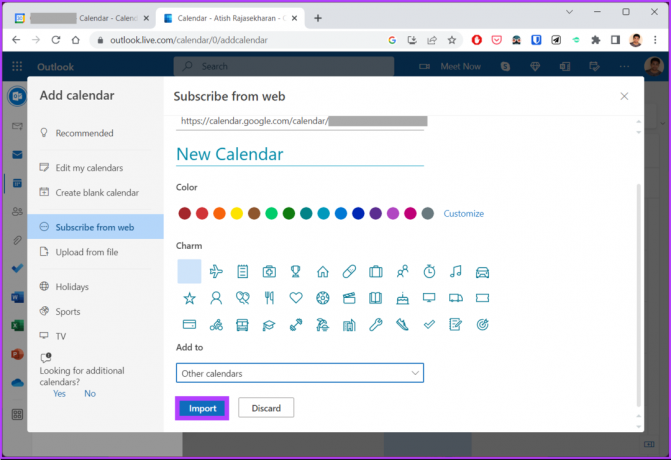
Voilà. Désormais, vous pouvez accéder à tous les événements de Google Calendar sur le calendrier Outlook, ce qui facilite le processus de vérification des événements. Si vous avez des questions, consultez la section FAQ ci-dessous.
FAQ sur la synchronisation du calendrier Outlook avec Google Calendar
Il peut y avoir plusieurs raisons à cela, telles que des paramètres de synchronisation incorrects, des problèmes de connexion réseau ou Internet, des applications tierces, etc. Essayez l'une des méthodes ci-dessus et voyez si cela vous aide.
Il n'y a pas de limitations officielles, vous pouvez créer autant de calendriers que vous le souhaitez et les nommer selon vos préférences.
Par défaut, vous seul pouvez afficher votre calendrier Outlook. Cependant, vous pouvez choisir de partager votre calendrier avec d'autres personnes et leur donner accès pour le consulter.
Synchronisez vos calendriers
La synchronisation de votre calendrier Outlook avec votre calendrier Google peut être un moyen utile et pratique de suivre vos horaires et vos rendez-vous. Maintenant que vous savez comment synchroniser, vous voudrez peut-être aussi savoir comment intégrer Google Agenda dans l'application Calendrier Windows.



