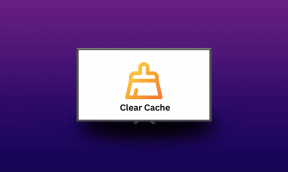5 façons de désactiver les mises à jour automatiques sur Windows 11
Divers / / April 05, 2023
Vous voudriez arrêter les mises à jour automatiques sur Windows pour de nombreuses raisons. Par exemple, si vous ne souhaitez pas tester le premier déploiement de mise à jour, si vous ne disposez pas de suffisamment de données pour télécharger la mise à jour ou si vous exécutez un logiciel susceptible d'être affecté par les mises à jour Windows. Eh bien, la bonne nouvelle est que vous pouvez facilement désactiver les mises à jour automatiques sur Windows 11. Lisez la suite pour en savoir plus.
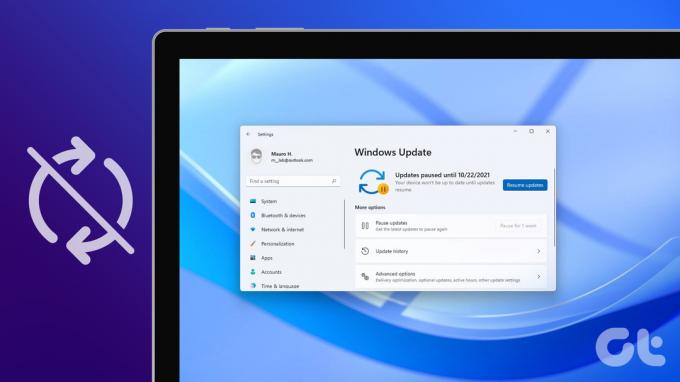
Cependant, nous ne recommandons pas de suspendre les mises à jour Windows car elles contiennent des correctifs de sécurité, des corrections de bogues critiques, etc., cruciaux pour la confidentialité et la sécurité de votre PC Windows. Cela dit, si vous souhaitez toujours aller de l'avant, tCet article vous guidera à travers toutes les manières possibles de désactiver la fonction de mise à jour automatique de Windows 11 et de mettre Windows sous votre contrôle. Alors, sans plus tarder, commençons !
1. Désactiver les mises à jour automatiques sur Windows 11 à l'aide des paramètres Windows
C'est le moyen le plus simple et le plus courant d'empêcher la mise à jour automatique de Windows 11. Voici comment procéder.
Étape 1: Appuyez sur la touche Windows de votre clavier, tapez Paramètres, et cliquez sur Ouvrir.

Étape 2: Accédez à Windows Update dans le volet de gauche.

Étape 3: Cliquez sur la flèche vers le bas juste à côté de Suspendre les mises à jour et choisissez la période la plus longue disponible, c'est-à-dire "Pause pendant 5 semaines".

Voilà. Vous avez désactivé les mises à jour automatiques de Windows 11. Cependant, ce n'est pas une solution permanente. Ce paramètre peut arrêter la mise à jour de Windows 11 pendant 5 semaines. Après cela, votre système reviendra à téléchargement des mises à jour Windows chaque fois qu'ils sont disponibles. Cependant, vous pouvez définir des heures actives pour vous assurer que votre appareil ne redémarre pour les mises à jour que lorsque vous n'utilisez pas votre PC.
Cela dit, examinons la méthode suivante, qui vous permet de désactiver les mises à jour automatiques de Windows 11 pour toujours.
2. Comment désactiver Windows 11 Mises à jour automatiques Utilisation des paramètres réseau
Oui, vous avez bien lu. Vous pouvez désactiver les mises à jour automatiques de Windows 11 à l'aide de Paramètres réseau Windows. Comprenons comment s'y prendre étape par étape.
Étape 1: Appuyez sur la touche Windows de votre clavier pour ouvrir le menu Démarrer, tapez Paramètres, et cliquez sur Ouvrir.

Étape 2: Dans le volet de gauche, sélectionnez Windows Update.

Étape 3: sélectionnez Options avancées dans le volet de droite.

Étape 4: Désactivez l'option "Télécharger les mises à jour via des connexions limitées".

Étape 5: Maintenant, sélectionnez "Réseau et Internet" dans le volet de gauche et cliquez sur Wi-Fi dans le volet de droite.
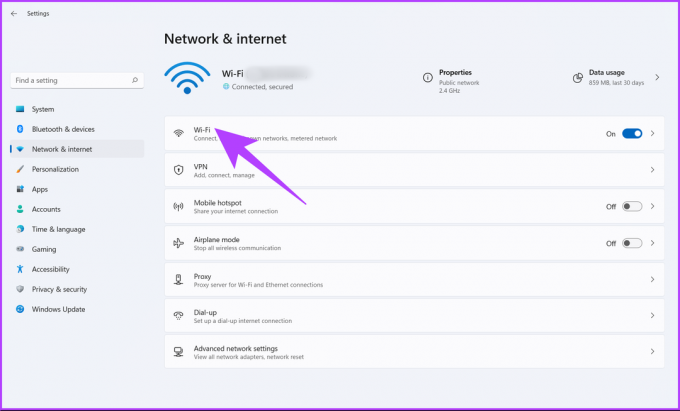
Étape 6: Cliquez sur les propriétés Wi-Fi.
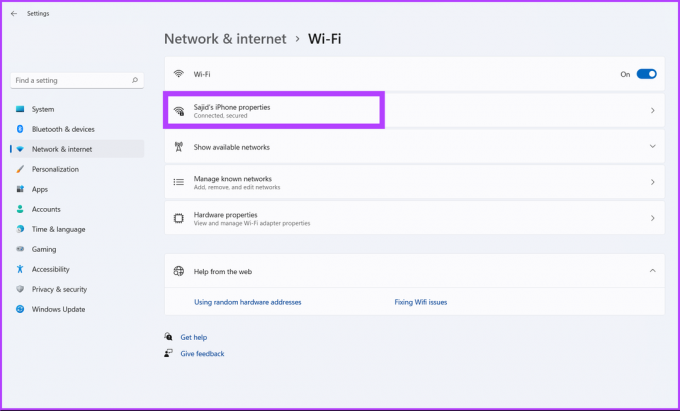
Étape 7: Enfin, activez l'option Connexion mesurée.

Ce réduit l'utilisation des données tout en désactivant les mises à jour automatiques sur Windows 11. Trop compliqué à comprendre? Eh bien, découvrez la méthode suivante pour suspendre les mises à jour automatiques sur Windows 11.
3. Comment arrêter Windows 11 Mises à jour automatiques Utilisation des services Windows
Cette méthode utilise Services Windows et vous permet de désactiver les mises à jour Windows de manière permanente. Suivez les étapes ci-dessous.
Étape 1: Appuyez sur la touche Windows de votre clavier, tapez Courir, puis cliquez sur Ouvrir.
Note: Vous pouvez également appuyer sur la « touche Windows + R » pour ouvrir la boîte de dialogue Exécuter.

Étape 2: Dans le champ de texte de la boîte de dialogue Exécuter, saisissez services.msc et cliquez sur OK.
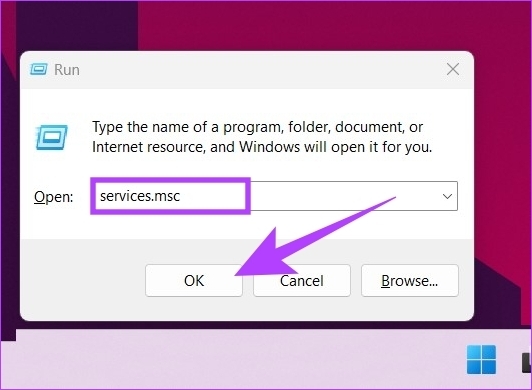
Étape 3: Faites défiler vers le bas dans la liste des services pour trouver le service Windows Update et double-cliquez dessus pour ouvrir ses propriétés.

Étape 4: Dans l'onglet Général, à côté du type de démarrage, sélectionnez Désactivé dans le menu déroulant.
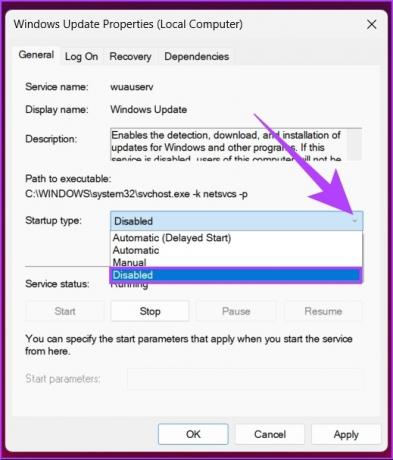
Étape 5: Cliquez sur Appliquer puis sur OK.
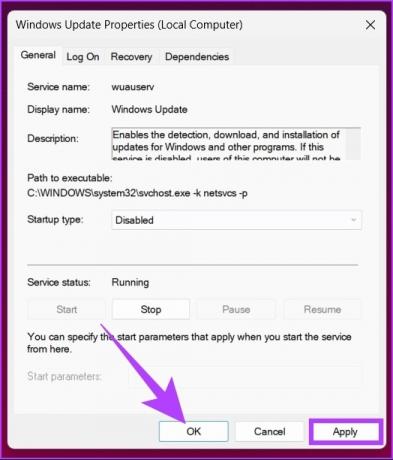
Ces étapes vous permettent de désactiver les mises à jour automatiques sur Windows 11. Si vous souhaitez réactiver les mises à jour de Windows 11, vous pouvez suivre les étapes ci-dessus et, dans le type de démarrage, sélectionnez Activer. Vous serez prêt à partir. Vous voulez connaître une autre façon de désactiver les mises à jour automatiques de Windows 11? Continue de lire.
4. Comment désactiver Mises à jour automatiques sur Windows 11 En utilisant Éditeur de registre
Cette méthode peut sembler complexe, mais elle ne l'est pas. Mais parce que cette méthode utilise l'Éditeur du Registre, nous vous suggérons sauvegarder le registre Windows avant de suivre les étapes. Une fois cela fait, suivez les étapes mentionnées ci-dessous.
Étape 1: Appuyez sur la touche Windows de votre clavier, tapez Éditeur de registre, et cliquez sur "Exécuter en tant qu'administrateur".
Note: Vous pouvez également appuyer sur "Touche Windows + R" pour ouvrir la boîte de dialogue Exécuter, tapez regedit.exe, et cliquez sur OK pour ouvrir l'Éditeur du Registre.

Dans l'invite, sélectionnez Oui.
Étape 2: Dans la barre supérieure, entrez l'adresse mentionnée ci-dessous.
HKEY_LOCAL_MACHINE\SOFTWARE\Policies\Microsoft\Windows

Maintenant, vous devez créer les dossiers WindowsUpdate et AU (mise à jour automatique).
Étape 3: Donc, faites un clic droit dans l'espace vide, choisissez Nouveau, sélectionnez Clé, créez un dossier et nommez-le Windows Update.

Étape 4: Maintenant, sélectionnez le dossier WindowsUpdate dans la barre latérale, et dans le volet de droite, faites un clic droit, choisissez Nouveau, sélectionnez Clé, créez un dossier et nommez-le UA.

L'adresse devrait ressembler à ceci: HKEY_LOCAL_MACHINE\SOFTWARE\Policies\Microsoft\Windows\WindowsUpdate\AU
Étape 5: Maintenant, sélectionnez le dossier AU dans la barre latérale, et dans le volet de droite, cliquez avec le bouton droit sur l'espace vide et cliquez sur Nouveau, sélectionnez Valeur DWORD (32 bits) et nommez-le Pas de mise à jour automatique.

Étape 6: Maintenant, double-cliquez sur NoAutoUpdate.

Étape 7: Définissez sa valeur sur 1 et cliquez sur OK.
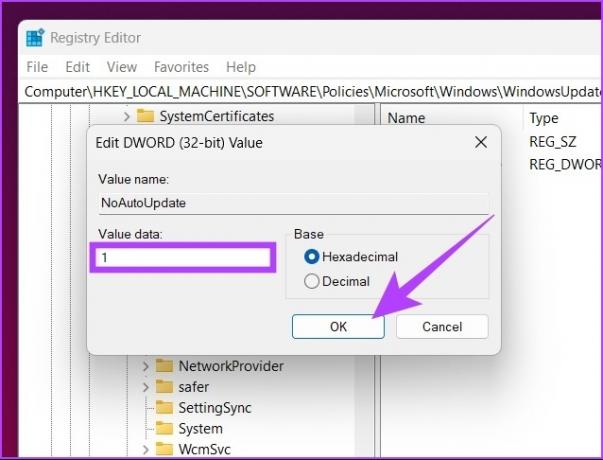
Redémarrez votre machine Windows pour implémenter et exécuter les modifications. Et c'est tout! Vous avez désactivé avec succès les mises à jour Windows.
5. Désactiver les mises à jour automatiques sur Windows 11 à l'aide de l'éditeur de stratégie de groupe
La plupart des paramètres de Windows peuvent être bien contrôlés par le Éditeur de stratégie de groupe, et Windows Update ne fait pas exception. Voici comment désactiver les mises à jour automatiques sur Windows 11.
Note: L'éditeur de stratégie de groupe n'est disponible que pour les versions Windows 11 Pro et Entreprise. Si vous utilisez Windows 11 Home Edition, vous pouvez ignorer cette méthode.
Étape 1: Appuyez sur les touches Windows de votre clavier, tapez gpedit.msc, puis cliquez sur Ouvrir.

Note: Vous pouvez également appuyer sur "Touche Windows + R" pour ouvrir la boîte de dialogue Exécuter, tapez gpedit.msc, puis cliquez sur OK.
Étape 2: Dans le volet de gauche, sous Stratégie de l'ordinateur local, sélectionnez Configuration de l'ordinateur.
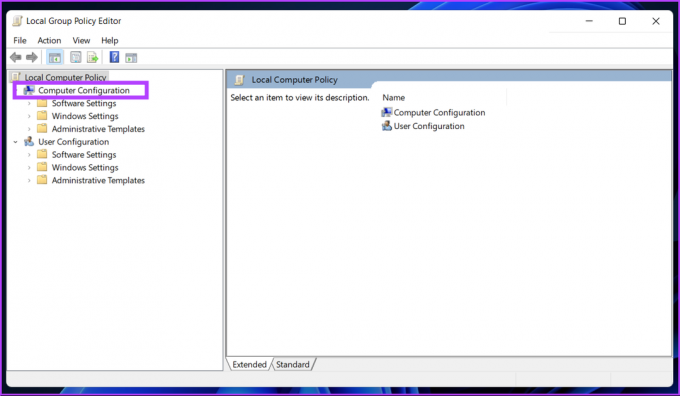
Étape 3: Dans le volet de droite, double-cliquez sur Modèles d'administration.
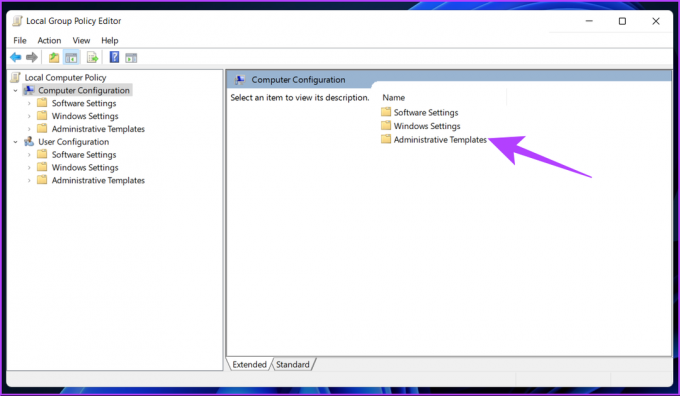
Étape 4: Sélectionnez l'option Composants Windows.

Étape 5: Sous l'option Composants Windows, recherchez Windows Update et ouvrez-le.

Étape 6: accédez à "Gérer l'expérience de l'utilisateur final".

Étape 7: Maintenant, double-cliquez sur l'option "Configurer les mises à jour automatiques".

Étape 8: Dans la fenêtre Configurer les mises à jour automatiques, sélectionnez l'option Désactivé et cliquez sur Appliquer puis sur OK.

Avec ce paramètre en place, vous avez arrêté les mises à jour automatiques sur votre PC Windows 11.
FAQ sur Windows Mises à jour
Rien ne changera. Microsoft prendra en charge Windows 10 jusqu'au 14 octobre 2025, jusque-là, vous pouvez continuer à utiliser Windows 10. Si vous changez d'avis, vous pouvez toujours accéder à Paramètres > Mise à jour de Windows > accepter l'installation de Windows 11.
Lorsque vous arrêtez les mises à jour Windows entre-temps, cela peut corrompre le système d'exploitation. Si vous êtes bloqué, vous devrez peut-être réinstaller la version Windows depuis le début.
Les mises à jour Windows consistent en des mises à jour de sécurité et des correctifs importants pour la sécurité de votre système. Cependant, si vous ne souhaitez pas mettre à jour, vous pouvez continuer à utiliser votre système, mais il sera sujet aux bogues et aux attaques de sécurité.
Obtenez plus de contrôle sur votre PC
Certaines des méthodes mentionnées ci-dessus sont assez simples; cependant, d'autres deviennent légèrement plus délicats vers la fin. Mais toutes les méthodes décrites dans cet article vous aideront à désactiver rapidement et efficacement les mises à jour automatiques sur Windows 11. Alors, à quelle fréquence mettez-vous à jour votre système Windows? Partagez votre réponse dans les commentaires ci-dessous.