Comment utiliser iMessage sur un PC Windows avec Phone Link
Divers / / April 05, 2023
L'utilisation d'un iPhone avec un PC Windows n'est pas aussi simple que de l'utiliser avec un Mac. Cependant, Microsoft vise à modifier le scénario actuel avec la dernière mise à jour de l'application Phone Link. L'application Phone Link prend déjà en charge Android pour vérifier vos messages, appels et médias sur le bureau. La société a étendu la même chose à l'iPhone. Avec la nouvelle mise à jour, vous pouvez vérifier les notifications de votre iPhone sur un PC Windows avec Phone Link.

Connecter l'iPhone à Windows 11 est assez simple et Phone Link le fait passer au niveau supérieur. L'application Phone Link sur Windows 11 vous permet de vérifier les messages, les notifications et les appels de l'iPhone sur le bureau. Vous n'avez plus besoin d'atteindre votre iPhone pendant les heures de travail. Configurons l'iPhone avec votre PC Windows avec Phone Link. Voici comment utiliser iMessage sur Windows 11 avec l'application Phone Link.
Utiliser iMessage sur un PC Windows avec Phone Link: Exigences
Au moment de la rédaction en avril 2023, l'application Phone Link mise à jour est disponible uniquement pour les utilisateurs inscrits au programme Windows Insider. Cela signifie que vous devrez vous inscrire au programme Insider et vous pouvez suivre les étapes ci-dessous.
Étape 1: Appuyez sur le raccourci clavier Windows + I pour ouvrir l'application Paramètres sur votre PC Windows.
Étape 2: Sélectionnez Windows Update dans la barre latérale et ouvrez "Programme Windows Insider".

Étape 3: Développez le menu "Choisissez vos paramètres Insider" et sélectionnez un canal pertinent pour commencer.
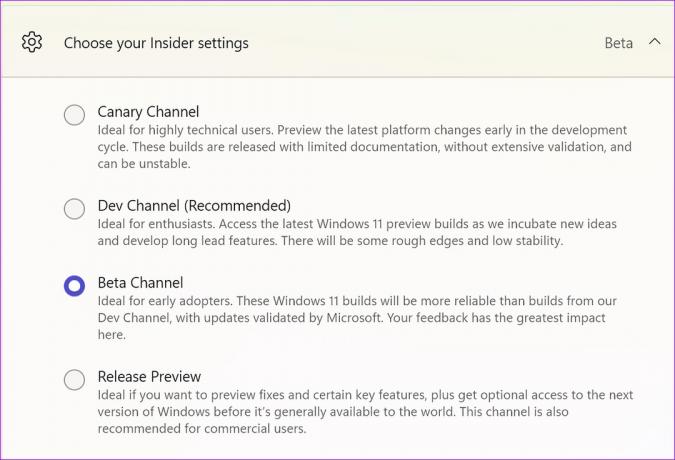
Une fois que Microsoft a inscrit votre ordinateur dans le programme, votre PC recevra une version d'aperçu de Windows 11 pour tester les nouvelles fonctionnalités avant qu'elle ne soit publiée pour tout le monde.
Vous pouvez utiliser le lien ci-dessous pour télécharger l'application Phone Link depuis le Microsoft Store. Si elle est déjà installée sur votre PC, mettez à jour l'application vers la dernière version en utilisant le même lien. Il doit exécuter la version 1.23012.169.0 ou une version ultérieure. Vous devrez également télécharger l'application "Lien vers Windows" sur votre iPhone.
Télécharger Phone Link sous Windows
Lien de téléchargement vers Windows sur iPhone
Configurer l'iPhone avec un PC Windows à l'aide de Phone Link
Maintenant que vous avez installé Phone Link sur iPhone et Windows, suivez les étapes ci-dessous pour utiliser iMessage sur votre PC.
Étape 1: Ouvrez l'application Phone Link sur votre PC. Sélectionnez iPhone.

Étape 2: Activez Bluetooth sur votre PC.

Étape 3: L'application vous demande de scanner un code QR.

Étape 4: Ouvrez l'application "Lien vers Windows" sur votre iPhone et scannez le code QR. Autorisez l'autorisation appropriée.


Étape 5 : Confirmez un code sur votre iPhone et votre PC. Ensuite, cliquez sur le bouton Jumeler sur votre PC et votre iPhone.

Étape 6 : Ouvrez l'application Paramètres sur votre iPhone, appuyez sur le menu Bluetooth et activez-le.

Étape 7 : Sur l'écran du menu Bluetooth, appuyez sur « i » à côté du nom de votre PC.

Étape 8 : Activez la bascule à côté de la bascule "Partager les notifications système" pour afficher les notifications de votre téléphone sur votre PC. Activez également la bascule "Afficher les notifications" pour envoyer et recevoir des SMS. Enfin, activez la bascule pour "Synchroniser les contacts" pour permettre à l'application Phone Link d'accéder à vos contacts depuis votre PC.

Étape 9 : Sélectionnez Continuer sur votre PC pour terminer le processus de jumelage.

Étape 10 : Vous recevrez un message de confirmation si tout est configuré.

Votre iPhone est prêt à être utilisé avec votre PC Windows. L'onglet "Appels" affiche votre historique d'appels et un clavier pour passer des appels.

Vous pouvez développer la barre latérale et vérifier toutes vos notifications et l'état de la batterie sur votre iPhone.

Comment envoyer et recevoir iMessage sur un PC Windows
Enfin, vous pouvez utiliser iMessage à partir de votre ordinateur exécutant Windows 11. Cependant, il doit avoir quelques choses en place. A commencer par le iTunes pour Windows et iCloud pour Windows configuré sur votre PC Windows 11 juste pour être en sécurité chaque fois que vous connectez votre iPhone.
Étape 1: Ouvrez l'application Phone Link et cliquez sur l'onglet Messages.
Étape 2: Vous pouvez vérifier les contacts suggérés ou appuyer sur le bouton de rédaction en haut pour envoyer un message à un autre contact.

Étape 3: Tapez un message et appuyez sur le bouton d'envoi.

Cela dit, l'implémentation d'iMessage sur Windows via Phone Link n'est pas sans faille. Il est livré avec les limitations suivantes :
- L'application Phone Link n'est pas capable d'afficher des bulles bleues ou vertes car Microsoft ne peut pas faire la différence entre un SMS normal et iMessage.
- Vous ne pouvez pas envoyer de photos ou de vidéos sur iMessage à l'aide de l'application Phone Link.
- Le lien téléphonique n'affiche pas l'historique de vos messages.
- Étant donné que Phone Link envoie des messages dans les deux sens via Bluetooth, la synchronisation des derniers messages peut sembler lente.
Personnaliser les notifications iPhone sous Windows
L'application Phone Link de Microsoft vous offre des options pertinentes pour personnaliser l'expérience de notification.
Étape 1: Lancez Phone Link et cliquez sur l'icône d'engrenage Paramètres dans le coin supérieur droit.

Étape 2: Cliquez sur le menu Général. Vous pouvez activer les badges pour les messages non lus et les notifications sur la barre des tâches de votre PC, choisir comment afficher les bannières de notification et autoriser le lancement de l'application au démarrage de Windows.

Étape 3: Accédez au menu des fonctionnalités. Développez "Choisir les applications dont je reçois les notifications". Vous pouvez désactiver les notifications pour les applications professionnelles telles que Slack et Teams.

Étape 4: En option, vous pouvez vous diriger vers Personnalisation et sélectionner un thème sombre pour l'application Phone Link.

Dissocier l'iPhone du lien téléphonique sous Windows
Si vous ne souhaitez plus utiliser l'iPhone avec le PC Windows, supprimez-le des paramètres Phone Link.
Étape 1: Dirigez-vous vers les paramètres de liaison téléphonique sous Windows (vérifiez les étapes ci-dessus).

Étape 2: Sélectionnez Mes appareils et cliquez sur le menu à trois points horizontaux dans le coin supérieur droit de la vignette de votre iPhone.
Étape 3: Sélectionnez Supprimer.

Accédez à vos alertes iPhone sous Windows
Bien qu'Apple supporte l'écosystème Windows avec Intégration iCloud dans l'application Photos, un dédié Application iCloud Passwords, et Apple Musique et TV, la société a gardé un œil attentif sur iMessage, les notifications et les add-ons d'appels.
Microsoft a fait un travail décent avec iMessage et appelle la mise en œuvre dans l'application Phone Link. Nous avons hâte de voir comment le géant du logiciel l'améliorera avec les futures mises à jour.
Dernière mise à jour le 05 avril 2023
L'article ci-dessus peut contenir des liens d'affiliation qui aident à soutenir Guiding Tech. Cependant, cela n'affecte pas notre intégrité éditoriale. Le contenu reste impartial et authentique.
SAVIEZ-VOUS
L'iPhone 5s est l'un des téléphones Apple les plus populaires, avec plus de 70 millions d'unités vendues depuis 2013.
Écrit par
Parthe Shah
Parth travaillait auparavant chez EOTO.tech pour couvrir l'actualité technologique. Il est actuellement indépendant chez Guiding Tech, écrivant sur la comparaison d'applications, des didacticiels, des trucs et astuces sur les logiciels et plongeant profondément dans les plateformes iOS, Android, macOS et Windows.



