Les 8 meilleures façons de réparer Netflix ne fonctionne pas sur un téléviseur Samsung
Divers / / April 05, 2023
La gamme de téléviseurs intelligents de Samsung exécute Tizen OS et héberge toutes les applications populaires telles que Netflix, Prime Video, Hulu, Disney +, YouTube, etc. Cependant, ils ne sont pas fiables tout le temps. Beaucoup se sont plaints de problèmes avec Netflix sur Samsung TV.

Netflix ne fonctionne pas sur Samsung TV peut gâcher votre week-end idéal. Vous pouvez toujours passer à une tablette ou à un ordinateur portable pour regarder le dernier film ou émission de télévision Netflix. Mais rien ne vaut l'expérience du grand écran sur un magnifique panneau Samsung. Réglons les problèmes de Netflix sur Samsung TV une fois pour toutes.
1. Vérifiez la connexion réseau
Si votre téléviseur Samsung est connecté à un réseau Wi-Fi lent, il peut rencontrer des problèmes de lecture de contenu Netflix haute résolution. Voici comment vous pouvez vérifier l'état du réseau sur votre téléviseur Samsung.
Étape 1: Allumez votre téléviseur Samsung. Appuyez sur le bouton d'accueil de la télécommande de votre téléviseur.
Étape 2: Faites défiler vers la gauche jusqu'à Paramètres.

Étape 3: Il doit ouvrir le menu Paramètres rapides en haut. Faites défiler vers la droite jusqu'à Réseau.
Étape 4: Développez-le à l'aide du bouton flèche vers le haut et sélectionnez État du réseau.
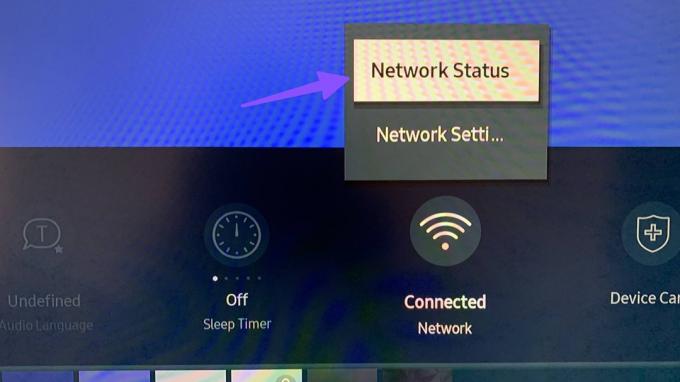
Étape 5 : Assurez-vous qu'il indique "Vous êtes connecté à Internet".
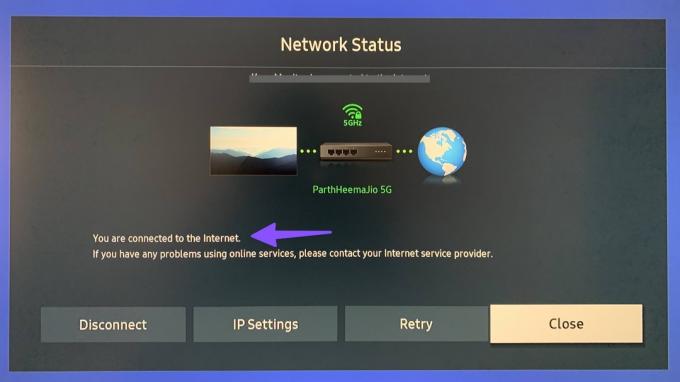
2. Vérifiez votre abonnement Netflix
Si votre abonnement Netflix a expiré, l'application ne fonctionnera pas sur le téléviseur Samsung. Tu devrais mettre à jour vos informations de paiement sur Netflix. Suivez les étapes ci-dessous.
Étape 1: Visitez Netflix sur votre navigateur de bureau préféré. Connectez-vous avec les détails de votre compte.
Visitez Netflix
Étape 2: Sélectionnez la photo de votre compte dans le coin supérieur droit et ouvrez Compte.

Étape 3: Sélectionnez "Gérer les informations de paiement".
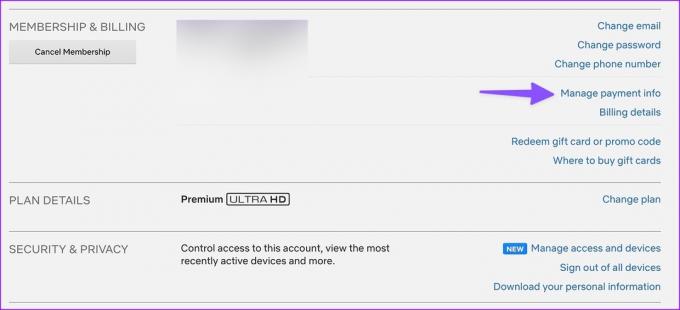
Étape 4: Modifiez le mode de paiement dans le menu suivant et commencez à diffuser Netflix sur votre téléviseur Samsung.
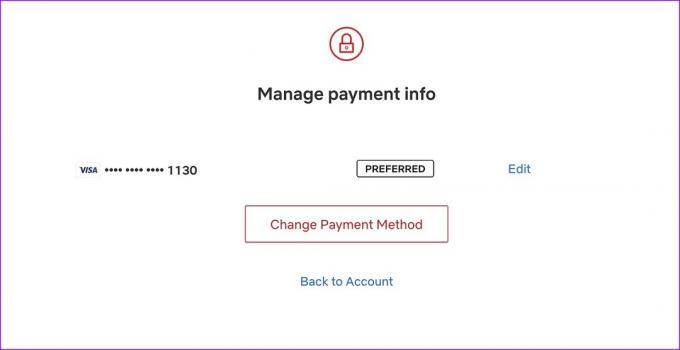
3. Déverrouiller Netflix
Si vous avez verrouillé Netflix sur votre téléviseur intelligent Samsung, vous devez entrer le code à quatre chiffres pour accéder à l'application.
Étape 1: Vous verrez une petite icône de verrouillage sur Netflix. Ouvrez l'application.
Étape 2: Entrez un code à quatre chiffres.
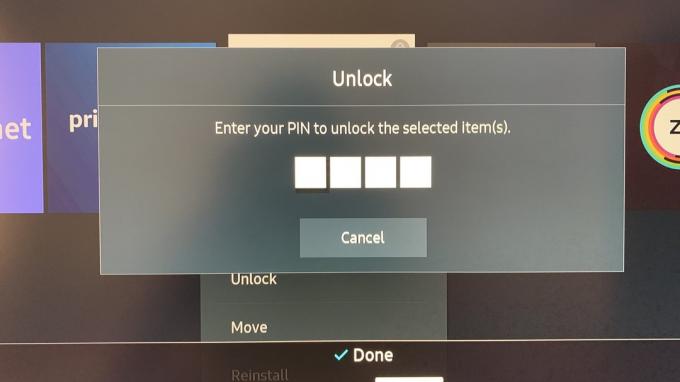
4. Mettre à jour Netflix
Vous devez activer la mise à jour automatique de Netflix pour lui permettre d'installer automatiquement la dernière version de l'application en arrière-plan.
Étape 1: Appuyez sur le bouton d'accueil de la télécommande de votre téléviseur Samsung et accédez au menu des applications.
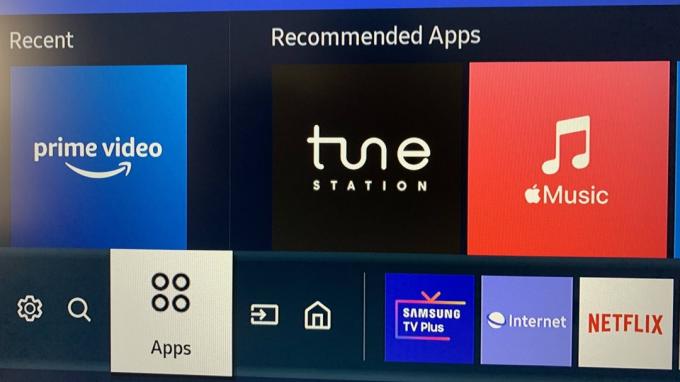
Étape 2: Sélectionnez Paramètres dans le coin supérieur droit.
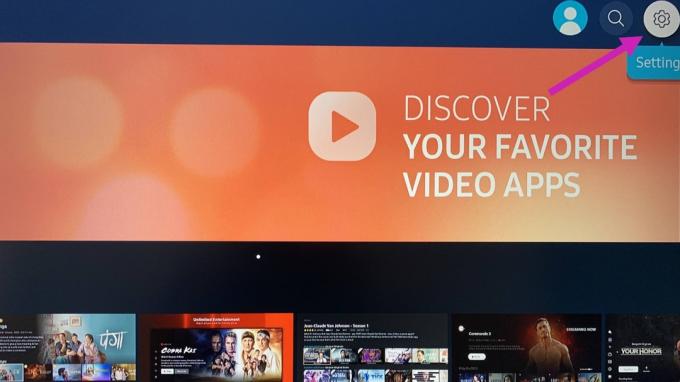
Étape 3: Sélectionnez Netflix dans la liste.
Étape 4: Activez la mise à jour automatique dans le menu supérieur.
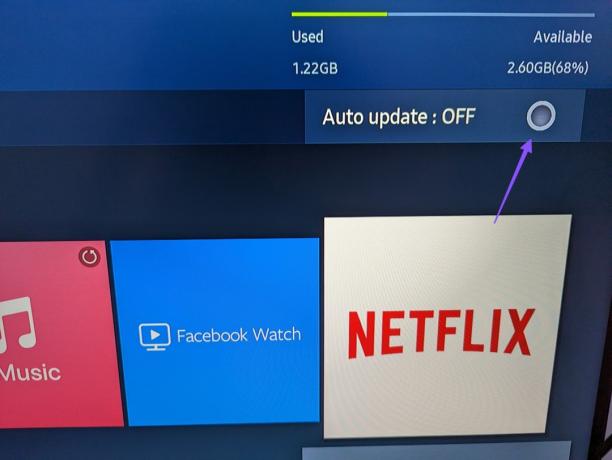
5. Vérifier l'état de Netflix
Si les serveurs de l'entreprise font face à une panne, Netflix ne fonctionnera pas sur Samsung TV. Vous pouvez confirmer les problèmes côté serveur depuis Netflix ou Downdetector.
Vous pouvez visiter Lien d'aide Netflix et cochez la coche verte suggérant le message "Netflix is Up". Vous pouvez également vous diriger vers Détecteur de descente et recherchez Netflix. Si vous trouvez des pics de panne majeurs ou des commentaires d'utilisateurs qui se plaignent de la même manière, attendez que Netflix résolve le problème. Une fois que Netflix est à nouveau opérationnel, ouvrez l'application sur votre téléviseur Samsung pour commencer à diffuser.
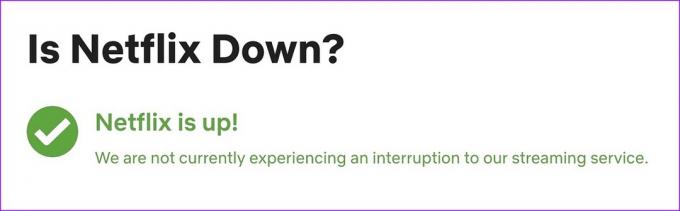
6. Supprimer les appareils non autorisés de votre compte Netflix
Les forfaits Basique, Standard et Premium de Netflix vous permettent de regarder du contenu simultanément sur un, deux et quatre appareils maximum. Vous devriez vérifier périodiquement la liste des appareils avec votre compte Netflix et supprimer les inconnus.
Si une personne non autorisée obtient les détails de votre compte Netflix et commence à regarder du contenu, l'application peut ne pas fonctionner comme prévu sur votre téléviseur Samsung. Voici comment consulter la liste des appareils connectés sur Netflix.
Étape 1: Ouvrez votre compte sur le site Web de Netflix (vérifiez les étapes ci-dessus).
Visitez Netflix
Étape 2: Sélectionnez "Gérer l'accès et les appareils".
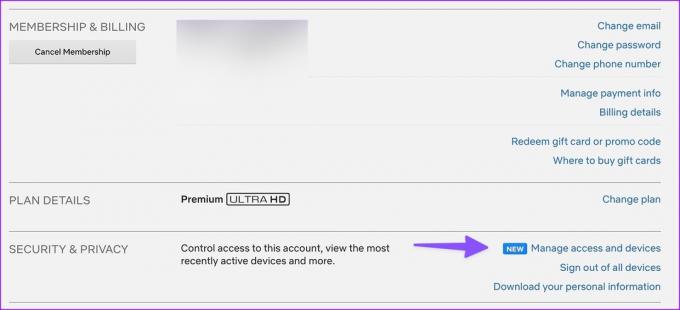
Étape 3: Appuyez sur Se déconnecter à côté des appareils inconnus.
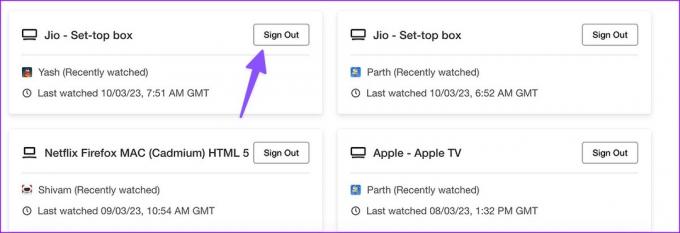
Vous pouvez également vous déconnecter de tous les appareils. Nous vous recommandons de changer fréquemment votre mot de passe Netflix pour empêcher tout accès non autorisé à votre compte.
7. Réinstaller Netflix
Netflix ne fonctionne toujours pas sur votre téléviseur Samsung? Il est temps de réinstaller Netflix et de recommencer à zéro.
Étape 1: Ouvrez le menu Applications sur votre téléviseur Samsung (reportez-vous aux étapes ci-dessus).
Étape 2: Sélectionnez l'engrenage Paramètres dans le coin supérieur droit.
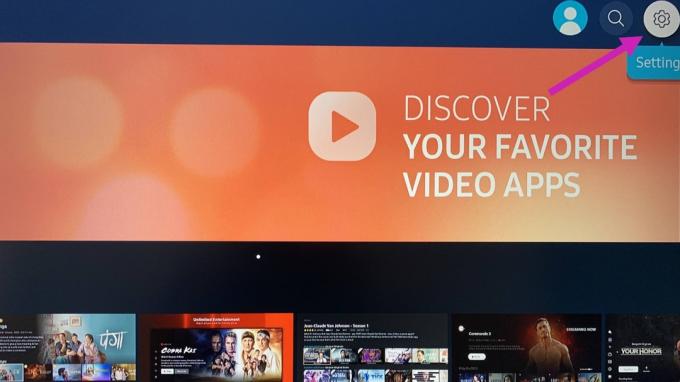
Étape 3: Sélectionnez Netflix.
Étape 4: Cliquez sur Réinstaller dans le menu déroulant.

Ouvrez Netflix, entrez les détails de votre compte et commencez à lire le contenu.
8. Mettre à jour le système d'exploitation Tizen
Un système d'exploitation obsolète peut causer des problèmes avec les applications installées comme Netflix. Vous devez installer la dernière version du logiciel sur votre téléviseur Samsung. Voici comment.
Étape 1: Ouvrez les paramètres du téléviseur Samsung (vérifiez les étapes ci-dessus).
Étape 2: Faites défiler vers la droite jusqu'à Paramètres.

Étape 3: Sélectionnez Assistance et cliquez sur Mise à jour logicielle.
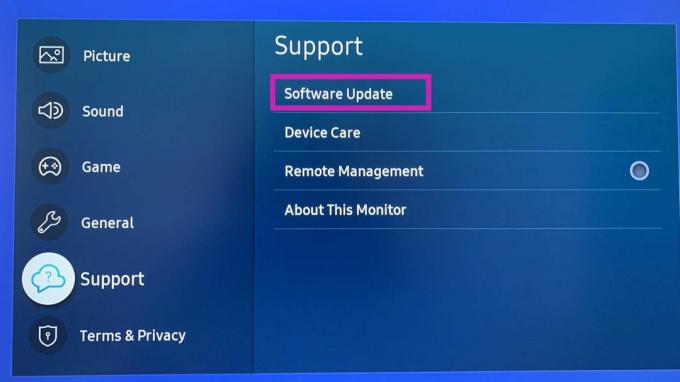
Accédez à Netflix sur Samsung Smart TV
Netflix ne fonctionne pas sur Samsung TV entraîne des inconvénients majeurs. Suivez les astuces ci-dessus et revenez à la diffusion de vos émissions de télévision, documentaires et originaux Netflix préférés.
Dernière mise à jour le 10 mars 2023
L'article ci-dessus peut contenir des liens d'affiliation qui aident à soutenir Guiding Tech. Cependant, cela n'affecte pas notre intégrité éditoriale. Le contenu reste impartial et authentique.
Écrit par
Parthe Shah
Parth travaillait auparavant chez EOTO.tech pour couvrir l'actualité technologique. Il est actuellement indépendant chez Guiding Tech, écrivant sur la comparaison d'applications, des didacticiels, des trucs et astuces sur les logiciels et plongeant profondément dans les plateformes iOS, Android, macOS et Windows.



