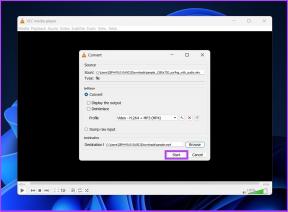Les 8 principaux correctifs pour le Wi-Fi n'ont pas d'erreur de configuration IP valide sous Windows 11
Divers / / April 05, 2023
Est-ce ennuyeux lorsque vous devez envoyer un e-mail ou diffuser un film, et que votre Le PC ne parvient pas à se connecter au Wi-Fi? En y regardant de plus près, vous constaterez que votre PC Windows 11 ne parvient pas à obtenir une adresse IP du routeur. C'est ainsi que vous obtenez l'erreur "Le Wi-Fi n'a pas de configuration IP valide".

Plusieurs causes, allant de problèmes de routeur temporaires à des pilotes réseau défectueux, peuvent déclencher cette erreur. Si vous ne pouvez pas identifier la cause exacte, nous avons compilé ci-dessous quelques méthodes solides pour vous aider à corriger le message d'erreur sur votre ordinateur Windows 11.
1. Redémarrez votre routeur
Redémarrer votre routeur est une bonne idée, car nous le faisons rarement souvent. Il est possible que le routeur ait un ancien cache ou des paramètres, et un simple redémarrage devrait purger ces détails pour faire place à de nouveaux.
Éteignez votre routeur Wi-Fi et débranchez-le de la source d'alimentation. Attendez environ une minute, rebranchez le routeur sur la source d'alimentation et allumez-le.
2. Définir les paramètres d'adresse IP sur automatique
De tels problèmes peuvent survenir si vous avez récemment modifié l'adaptateur réseau sans fil de votre PC avec une adresse IP personnalisée. Pour résoudre ce problème, vous devez configurer Windows pour acquérir automatiquement une adresse IP en suivant les étapes ci-dessous.
Étape 1: Appuyez sur la touche Windows + R pour ouvrir la boîte de dialogue Exécuter. Taper contrôle dans la zone et appuyez sur Entrée pour ouvrir le Panneau de configuration.

Étape 2: Utilisez le menu déroulant dans le coin supérieur droit pour modifier le type d'affichage en petites ou grandes icônes et accédez au Centre Réseau et partage.
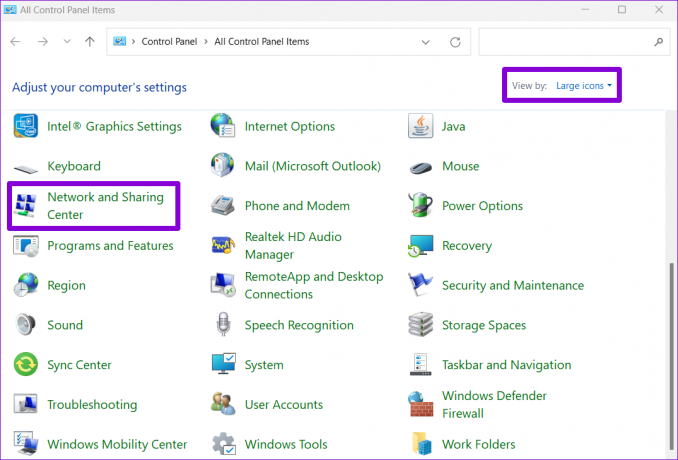
Étape 3: Cliquez sur l'option "Modifier les paramètres de l'adaptateur" dans la colonne de gauche.

Étape 4: Faites un clic droit sur votre adaptateur réseau Wi-Fi et sélectionnez Propriétés.

En fonction de vos paramètres de contrôle de compte d'utilisateur (UAC), si l'UAC apparaît, sélectionnez Oui.
Étape 5 : Lorsque la fenêtre Propriétés Wi-Fi s'ouvre, double-cliquez sur « Internet Protocol Version 4 (TCP/IPv4) » pour ouvrir ses propriétés.

Étape 6 : Sélectionnez "Obtenir une adresse IP automatiquement" et cliquez sur OK.

De même, sélectionnez "Obtenir une adresse IPv6 automatiquement" pour "Protocole Internet version 6 (TCP/IPv6)".

3. Redémarrez le service de configuration automatique WLAN
Windows utilise le service WLAN AutoConfig pour faciliter la connexion avec votre réseau Wi-Fi. Ainsi, lorsque ce service rencontre un problème, Windows peut afficher l'erreur "Le Wi-Fi n'a pas de configuration IP valide". Voici comment vous pouvez redémarrer le service pour remédier à un problème temporaire.
Étape 1: Cliquez sur l'icône de recherche dans la barre des tâches, tapez prestations de service, et sélectionnez le premier résultat qui s'affiche.

Étape 2: Faites défiler vers le bas pour localiser le service WLAN AutoConfig. Faites un clic droit dessus et sélectionnez Redémarrer.

Après cela, voyez si votre PC peut se connecter à Internet sans aucun problème.
4. Renouveler votre adresse IP et vider le cache DNS
L'un des moyens de résoudre l'erreur de configuration IP invalide consiste à attribuer une nouvelle adresse IP à votre ordinateur. Vous pouvez forcer Windows à acquérir une nouvelle adresse IP auprès du routeur et vider le cache DNS avec quelques commandes dans WindowsPowerShell. Vous pouvez également exécuter les mêmes commandes dans l'invite de commande.
Étape 1: Appuyez sur la touche Windows + S pour ouvrir le menu de recherche. Taper WindowsPowerShell et sélectionnez Exécuter en tant qu'administrateur.

Étape 2: Exécutez les commandes suivantes une par une.
ipconfig /release. ipconfig /flushdns. ipconfig /renouveler

Après avoir exécuté les commandes ci-dessus, vérifiez si Windows peut se connecter au réseau.
5. Réinitialiser TCP/IP
Windows utilise le protocole de contrôle de transmission et le protocole Internet (ou TCP/IP) pour communiquer avec d'autres machines sur le réseau et Internet pour transmettre et recevoir des données numériques. Ainsi, la réinitialisation de la pile TCP/IP peut supprimer tout problème pour résoudre le problème de configuration IP invalide sous Windows.
Étape 1: Cliquez avec le bouton droit sur l'icône Démarrer et sélectionnez Terminal (Admin) dans la liste.

Étape 2: Exécutez les commandes suivantes dans la console et appuyez sur Entrée après chacune :
réinitialisation de netsh winsock. netsh int réinitialisation de l'ip
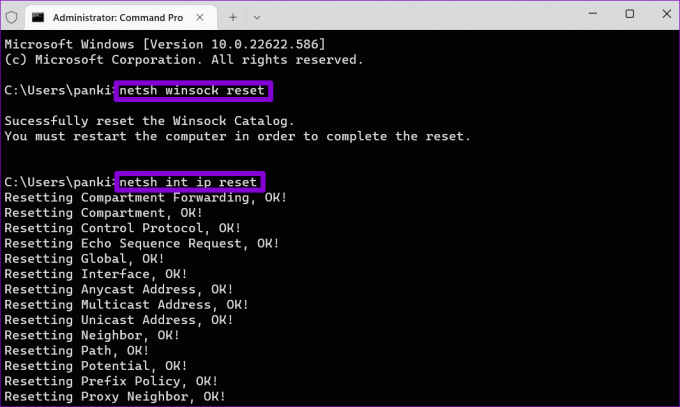
Redémarrez votre PC et vérifiez si l'erreur "Le Wi-Fi n'a pas de configuration IP valide" se reproduit.
6. Désactiver et activer l'adaptateur réseau
Problèmes avec l'adaptateur réseau sans fil de votre PC peuvent également donner lieu à de telles erreurs. Vous pouvez essayer de désactiver et de réactiver la carte réseau pour voir si cela améliore la situation.
Étape 1: Appuyez sur la touche Windows + R pour ouvrir la boîte de dialogue Exécuter. Taper ncpa.cpl dans le champ Ouvrir et appuyez sur Entrée.
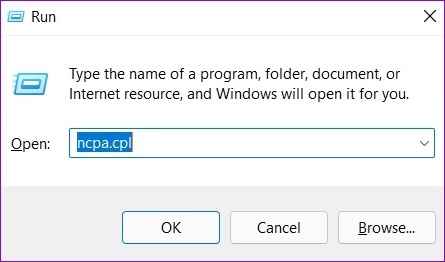
Étape 2: Dans la fenêtre Connexions réseau, cliquez avec le bouton droit sur la carte réseau et sélectionnez Désactiver. Lorsqu'une invite de contrôle de compte d'utilisateur s'affiche, sélectionnez Oui.
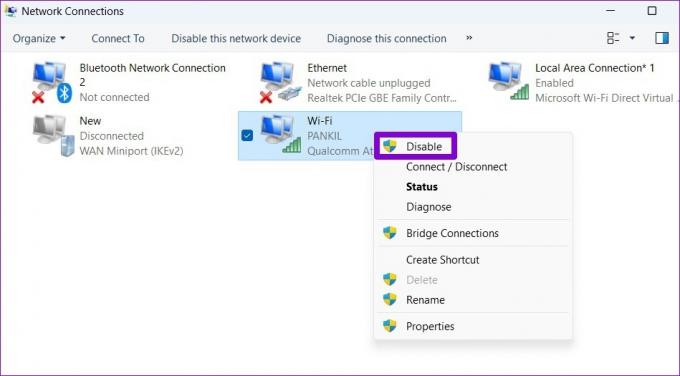
Attendez au moins 10 secondes, puis cliquez avec le bouton droit sur la carte réseau et réactivez-la.
7. Mettre à jour les pilotes réseau
Les pilotes ne causent généralement pas beaucoup de problèmes après leur installation. Mais s'ils sont obsolètes ou si certains logiciels les dérangent, vous pouvez rencontrer de telles erreurs. De même, vous pouvez mettre à jour les pilotes réseau sur votre PC Windows 11.
Étape 1: Cliquez avec le bouton droit sur l'icône Démarrer et sélectionnez Gestionnaire de périphériques dans la liste.

Étape 2: Double-cliquez sur Adaptateurs réseau pour le développer. Cliquez avec le bouton droit sur votre adaptateur réseau et sélectionnez Mettre à jour le pilote.
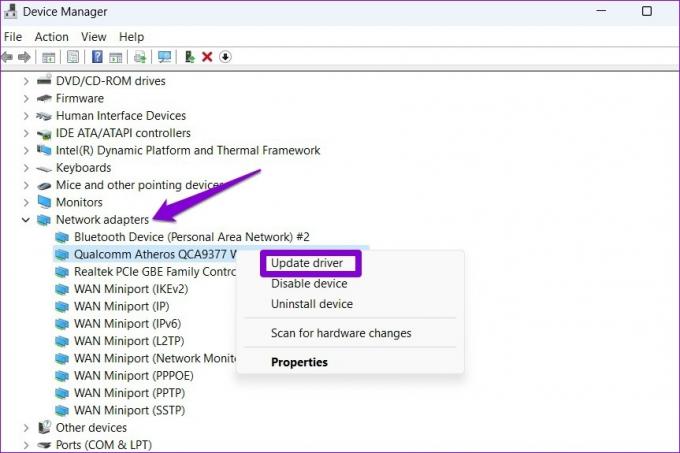
À partir de là, suivez les instructions à l'écran pour terminer la mise à jour du pilote réseau. Redémarrez votre PC après cela et vérifiez si le problème persiste.
8. Réinitialiser les réglages réseau
Tu peux réinitialiser les paramètres réseau de votre PC en dernier recours. Cela signifie que vous perdrez toutes les configurations réseau, comme l'adresse IP et les paramètres du serveur DNS que vous entrez pour permettre à votre PC de se connecter à votre réseau. Bien sûr, vous devrez le saisir à nouveau. Voici comment réinitialiser les paramètres réseau sous Windows.
Étape 1: Appuyez sur la touche Windows + I pour lancer l'application Paramètres. Accédez à l'onglet Réseau et Internet et cliquez sur Paramètres réseau avancés.

Étape 2: Sous Plus de paramètres, cliquez sur Réinitialisation du réseau.
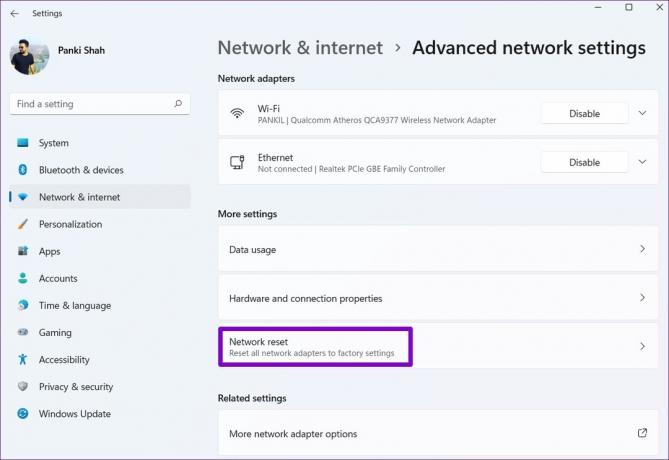
Étape 3: Cliquez sur le bouton Réinitialiser maintenant à côté de Réinitialisation du réseau.

Votre PC va redémarrer et revenir aux paramètres réseau par défaut. Après cela, vous devrez entrer manuellement les détails de l'adresse IP ou le laisser capturer automatiquement les détails de l'adresse IP de votre réseau.
Dites bonjour à Internet
Les problèmes de Wi-Fi sont les pires. De tels problèmes Internet peuvent avoir un impact sur votre productivité et vous empêcher de profiter du divertissement via les services de streaming et les jeux. Cela dit, l'application des correctifs ci-dessus devrait vous aider à corriger l'erreur "Le Wi-Fi n'a pas de configuration IP valide" sous Windows et à vous remettre en ligne.
Dernière mise à jour le 07 septembre 2022
L'article ci-dessus peut contenir des liens d'affiliation qui aident à soutenir Guiding Tech. Cependant, cela n'affecte pas notre intégrité éditoriale. Le contenu reste impartial et authentique.
Écrit par
Pankil Shah
Pankil est un ingénieur civil de profession qui a commencé son parcours en tant qu'écrivain chez EOTO.tech. Il a récemment rejoint Guiding Tech en tant qu'écrivain indépendant pour couvrir les procédures, les explications, les guides d'achat, les trucs et astuces pour Android, iOS, Windows et Web.